 Mobile Tutorial
Mobile Tutorial
 Android Phone
Android Phone
 Copier connection method guide (from wireless connection to wired connection)
Copier connection method guide (from wireless connection to wired connection)
Copier connection method guide (from wireless connection to wired connection)
With the continuous advancement of technology, copiers have become one of the indispensable equipment in the office. However, for those who are using a copier for the first time, how to connect the copier correctly can be a headache. This article will introduce in detail various copier connection methods to help you easily achieve efficient office work.
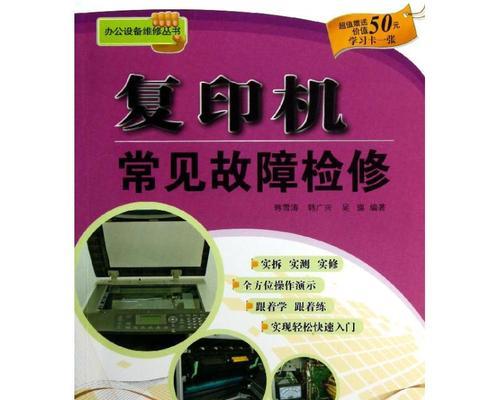
- 信頼できるワイヤレス ネットワークを選択します
- コピー機の設定メニューを開いてワイヤレス ネットワーク オプションを見つけます
- 使用しているワイヤレス ネットワークをスキャンして選択します
- ワイヤレス ネットワークのパスワードを入力して接続を完了します
2有線接続
- 適切なネットワーク ケーブルを準備します
- ネットワーク ケーブルをコピー機の背面にあるネットワーク ケーブル インターフェイスに差し込みます
- もう一方の端をルーターまたはコンピューターのネットワーク ポート インターフェイスに差し込みます
- 接続が確立されているかどうかを確認します。安定してコピー機の使用を開始します
3. USB 接続
- コピー機とコンピューターの電源がオフになっていることを確認します
- USB ケーブルを使用してコピー機をコンピューターに接続します
- コンピューターの電源を入れ、適切なドライバーをインストールします
- 完了後ドライバーのインストール、コンピューターの再起動
- 接続が成功したことを確認した後、コピー機の使用を開始できます
4 .Bluetooth 接続
- コピー機の Bluetooth 機能をオンにします
- パソコンの Bluetooth 設定を開きます
- 検索パソコンの近くにあるBluetoothデバイスを検索
- コピー機のBluetooth名を選択してペアリング
- 接続が成功したことを確認したら、コピー機の使用を開始します
5 .専用アプリで接続
- コピー機のBluetooth名を選択してペアリング
モバイル アプリ ストアのコピー機
- アプリを開き、プロンプトに従ってセットアップして接続します
- 携帯電話とコピー機が同じネットワーク環境にあることを確認します
- 接続を完了します その後、の使用を簡単に制御できます携帯電話を介してコピー機にアクセスします
6. 一般的な問題と解決策
- コピー機がワイヤレス ネットワークに接続できない: ワイヤレス ネットワークのパスワードが正しいかどうかを確認し、ワイヤレス ネットワークが安定していることを確認します。
-コピー機がコンピューターに認識されない: USB ケーブルが安定して接続されているかどうかを確認し、USB ポートを変更するか、コンピューターを再起動してみてください。
-Bluetooth が接続できない: コピー機の Bluetooth 機能がオンになっていることを確認し、コンピューターの Bluetooth 設定が正しいかどうかを確認してください。
- アプリケーションがコピー機を見つけることができません: アプリケーションがコピー機と互換性があることを確認し、電話とコピー機が同じネットワーク環境にあることを確認してください。
7. 適切な接続方法を選択します
- 実際のニーズとオフィス環境に基づいて、最適な接続方法を選択します。
-ワイヤレス接続は、複数の人がコピー機を共有するオフィス環境に適しています。
- 有線接続はより安定して信頼性が高く、長期的かつ大規模なコピー状況に適しています。
-USB接続はシンプルで便利で、コピー機の個人使用に適しています。
-Bluetoothとアプリケーション接続により、より便利な機能と操作方法が提供されます。
8. 接続の安定性を向上させる方法
- コピー機とルーターまたはコンピューターの間の距離が近いことを確認します。
- コピー機とテレビ、電子レンジなどの他の電子機器との間の干渉を避けてください。
- ファームウェアのアップデートを定期的に確認し、新しいドライバーを適時にインストールします。
9. 注意事項
- 接続操作を行う前に、コピー機の取扱説明書をよく読んで理解してください。
- コピー機のモデルやブランドによっては、特別な接続要件や手順が必要な場合があります。
-解決できない問題が発生した場合は、速やかにコピー機メーカーのテクニカルサポートにご連絡ください。
10. 接続方法の選択の比較
- ワイヤレス接続: 便利で柔軟性がありますが、信号の不安定性などの影響を受ける可能性があります。
- 有線接続: 安定性と信頼性が高くなりますが、配線が必要で柔軟性に欠けます。
-USB接続: シンプルで便利ですが、個人使用のコピー機にのみ適しています。
-Bluetooth とアプリの接続: より多くの機能と操作方法が提供されますが、互換性によって制限される場合があります。
11. 接続方法の発展傾向
- 無線接続技術は発展を続けており、信号の安定性と伝送速度が向上しています。
-Bluetooth とアプリケーション接続により、新しい機能と操作方法が追加され続け、より便利で効率的になります。
- コピー機と他のデバイス間の相互接続はさらに改善され、拡張されます。
12. コピー機の接続方法の適用シナリオ
- オフィス: 複数人でコピー機を共有する場合、無線接続または有線接続が第一の選択肢となります。
-ホームオフィス:個人使用のコピー機、USB接続またはワイヤレス接続が適しています。
-モバイルオフィス:Bluetoothとアプリ接続により、より便利な操作が可能になります。
13. コピー機の接続方法の将来展望
- モノのインターネットの発展により、コピー機は他のスマートデバイスとのより緊密な接続と相互作用を実現します。
- 人工知能技術の応用により、コピー機はユーザーのニーズをより深く理解し、よりインテリジェントなサービスを提供できるようになります。
-接続方法がよりシンプルで使いやすくなり、ユーザーエクスペリエンスがさらに向上します。
14. コピー機の接続方法の簡単なまとめ
この記事の紹介を通じて、無線接続、有線接続、USB接続、Bluetooth接続、アプリケーション接続など、コピー機のさまざまな接続方法について学びました。実際のニーズやオフィス環境に応じて適切な接続方法を選択することで、コピー機をより効率的に使用できるようになります。接続プロセス中は、関連する操作手順と注意事項に従うことに注意し、発生した問題をタイムリーに解決してください。将来的には、技術の継続的な進歩により、コピー機の接続方法はよりシンプルかつ便利になり、よりインテリジェントなサービスが提供されるでしょう。
コピー機を正しく接続する方法
現代のオフィス環境において、コピー機は不可欠なオフィス機器の 1 つとなっています。コピー機を正しく接続することは、コピー機が正常に動作するための前提条件です。この記事では、作業効率を向上させるために、コピー機を正しく接続するための簡単でわかりやすい方法をいくつか紹介します。
1. 準備: 機器と接続ケーブルを確認します。 🎜1. コピー機が正常に動作しているかどうかを確認し、用紙やインク カートリッジなどの消耗品が十分にあることを確認します。
2. 接続ケーブルが損傷していないかどうかを確認し、コンピューターまたはネットワークに接続されているポートと一致していることを確認します。
2. 電源を接続してオンにします
1. コピー機の電源コードをコンセントに差し込み、電源スイッチがオンになっていることを確認します。
2. コピー機の電源ボタンを押し、セルフテストが完了したらデバイスが動作を開始するまで待ちます。
3. コピー機を USB 経由でコンピューターに接続します
1. コピー機の背面にある USB インターフェイスを見つけて、コンピューターの空いている USB ソケットに接続します。
2. コンピューターが認識し、対応するドライバーをインストールするまで待ちます。
4. コピー機とコンピューターをワイヤレスネットワーク経由で接続します
1. コンピューターとコピー機の両方が同じワイヤレスネットワークに接続されていることを確認します。
2. コピー機の設定メニューでワイヤレス ネットワーク接続オプションを見つけて選択し、プロンプトに従います。
5. プリンターのパラメーターを設定します
1. コンピューターでプリンター設定インターフェイスを開きます。
2. 必要に応じて、プリンターのデフォルトの印刷用紙サイズ、印刷品質、両面印刷、その他のパラメーターを設定します。
6. テスト印刷
1. 文書または画像を開き、印刷オプションを選択します。
2. 正しいプリンターを選択し、「印刷」ボタンをクリックしてテストします。
7. コピー機をネットワークに接続します
1. コピー機と LAN が正しく接続されていることを確認します。
2. コピー機の設定メニューで [ネットワーク設定] を選択し、指示に従ってコピー機をネットワークに接続します。
8. コピー機のネットワーク印刷機能を設定します
1. コンピューターでプリンター設定インターフェイスを開きます。
2. 必要に応じて、コピー機のデフォルトの印刷用紙サイズ、印刷品質、両面印刷、その他のパラメータを設定します。
9. 携帯電話を介してコピー機に接続します
1. 対応するコピー機制御ソフトウェアを携帯電話にダウンロードします。
2. ソフトウェアを開き、指示に従って携帯電話をコピー機に接続します。
10. クラウド経由でコピー機を接続します
1. パソコンまたは携帯電話にクラウド印刷サービスをダウンロードしてインストールします。
2. プロンプトに従ってコピー機をクラウドに接続し、対応する権限と印刷オプションを設定します。
11. コピー機の両面印刷機能を設定する方法
1. コピー機の設定メニューに入り、両面印刷オプションを選択します。
2. 必要に応じて片面を選択します
The above is the detailed content of Copier connection method guide (from wireless connection to wired connection). For more information, please follow other related articles on the PHP Chinese website!

Hot AI Tools

Undresser.AI Undress
AI-powered app for creating realistic nude photos

AI Clothes Remover
Online AI tool for removing clothes from photos.

Undress AI Tool
Undress images for free

Clothoff.io
AI clothes remover

Video Face Swap
Swap faces in any video effortlessly with our completely free AI face swap tool!

Hot Article

Hot Tools

Notepad++7.3.1
Easy-to-use and free code editor

SublimeText3 Chinese version
Chinese version, very easy to use

Zend Studio 13.0.1
Powerful PHP integrated development environment

Dreamweaver CS6
Visual web development tools

SublimeText3 Mac version
God-level code editing software (SublimeText3)

Hot Topics
 1662
1662
 14
14
 1418
1418
 52
52
 1311
1311
 25
25
 1261
1261
 29
29
 1234
1234
 24
24
 How to restore the original appearance of mobile phone desktop icons (easily solve the problem of mobile phone desktop icon confusion)
Sep 02, 2024 pm 03:05 PM
How to restore the original appearance of mobile phone desktop icons (easily solve the problem of mobile phone desktop icon confusion)
Sep 02, 2024 pm 03:05 PM
In the process of daily use of mobile phones, we often encounter the situation where the mobile phone desktop icons are messed up, which bothers us. However, with some simple operations, we can easily restore the original appearance of the mobile phone desktop icons. This article will introduce some effective methods to solve this problem. Back up desktop layout Before restoring mobile phone desktop icons, we first need to back up the current desktop layout. Open the phone settings, find the "Desktop and Wallpaper" option, then click the "Backup and Restore" button, select "Backup Desktop Layout", and the phone will automatically save the current desktop layout. Use the icon manager that comes with the system. Most mobile phone systems provide the icon manager function, which can help us restore mobile phone desktop icons. Open your phone settings and find "Apps & Notifications"
 How to deactivate the safety mode of oppo mobile phones (quickly and easily deactivate the safety mode of oppo mobile phones)
Sep 02, 2024 pm 03:38 PM
How to deactivate the safety mode of oppo mobile phones (quickly and easily deactivate the safety mode of oppo mobile phones)
Sep 02, 2024 pm 03:38 PM
In some cases, your Oppo phone may enter safe mode, resulting in the inability to use the phone's functions normally. In this situation, you may feel confused and anxious. However, don't worry! This article will introduce you to some quick and easy methods to disable the safe mode of your Oppo phone and let you use your phone again. 1. Check the battery power If the battery power of your OPPO phone is too low, it may cause the phone to automatically enter safe mode. Please make sure your phone is fully charged and try restarting your phone. Press and hold the power button In some cases, OPPO phones can exit safe mode by long pressing the power button. Try holding down the power button for a few seconds to see if you can exit safe mode. Check the volume keys Sometimes, pressing the wrong combination of volume keys will also
 Steps and precautions for registering a Hong Kong Apple ID (enjoy the unique advantages of the Hong Kong Apple Store)
Sep 02, 2024 pm 03:47 PM
Steps and precautions for registering a Hong Kong Apple ID (enjoy the unique advantages of the Hong Kong Apple Store)
Sep 02, 2024 pm 03:47 PM
Apple's products and services have always been loved by users around the world. Registering a Hong Kong Apple ID will bring more convenience and privileges to users. Let’s take a look at the steps to register a Hong Kong Apple ID and what you need to pay attention to. How to register a Hong Kong Apple ID When using Apple devices, many applications and functions require using Apple ID to log in. If you want to download applications from Hong Kong or enjoy the preferential content of the Hong Kong AppStore, it is very necessary to register a Hong Kong Apple ID. This article will detail the steps on how to register a Hong Kong Apple ID and what you need to pay attention to. Steps: Select language and region: Find the "Settings" option on your Apple device and enter
 Solution to the problem of blurry screen on Samsung monitor (how to deal with the phenomenon of blurry screen on Samsung monitor)
Sep 04, 2024 pm 01:32 PM
Solution to the problem of blurry screen on Samsung monitor (how to deal with the phenomenon of blurry screen on Samsung monitor)
Sep 04, 2024 pm 01:32 PM
With the continuous development of technology, monitors have become an indispensable part of people's daily life and work. However, sometimes we may encounter some problems, such as screen blur on Samsung monitors. This article will introduce some common solutions to help you better deal with this problem. 1. Check whether the connection cable is secure - make sure the VGA, DVI or HDMI cables are intact and firmly connected to the monitor and computer or other devices. - Check whether the interface of the connecting cable is loose or dirty, and clean or replace it if necessary. 2. Adjust resolution and refresh rate - Adjust the resolution and refresh rate of the monitor on your computer system to ensure it matches the monitor's default settings. - Try different settings to see if they can resolve the blurry screen issue.
 How to identify genuine and fake shoe boxes of Nike shoes (master one trick to easily identify them)
Sep 02, 2024 pm 04:11 PM
How to identify genuine and fake shoe boxes of Nike shoes (master one trick to easily identify them)
Sep 02, 2024 pm 04:11 PM
As a world-renowned sports brand, Nike's shoes have attracted much attention. However, there are also a large number of counterfeit products on the market, including fake Nike shoe boxes. Distinguishing genuine shoe boxes from fake ones is crucial to protecting the rights and interests of consumers. This article will provide you with some simple and effective methods to help you distinguish between real and fake shoe boxes. 1: Outer packaging title By observing the outer packaging of Nike shoe boxes, you can find many subtle differences. Genuine Nike shoe boxes usually have high-quality paper materials that are smooth to the touch and have no obvious pungent smell. The fonts and logos on authentic shoe boxes are usually clear and detailed, and there are no blurs or color inconsistencies. 2: LOGO hot stamping title. The LOGO on Nike shoe boxes is usually hot stamping. The hot stamping part on the genuine shoe box will show
 How to check WiFi password on Android phone (simple operation allows you to easily obtain the password of the connected WiFi)
Sep 02, 2024 pm 05:10 PM
How to check WiFi password on Android phone (simple operation allows you to easily obtain the password of the connected WiFi)
Sep 02, 2024 pm 05:10 PM
With the popularity of wireless networks, we often connect to different WiFi networks, but sometimes we forget the password of a certain WiFi network. This article will introduce how to check the password of the connected WiFi on an Android phone, so that you can easily obtain and record it. Paragraph 1. Enter the WiFi settings page through system settings. Enter the WiFi settings page by clicking the "WiFi" option in the phone settings. 2. Select the connected WiFi network. In the WiFi settings page, find and click the name of the connected WiFi network. 3. Enter the WiFi network details page. In the pop-up window, click "Network Details" or similar options to enter the WiFi network details page. 4. Display the high speed of the connected WiFi
 Choose the best video player software (compare the pros and cons of different video player software)
Sep 02, 2024 pm 03:03 PM
Choose the best video player software (compare the pros and cons of different video player software)
Sep 02, 2024 pm 03:03 PM
With the popularity of the Internet and smart devices, video has become an indispensable part of people's daily lives. When choosing a video player software, we hope that it can provide a good user experience, stable playback performance, and support a variety of common video formats. This article will introduce several well-known video player software currently on the market, and evaluate them based on their functions and features, so that readers can choose the software that best suits their needs. 1. Introduction and comparison of popular video player software Windows Media Player: easy to use, comes with Windows system, supports common formats, limited functions VLC Media Player: powerful decoding capabilities, widely supports various formats, simple interface PotPlayer: highly customizable Support multiple formats
 How to clean colored silicone mobile phone cases (simple and practical cleaning tips and precautions)
Sep 02, 2024 pm 04:09 PM
How to clean colored silicone mobile phone cases (simple and practical cleaning tips and precautions)
Sep 02, 2024 pm 04:09 PM
Colored silicone phone cases are one of the common accessories for modern mobile phone enthusiasts. However, after a period of use, dirt and dust will inevitably accumulate on the phone case, affecting its appearance and hygiene. How to properly clean colored silicone phone cases is something every mobile phone user should know. This article will introduce you to some simple and practical cleaning tips and precautions to help you clean colored silicone phone cases easily. 1. Preparation before cleaning Before cleaning, first make sure that the phone is turned off and separate the phone from the phone case. Then prepare the following tools: a soft-bristled brush, mild detergent, warm water, and a clean towel. 2. Use a soft-bristled brush to remove most of the dust. Use a soft-bristled brush to gently brush off most of the dust on the surface of the colored silicone phone case. You can place the phone case on a paper towel to prevent the dust from scattering. want



