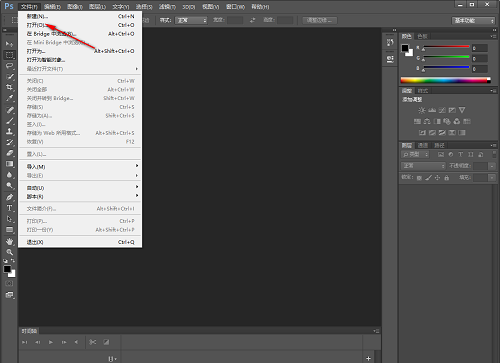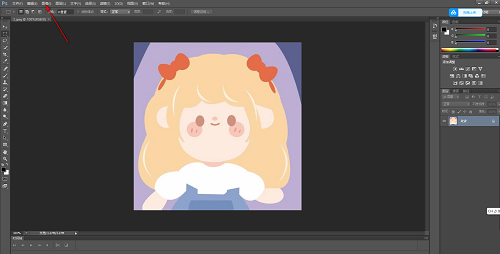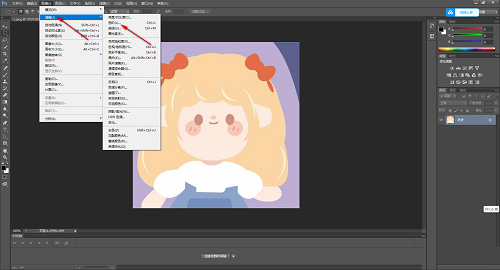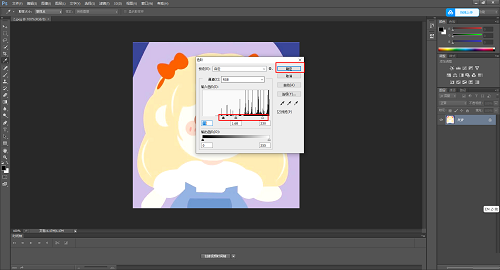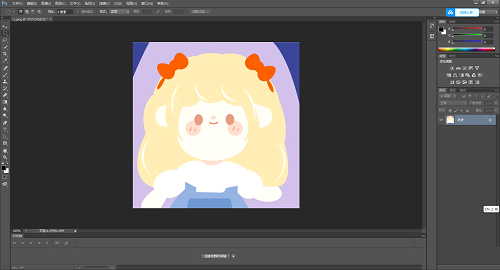Many friends don’t know how to adjust image color levels in Photoshop, so below I will share the method of adjusting image color levels in Photoshop. Let’s follow the editor and take a look. I believe it will be helpful to everyone. How to adjust image levels in photoshop? How to adjust image levels in photoshop 1. First open the photoshop software, click the [File] option in the upper left corner of the opened page, and then select [Open] in the opened sub-option, as shown in the figure below.

2. After that, you can add the pictures you need, then move the mouse to the [Image] position in the menu bar and click, as shown in the figure below.

3. Then the sub-options will pop up, click on the [Adjustment] option and [Color Level] option in the sub-options, as shown in the figure below.

4. After opening the color scale, in the opened window, just move the triangular sliding button with the left mouse button to adjust the parameters, or you can also directly adjust the parameters in the corresponding box. Enter the specific parameters, and then click the OK button, as shown in the figure below.

5. After returning to the page, you can see that the color of the adjusted image has changed to a certain extent, as shown in the figure below.

The above is the detailed content of How to adjust the color levels of an image in photoshop How to adjust the color levels of an image in photoshop. For more information, please follow other related articles on the PHP Chinese website!