
Question: How to use Word to create a mind map? Answer: Making mind maps is a common need for many users. What they don't know is that Word has a little-known powerful feature that can produce effects comparable to professional mind mapping software. Guided reading: In this article, PHP editor Youzi will introduce in detail how to make a mind map in Word and guide you step by step through the entire process.
The steps are as follows
1. Turn on the computer and enter WPS. After opening the Word document, find Insert in the upper toolbar and click Insert.
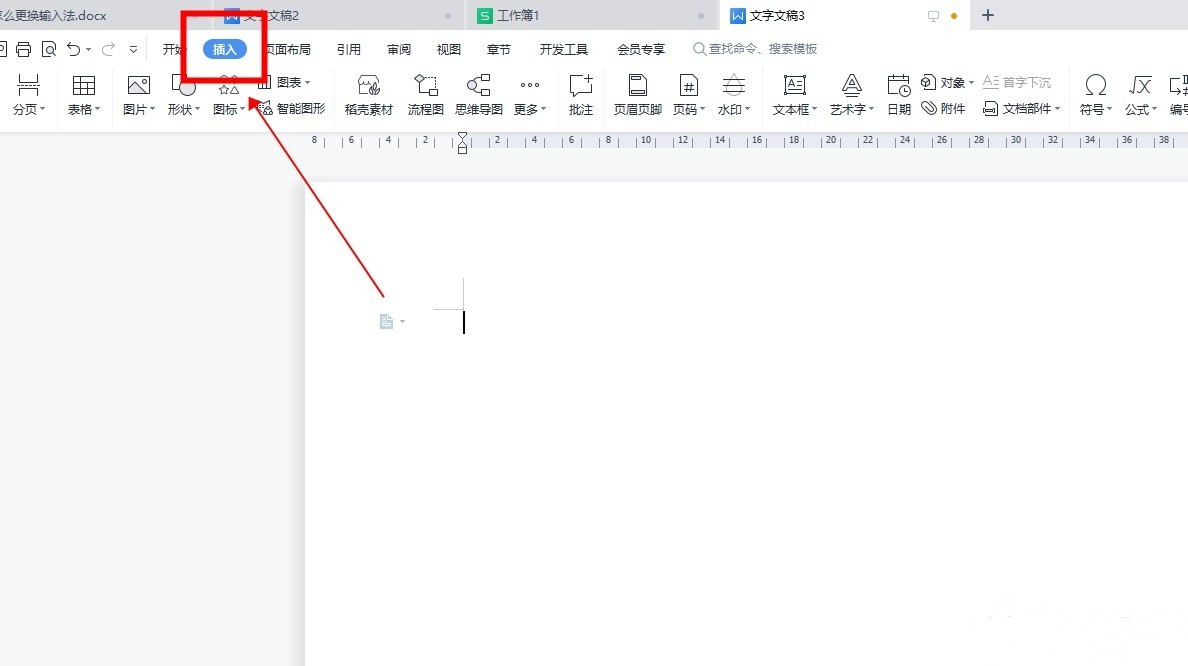
2. There will be many icons in the insert function. Click on the shape, and then you can choose your favorite image to draw on the document.
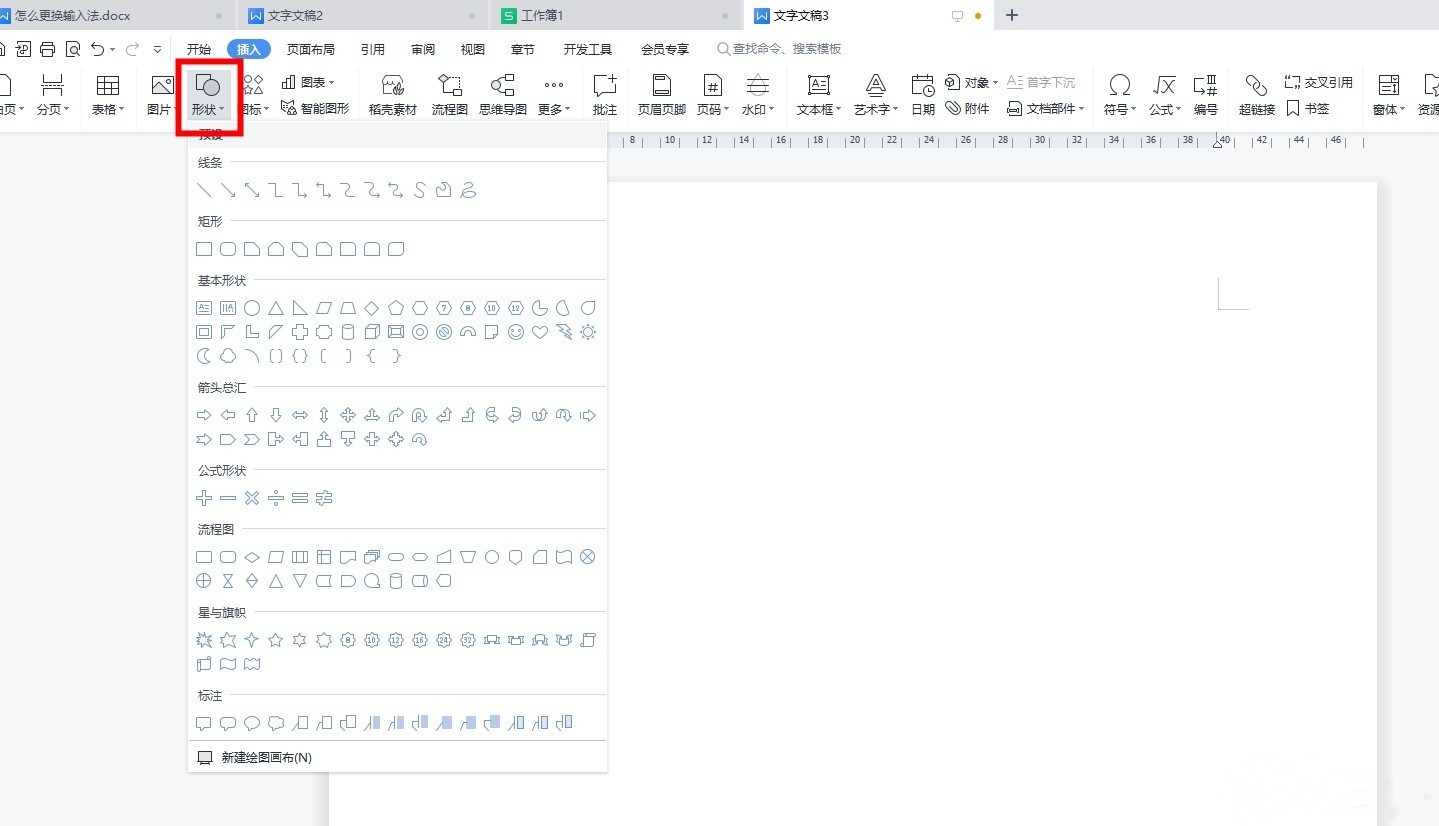
3. As shown in the picture, combine the rectangle and the arrow and place them as shown in the picture.
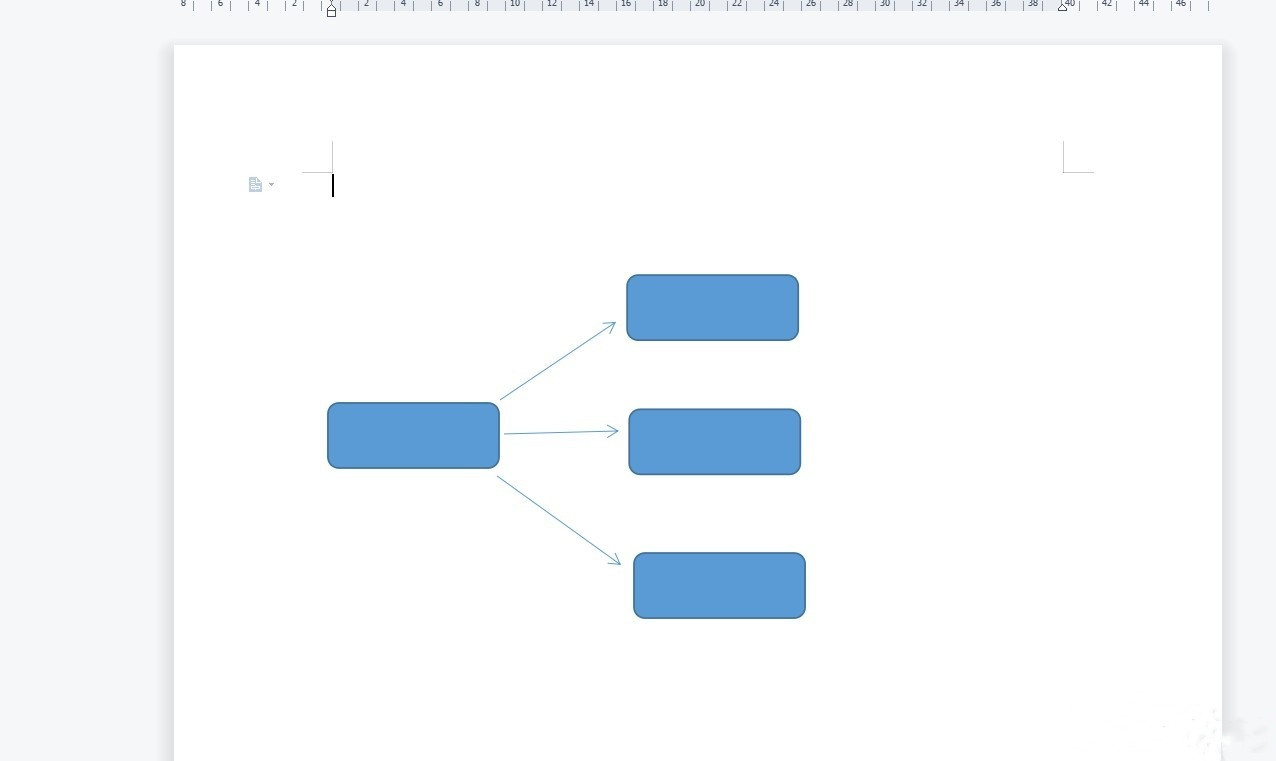
4. After selecting the rectangle with the mouse, click the right button of the mouse and select Add text in the pop-up menu bar.
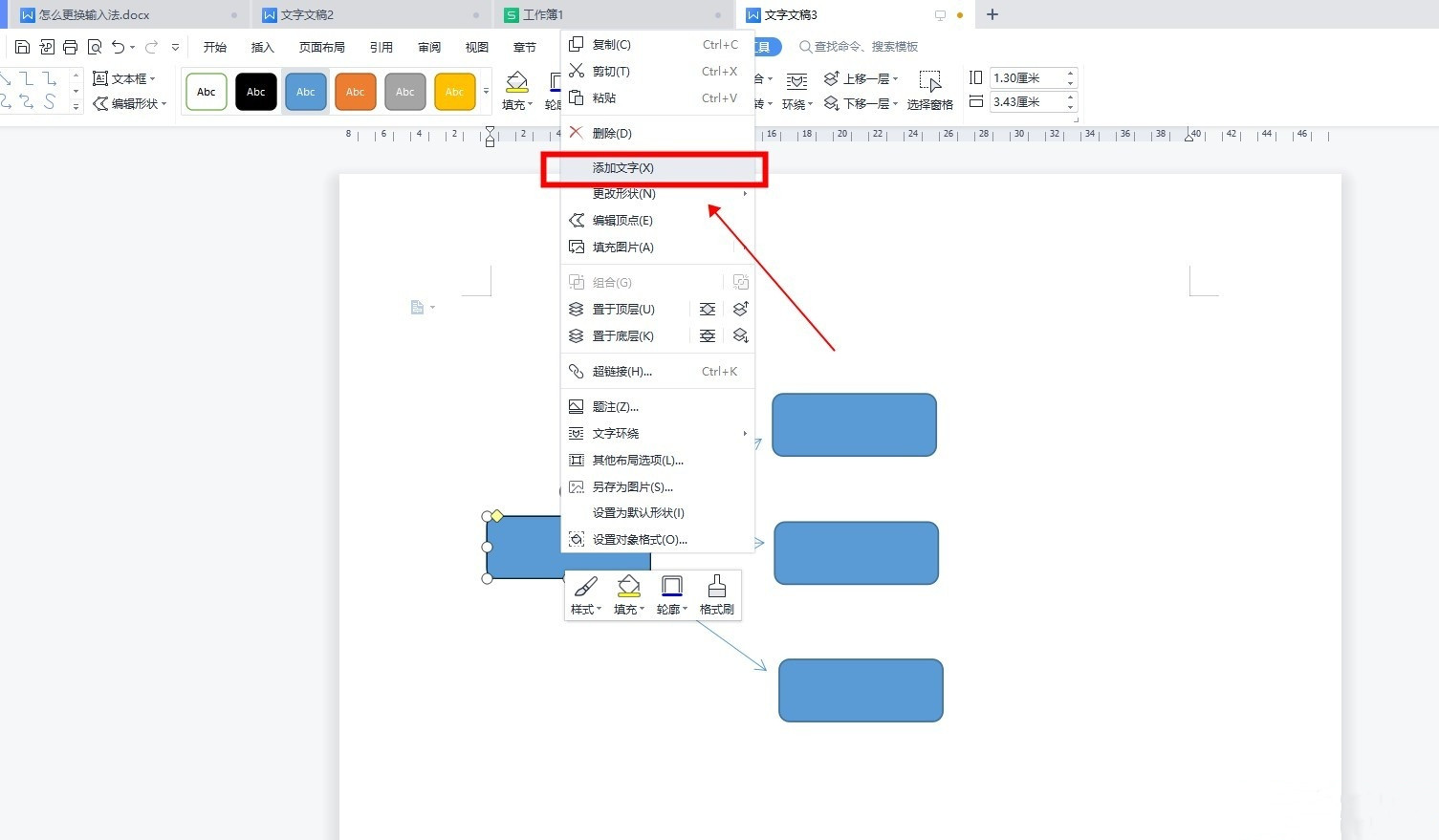
5. Enter the text you want in the corresponding position, and then drag the text to place it in the appropriate position.
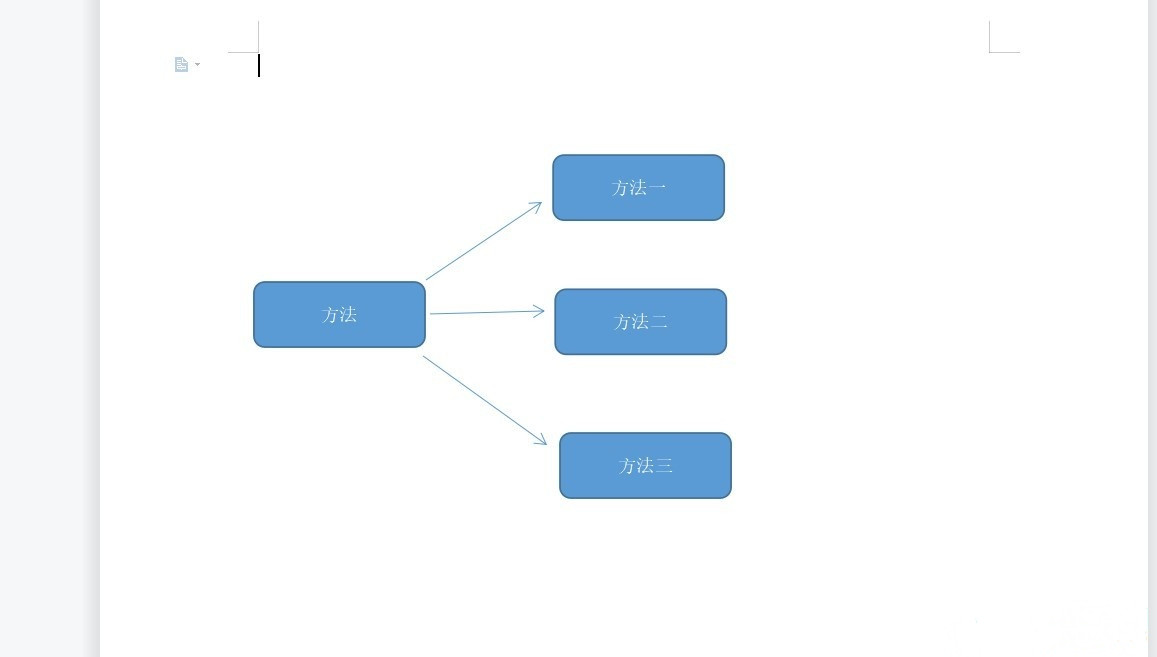
6. After setting the content, you can change the content, size, shape and color of the icon.
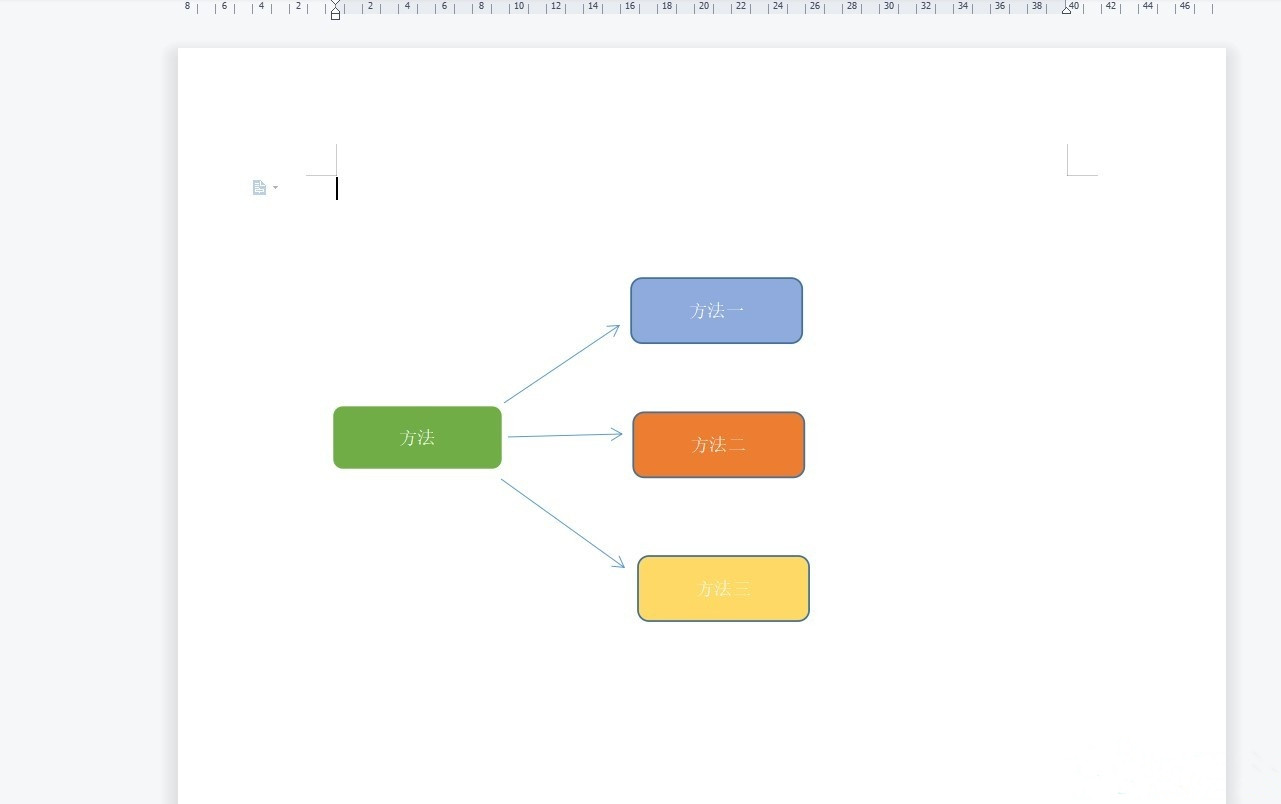
The above is the detailed content of How to make a mind map in Word Word mind map making tutorial. For more information, please follow other related articles on the PHP Chinese website!




