
How to delete blank pages in Word? Recently, a user asked this question. Word is a frequently used office software. When editing a document, I accidentally added an extra blank page. How should I delete it when it is no longer needed? In response to this problem, this article brings 6 deletion methods to share with everyone. There is always one that can solve your problem. Let’s take a look. How to delete blank pages in Word? Method 1: To delete a blank page using the Shift key, first position the cursor at the end of the document, then hold down the "Shift" key, click with the mouse to select the blank page, and then press the "Backspace or Delete" key to delete the blank page.
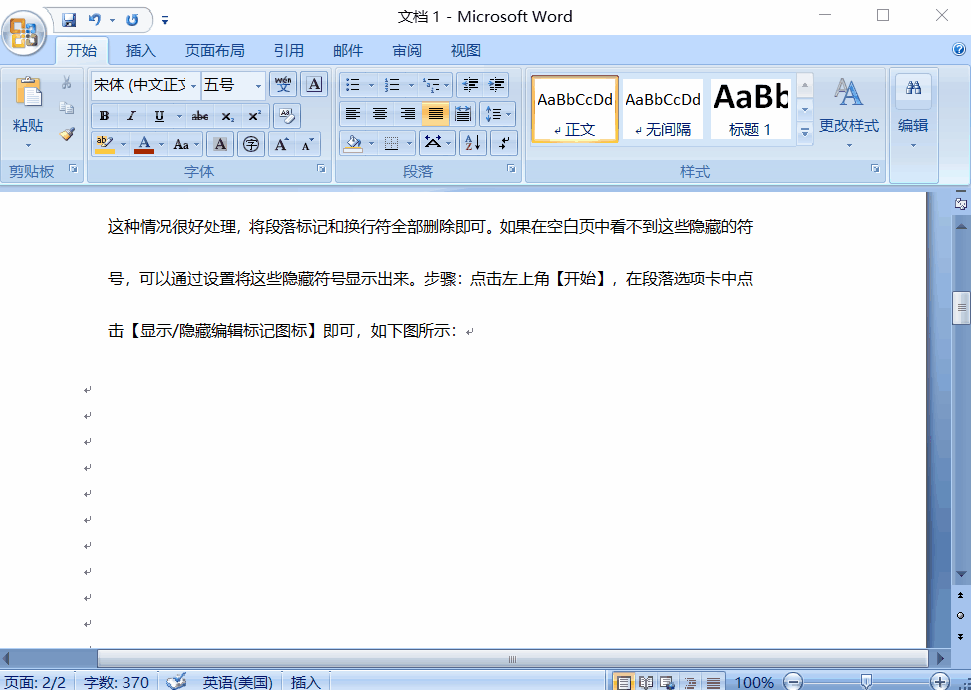
Solving the problem of being unable to delete blank pages When you encounter a situation where blank pages cannot be deleted, don’t worry, it may be Because a page break was inserted. In order to completely solve this problem, PHP Editor Banana recommends that you follow the following steps to check: Understand the page break: The page break is a special character used to create a new page in the document. It is usually hidden but can be shown by clicking the Show/Hide button (¶) or using the shortcut Ctrl + (Windows) / Command + (Mac)
in a tab Select "Home" - "Paragraph" and click "Show Editing Marks" to see the hidden "Page Breaks".
Place the cursor in front of the "Page Break" and press "Delete" to delete the blank page.
Method 3: Delete the blank page from the table
If the blank page ends with a table, you can adjust the table size.
Normally, the table is too large and occupies the entire page, resulting in the last carriage return being unable to be deleted on the second page, resulting in a blank page.
Adjust the table to be smaller and press the "Backspace" key to delete the blank page.
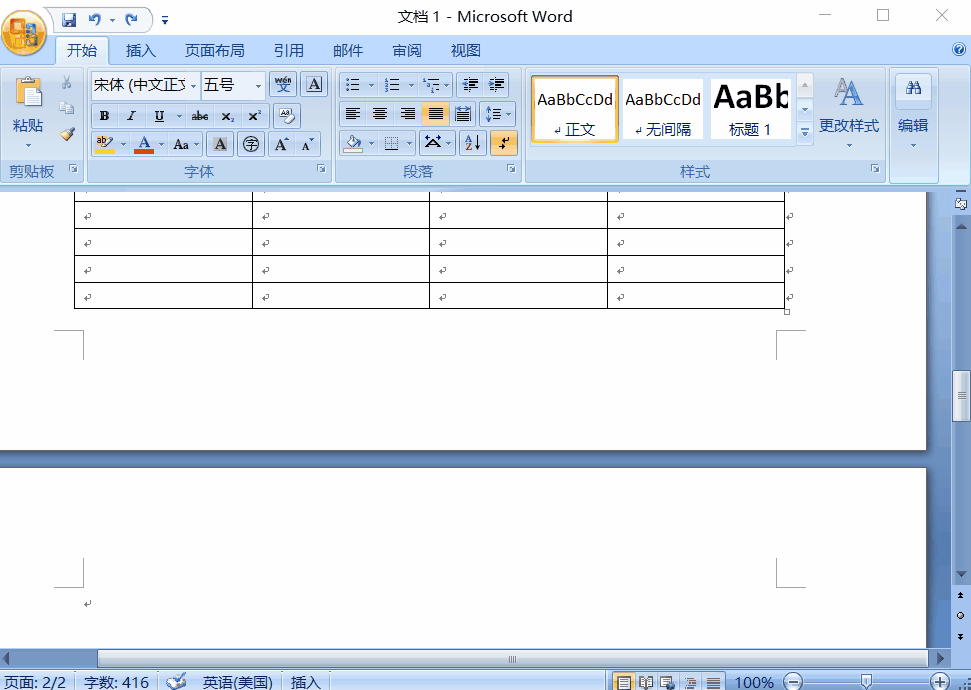
If the blank page still ends with a table, in addition to using In addition to method three to delete, you can also use this method to delete.
First position the cursor on a blank page, right-click "Paragraph", set "Line Spacing" to "Fixed Value", select "1 pt" for "Setting Value", and click "OK" The button can also delete the blank page that ends with the table~
Method 5: Find and replace to delete the blank page
If it appears in a document There are many blank pages. At this time, we can use the replace function to delete them in batches.
First press the "Ctrl+H" keys to directly open the find and replace window, select "Manual Page Break" in "Special Format", and finally click "Replace All" to replace all blank spaces at once Pages have been deleted!
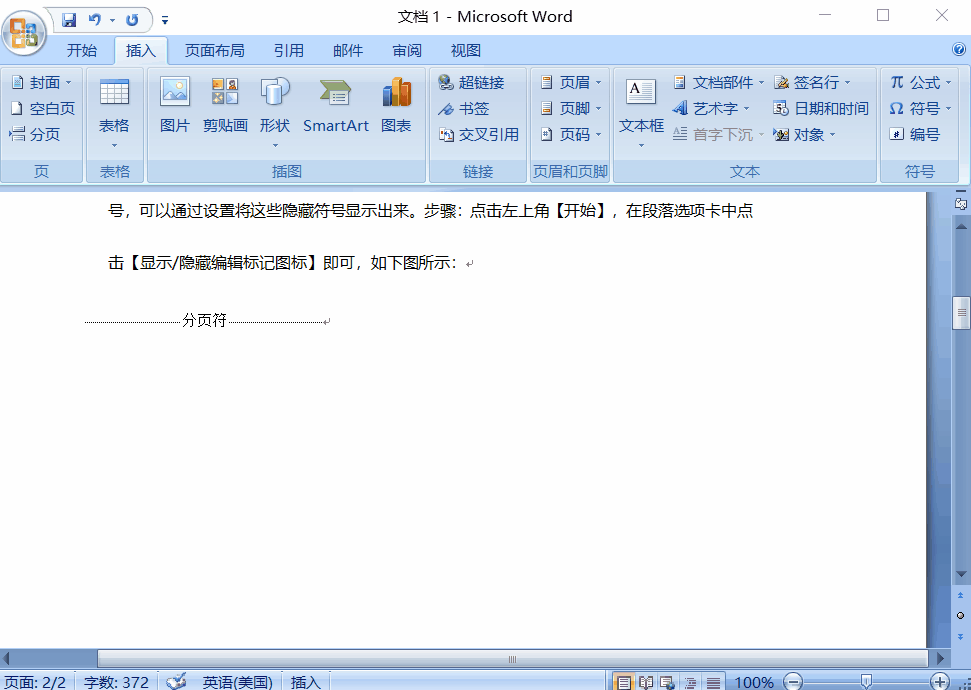
Method 6: Quickly locate the title and delete the entire page
For long documents, there are too many chapters and it is very inconvenient to find them. We can enter "View" -> check "Navigation Pane". At this time, the navigation window will be displayed on the left. We can see all chapters, click to select, and right-click to delete the entire page.
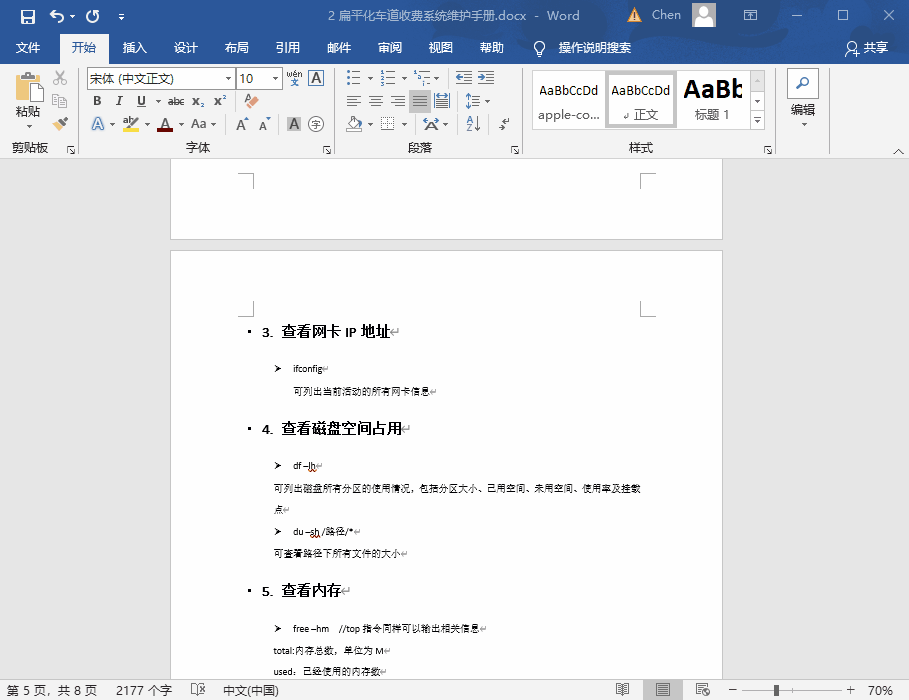
Similarly, click "View" -> Check "Navigation Pane", and then navigate on the left Click "Pages" to see all pages.
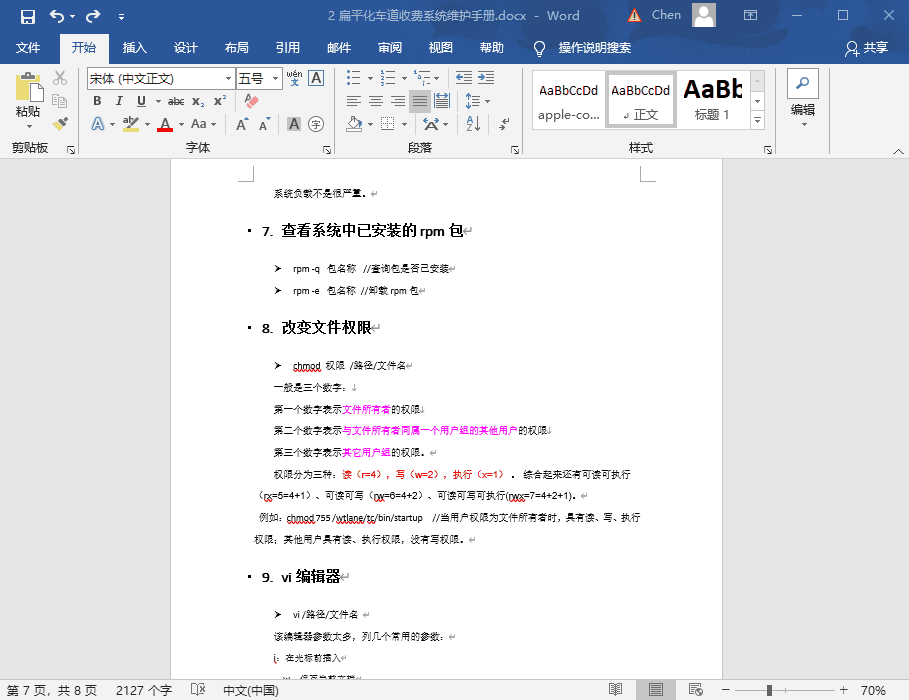
The above is the detailed content of How to delete blank pages in Word Six methods to help you perfectly delete unwanted pages. For more information, please follow other related articles on the PHP Chinese website!




