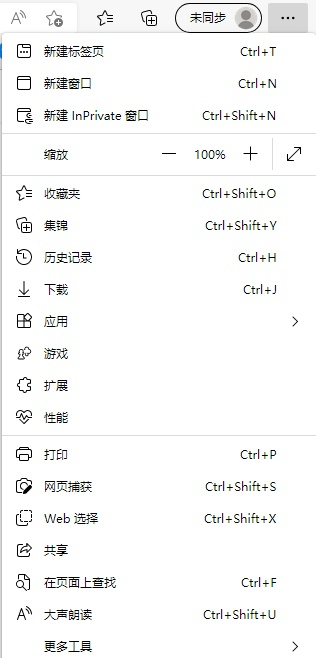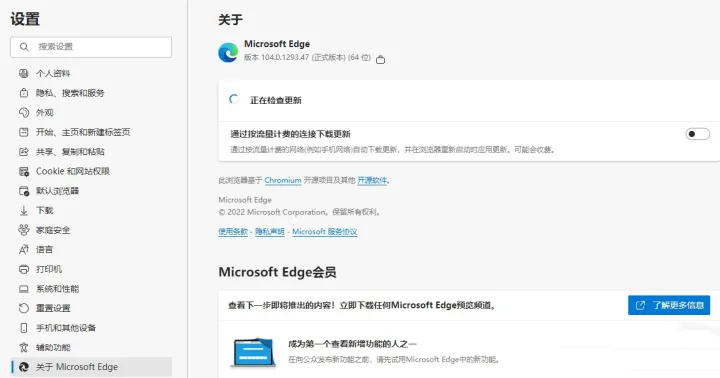Browser failure troubles: Edge cannot be opened Edge browser encounters problems that cannot be opened, giving users a headache. In response to this situation, PHP editor Zimo has collected detailed solution guides to help everyone regain their browsing experience. The following summary will introduce the troubleshooting steps one by one to guide you to quickly restore normal operation of Edge.
If not
- Right-click the Start menu - Apps and features - Search box below the application list - Search EDGE - Modify - Repair - The system will prompt whether to repair Microsoft Edge. Repairing Microsoft Edge requires Internet connection, And the browser will be reinstalled, the browser's data and settings will not be affected - Make sure the computer is connected to the Internet and click Repair - Wait for the prompt that the installation is complete - Close. Fenye If it still doesn't work, first try to continue checking for system updates to the latest version: right-click Start-System-Homepage-Update and Security-Windows Update-Download and install the checked updates. After the installation is complete, restart and try again.

If you are not in a hurry to use Edge at the moment, you can also use a third-party browser first and wait for subsequent system updates and patches.
If you need to use Edge on a daily basis, and none of the above methods work, and it appears after updating the system, you can only try to uninstall the update. Still:
- Right-click Start
- System
- Windows Update
- Find the update history
- Uninstall updates
- Double-click the update patch under Microsoft Windows in chronological order
- Prompt Are you sure you want to uninstall this update
- Click Let’s take another look

The above is the detailed content of What should I do if Edge cannot be opened even after repair and restart? Edge application cannot be started. Solution. For more information, please follow other related articles on the PHP Chinese website!