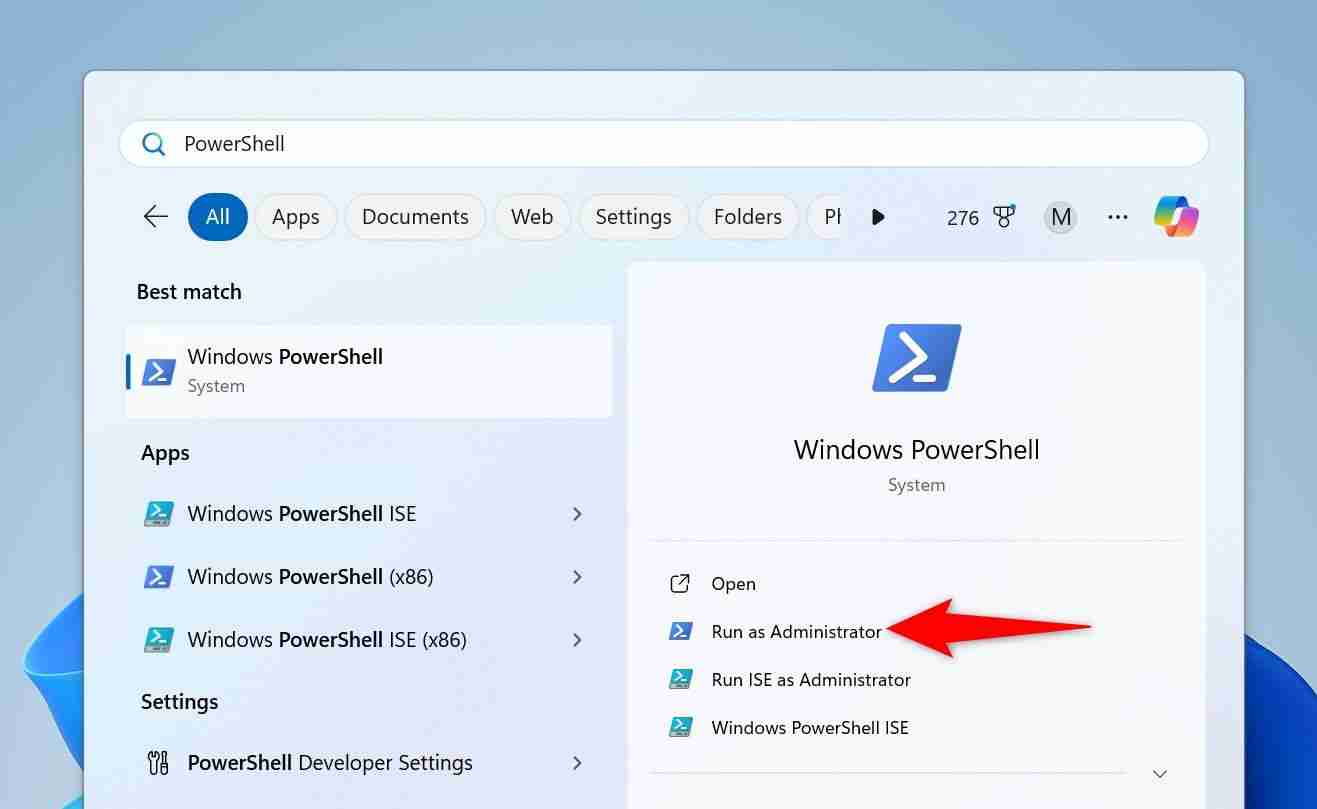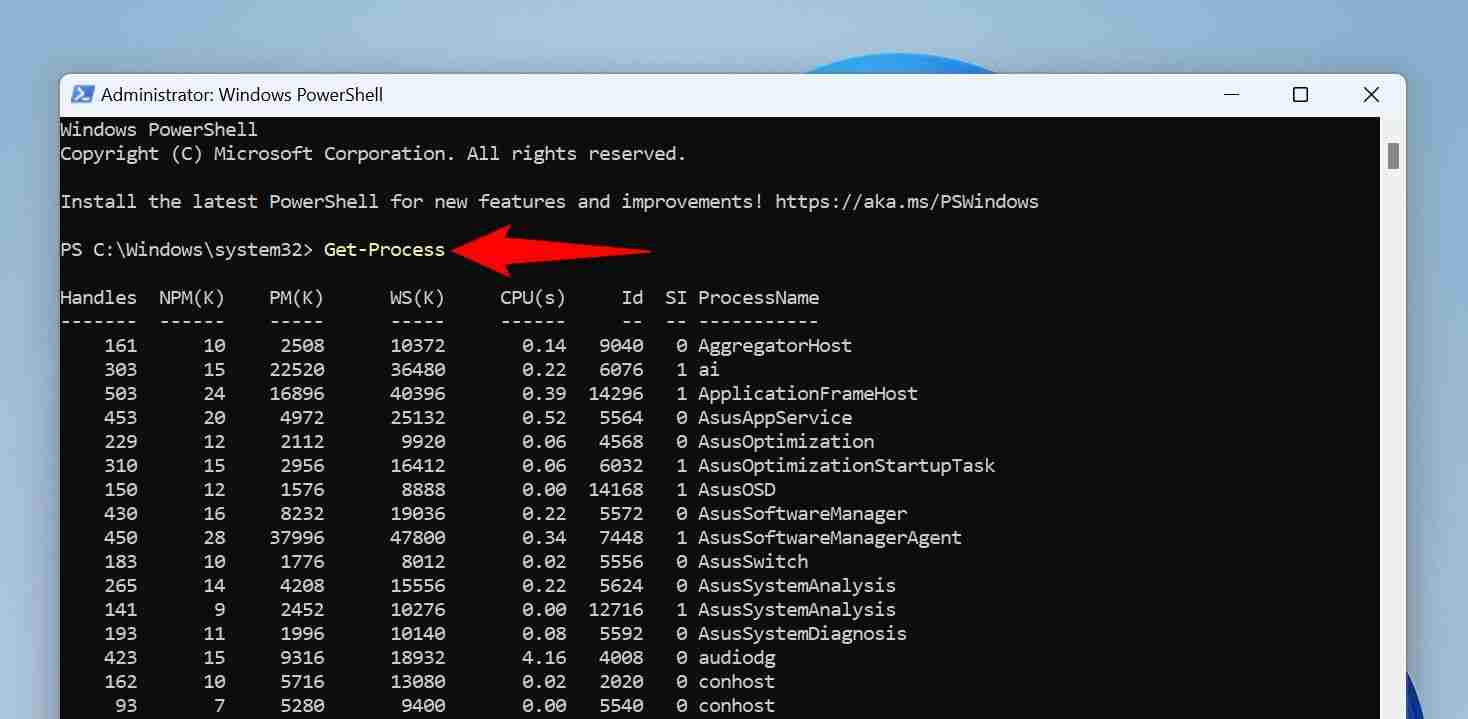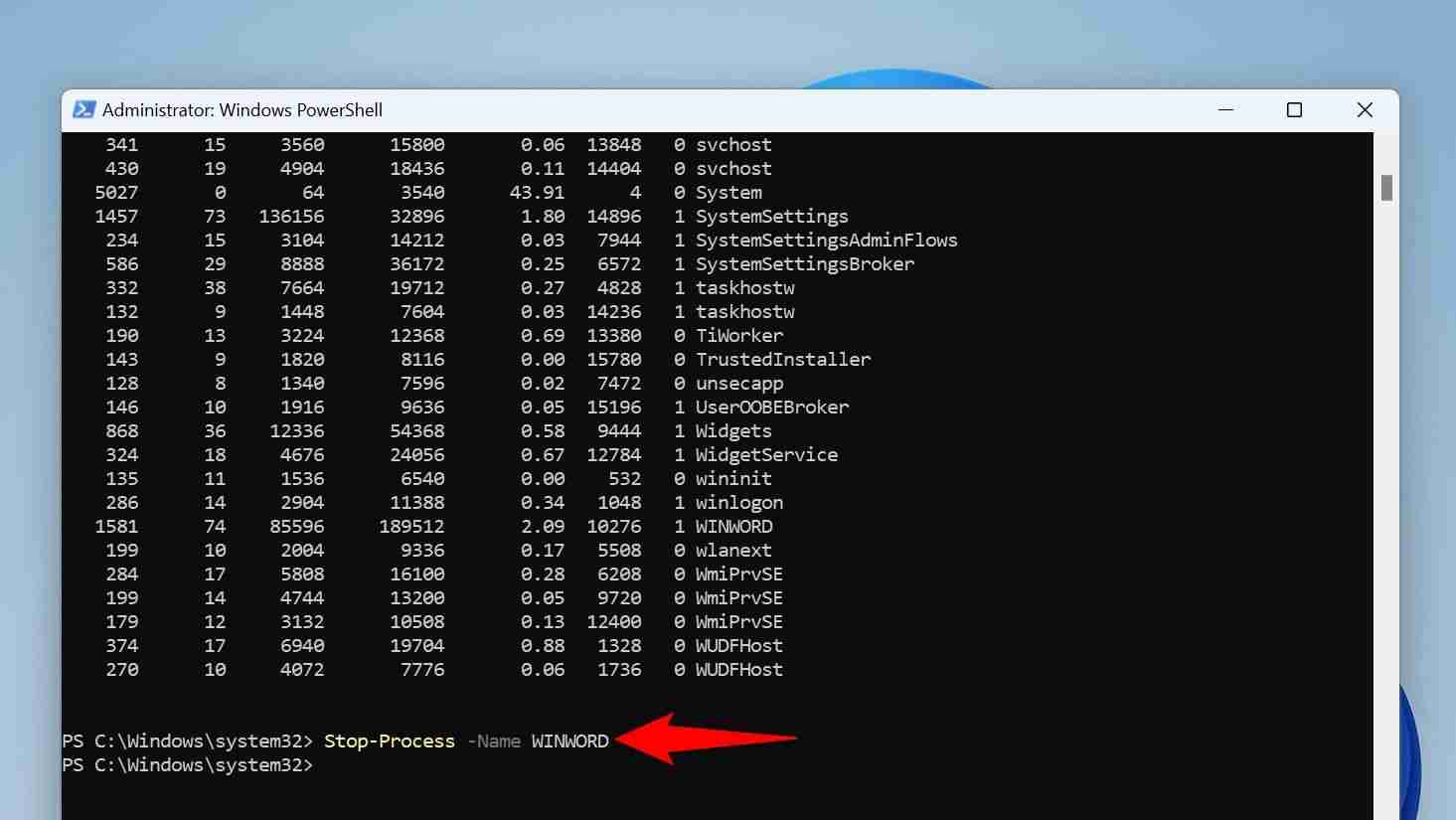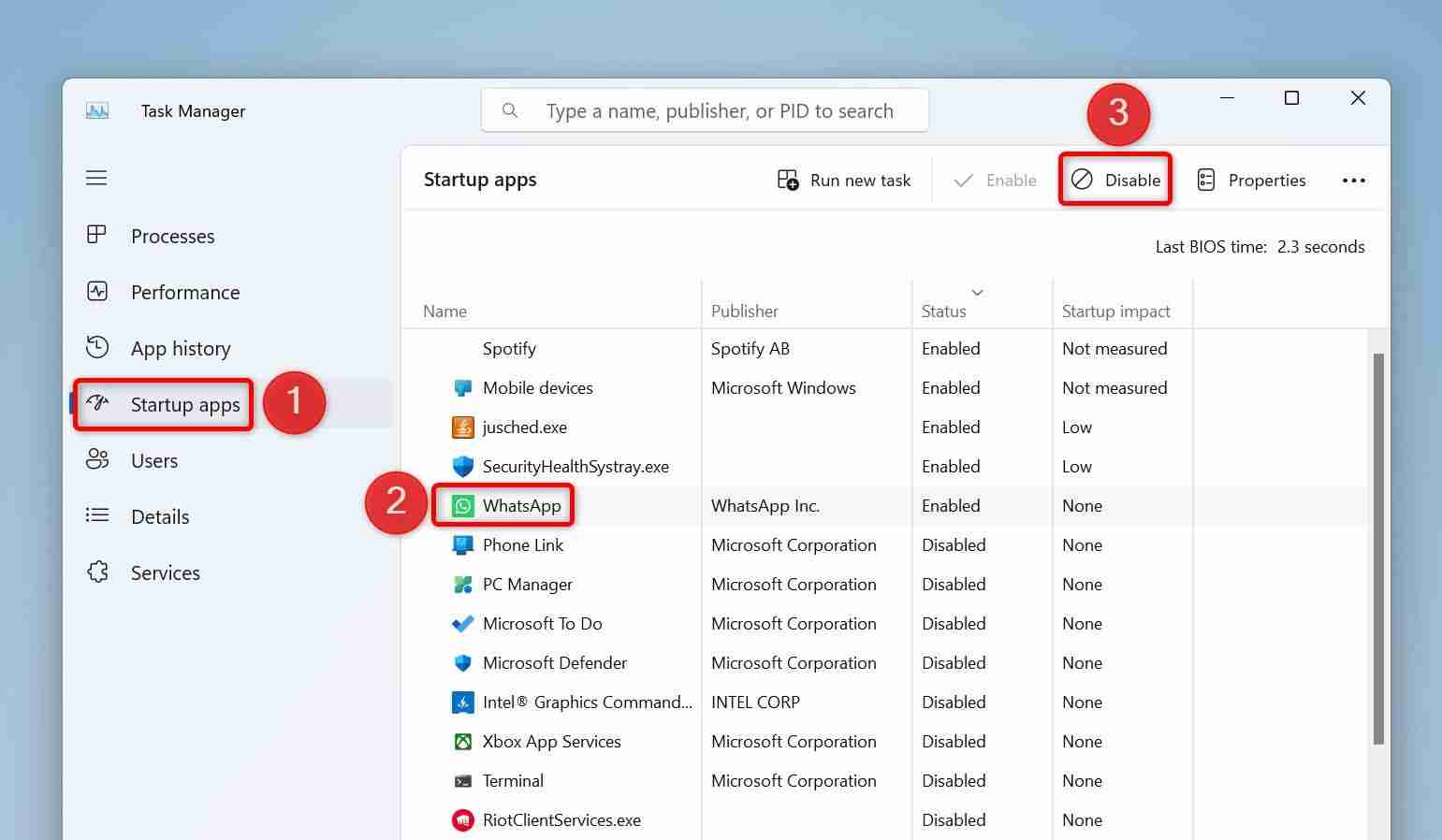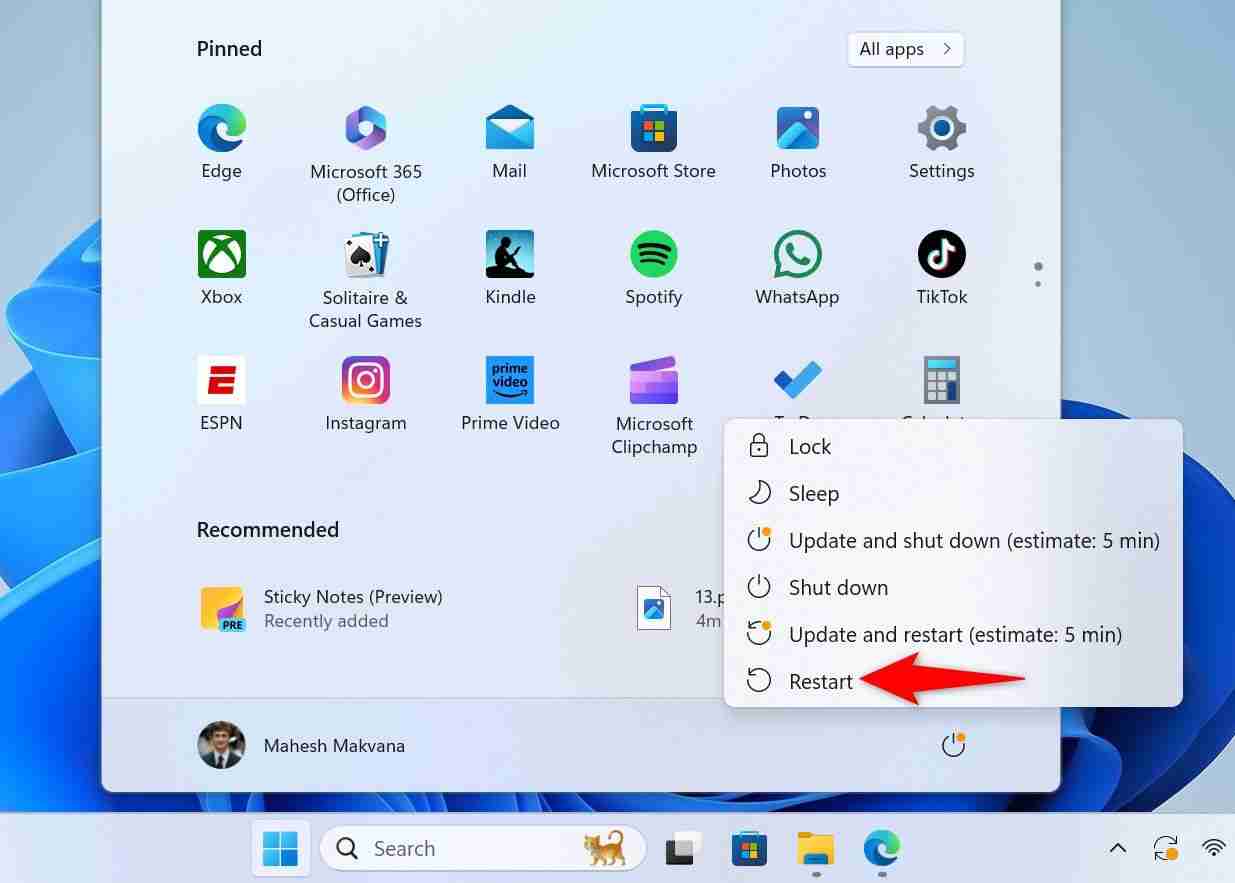How to Close Unresponsive Apps on Windows 11
Unresponsive apps are frustrating, but what’s even worse is those apps refusing to close. If you’ve found yourself in this situation, we have a few methods to help you force close those applications on your Windows 11 PC. Let’s find out the available solutions.
End a Program Using a Keyboard Shortcut
The easiest way to close an unresponsive app is by using a Windows keyboard shortcut. This hotkey closes any app in the focus—whether responsive or unresponsive.
To use this method, click the unresponsive app’s window so it’s in the focus. Then, on your keyboard, press Alt+F4. Soon as you press this key combo, Windows will quit the app in the focus.

If the app remains open, wait a few seconds and press the same hotkey again. Make sure not to keep pressing this key combo, or you’ll end up closing other apps as well.
Close a Program From the Windows Taskbar
Windows 11 offers the option to force-close apps right from the taskbar. This option comes disabled by default, but you’re only a few clicks away from turning it on and using it.
To turn on the force-close option, launch Windows 11 Settings by pressing Windows+i. From the left sidebar, select "System." Scroll down the right pane and choose "For Developers."
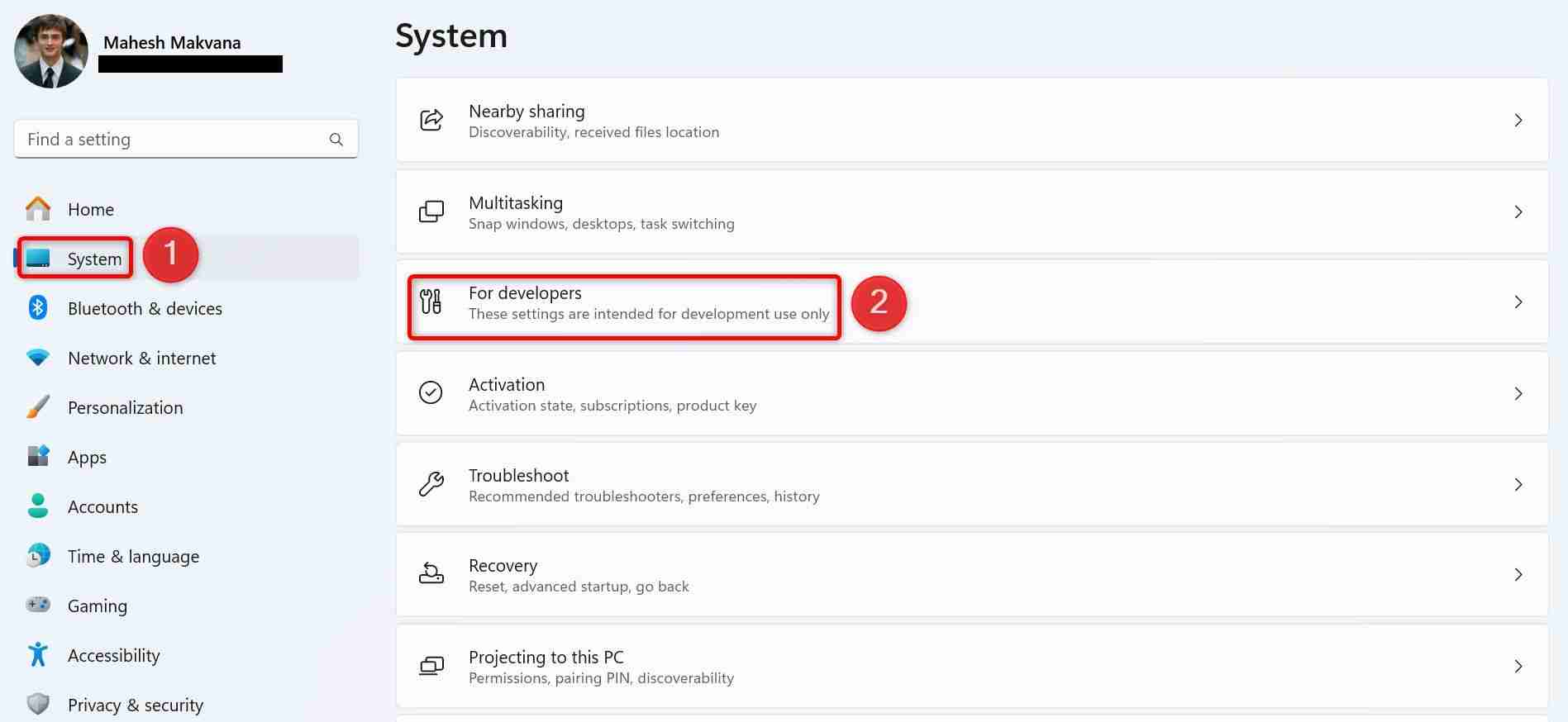
On the For Developers screen, turn on the "End Task" toggle. You can then close the Settings app.
To remove the End Task option in the future, turn off the "End Task" toggle.
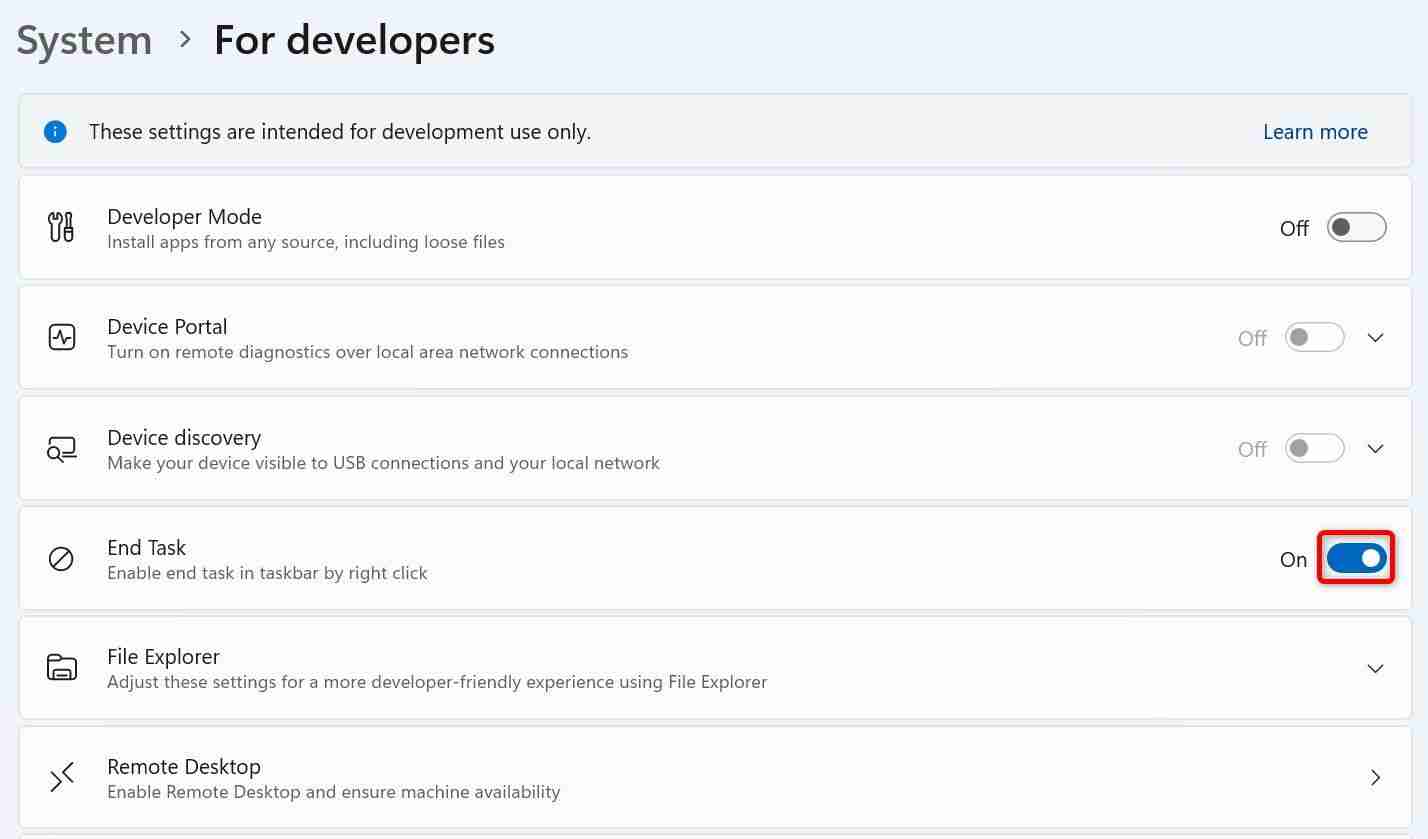
On the Windows taskbar, find the unresponsive app, then right-click the app’s icon and choose "End Task."
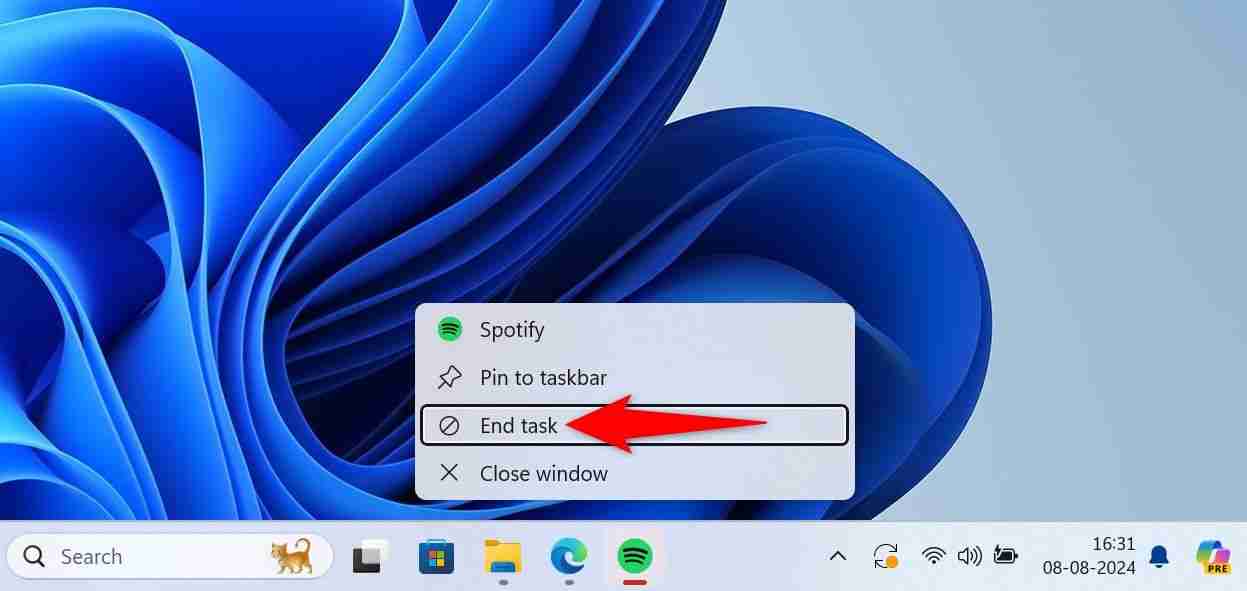
Windows will force-close the selected app.
End a Task with the Task Manager
Task Manager has long offered options to manage app processes on Windows PCs. You can use this utility to kill an unresponsive app’s process, quitting the app.
To use this method, launch Task Manager by right-clicking the Windows taskbar and choosing "Task Manager." Another way to launch this tool is by pressing the Windows key, typing Task Manager, and selecting the tool in the search results.
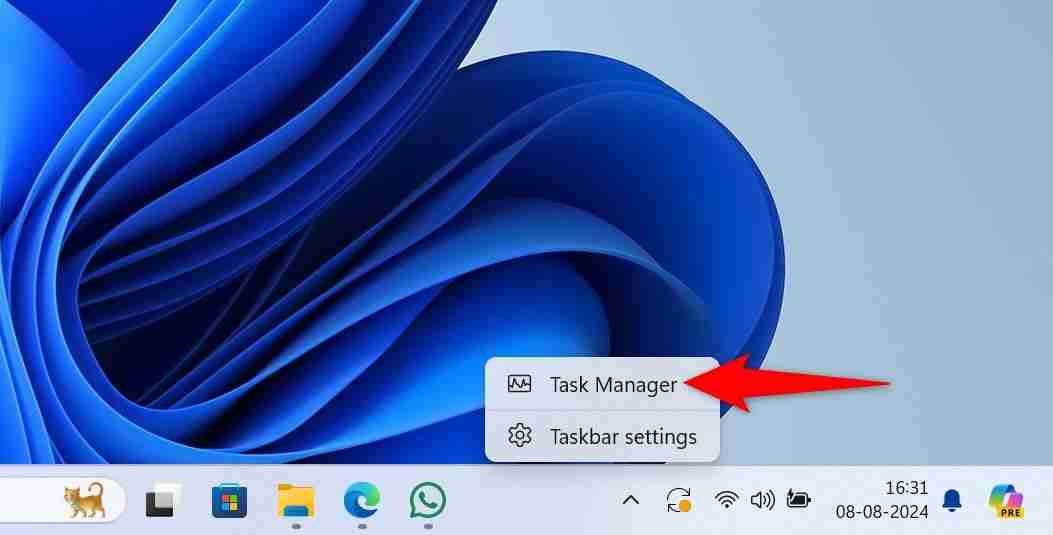
On the Task Manager window, from the left sidebar, select the "Processes" tab.
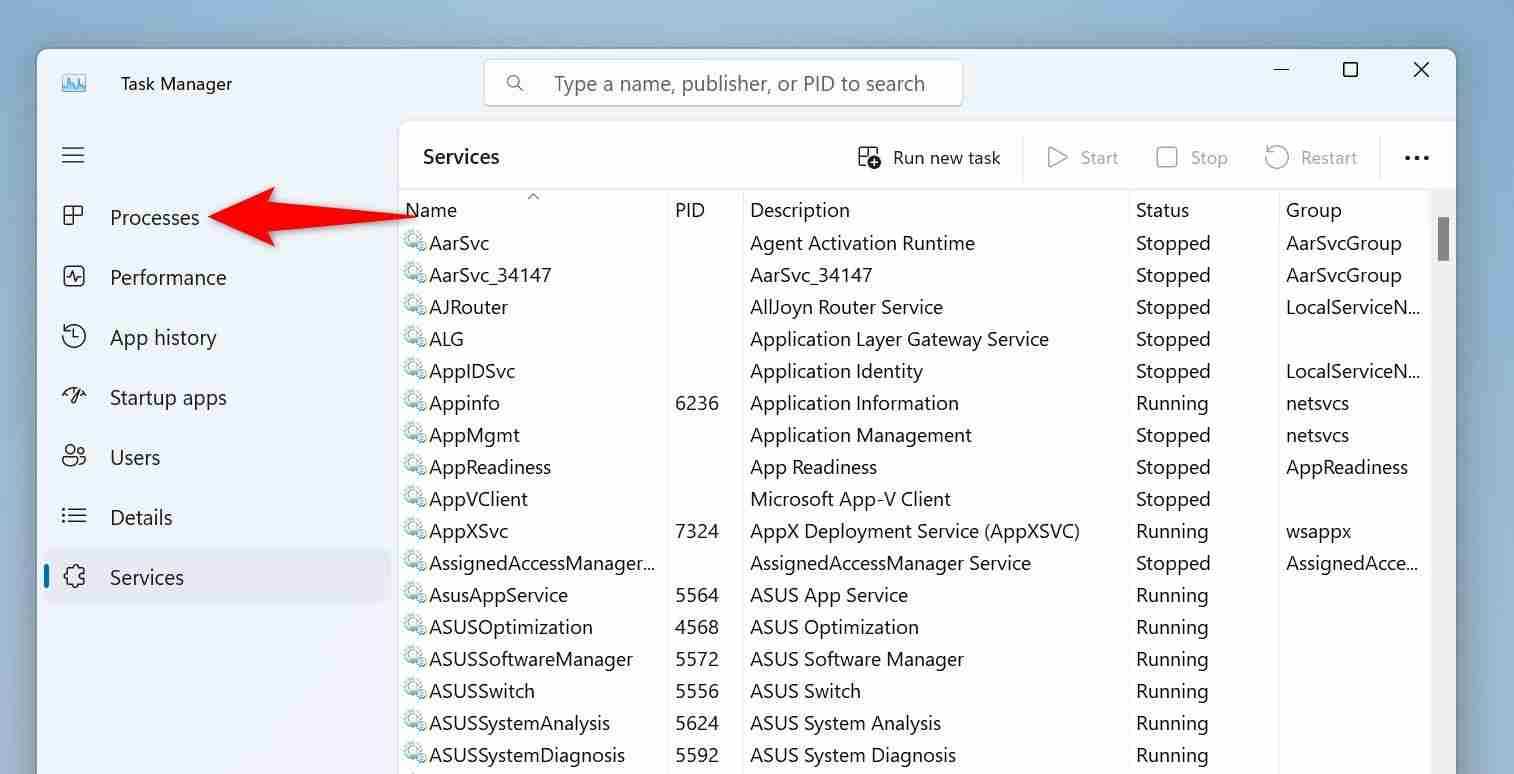
On the right pane, find the unresponsive app. Right-click the app and choose "End Task."
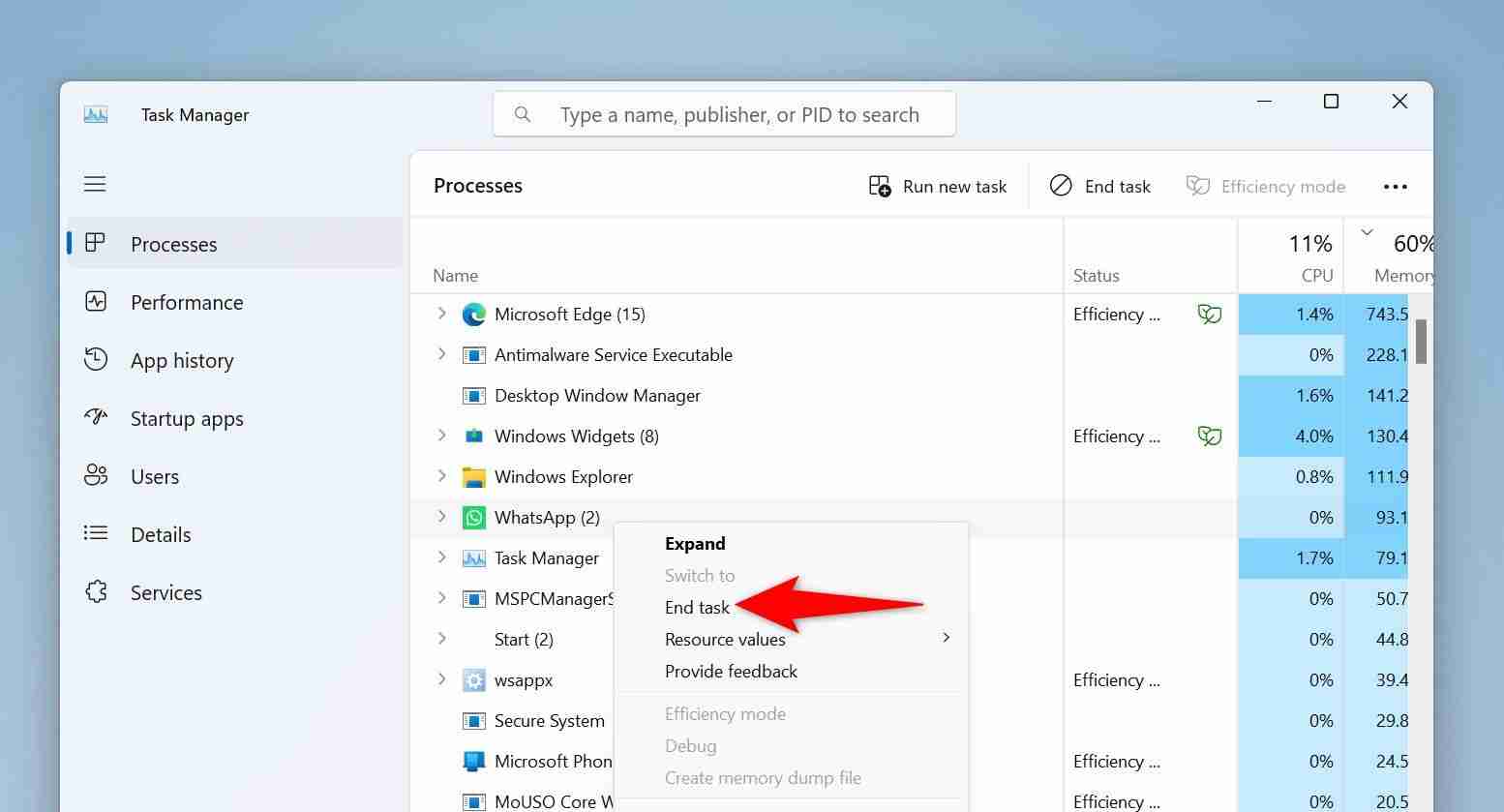
Task Manager will immediately close the selected app.
Using Settings
Windows 11’s Settings app also offers the option to terminate unresponsive apps. This requires a few more clicks than the other methods.
Start by launching Settings using Windows+i. From the left sidebar, select "Apps," then choose "Installed Apps" in the right pane.
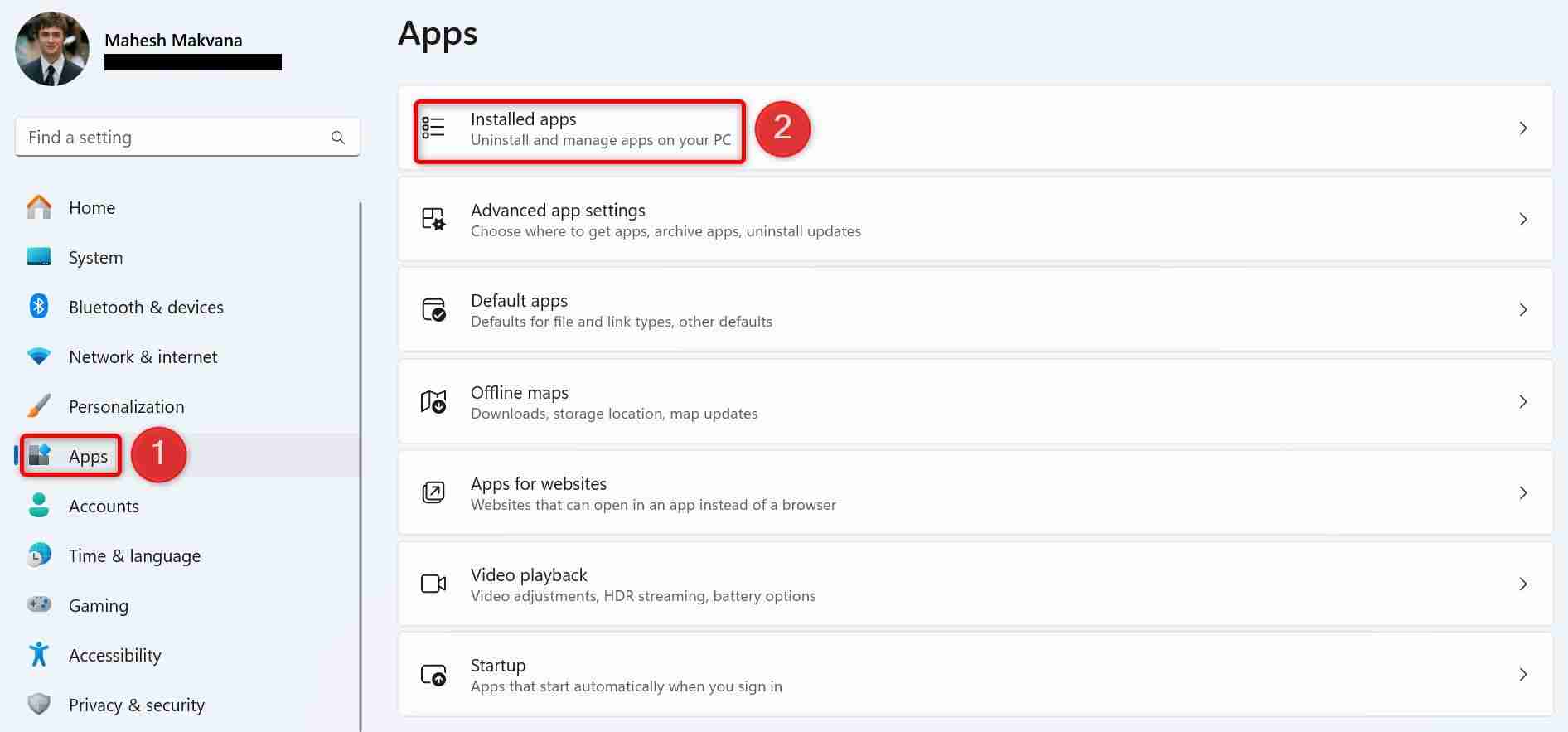
Find the unresponsive app on the list. Next to the app, click the three dots and choose "Advanced Options."
If you don’t find Advanced Options for your app, you can’t use this method.
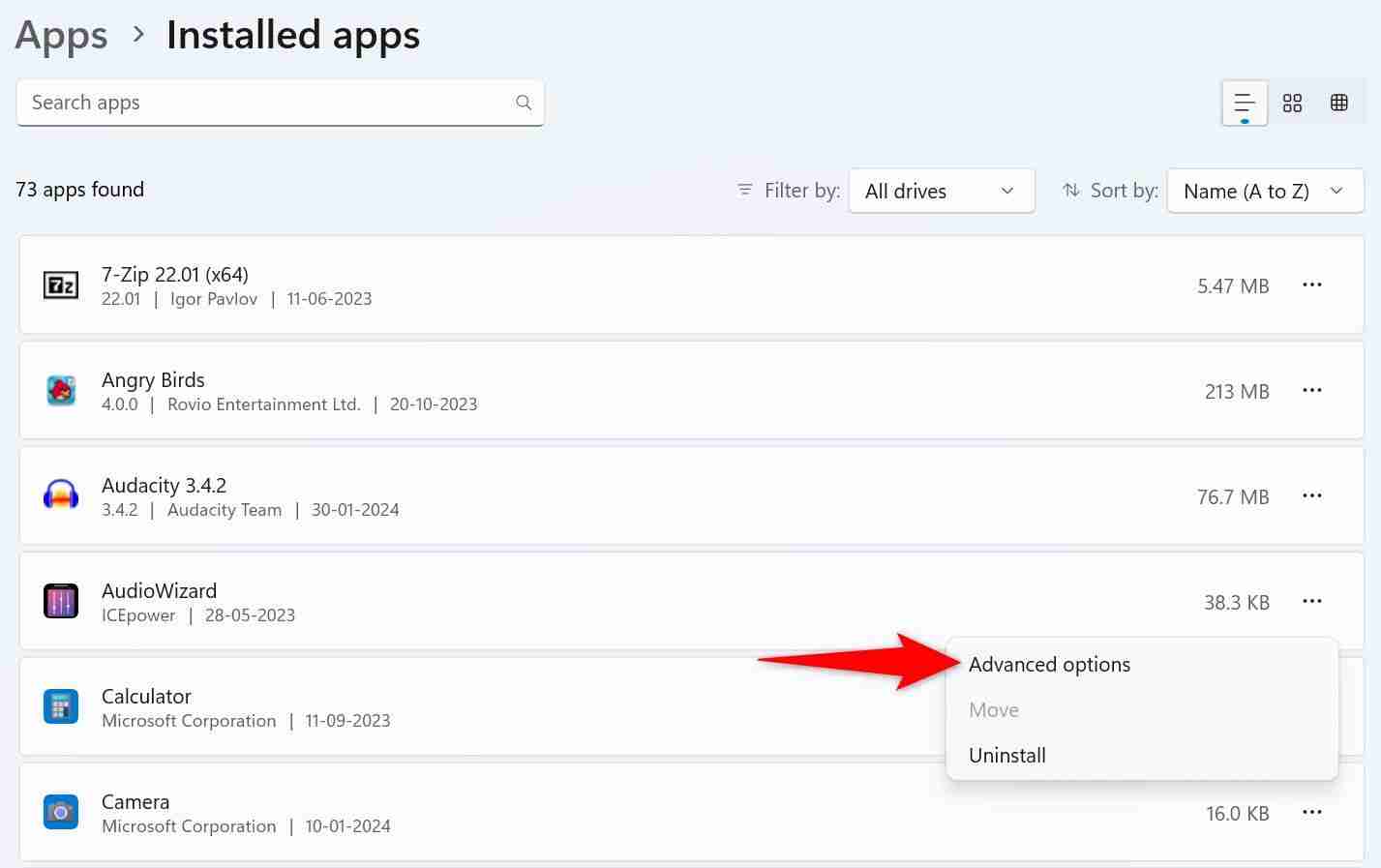
On the following page, scroll down to the Terminate section. Here, click the "Terminate" button.
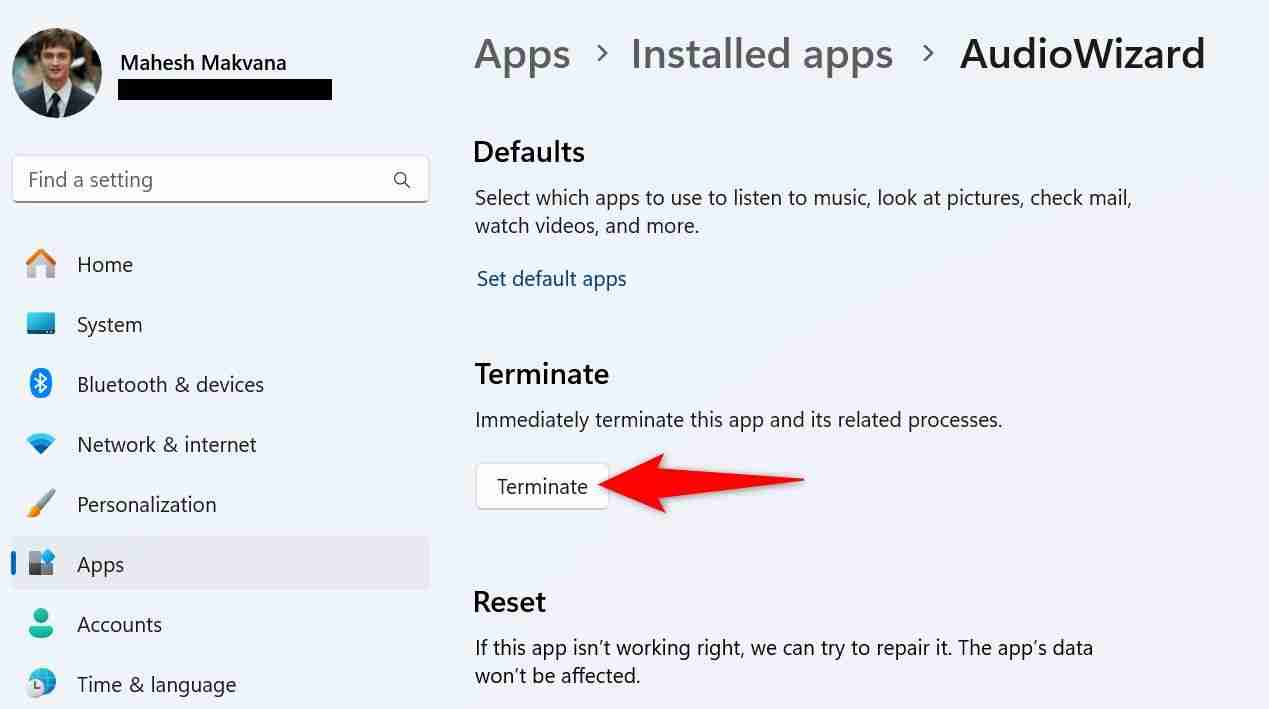
Settings will close the chosen app.
From Command Prompt
If you prefer command-line methods, or you currently only have access to Command Prompt, you can use a command to list all the running apps and end the unresponsive ones.
To use this method, launch Command Prompt with admin rights if you haven’t already. You can do that by pressing the Windows key, typing Command Prompt, and choosing "Run as Administrator."
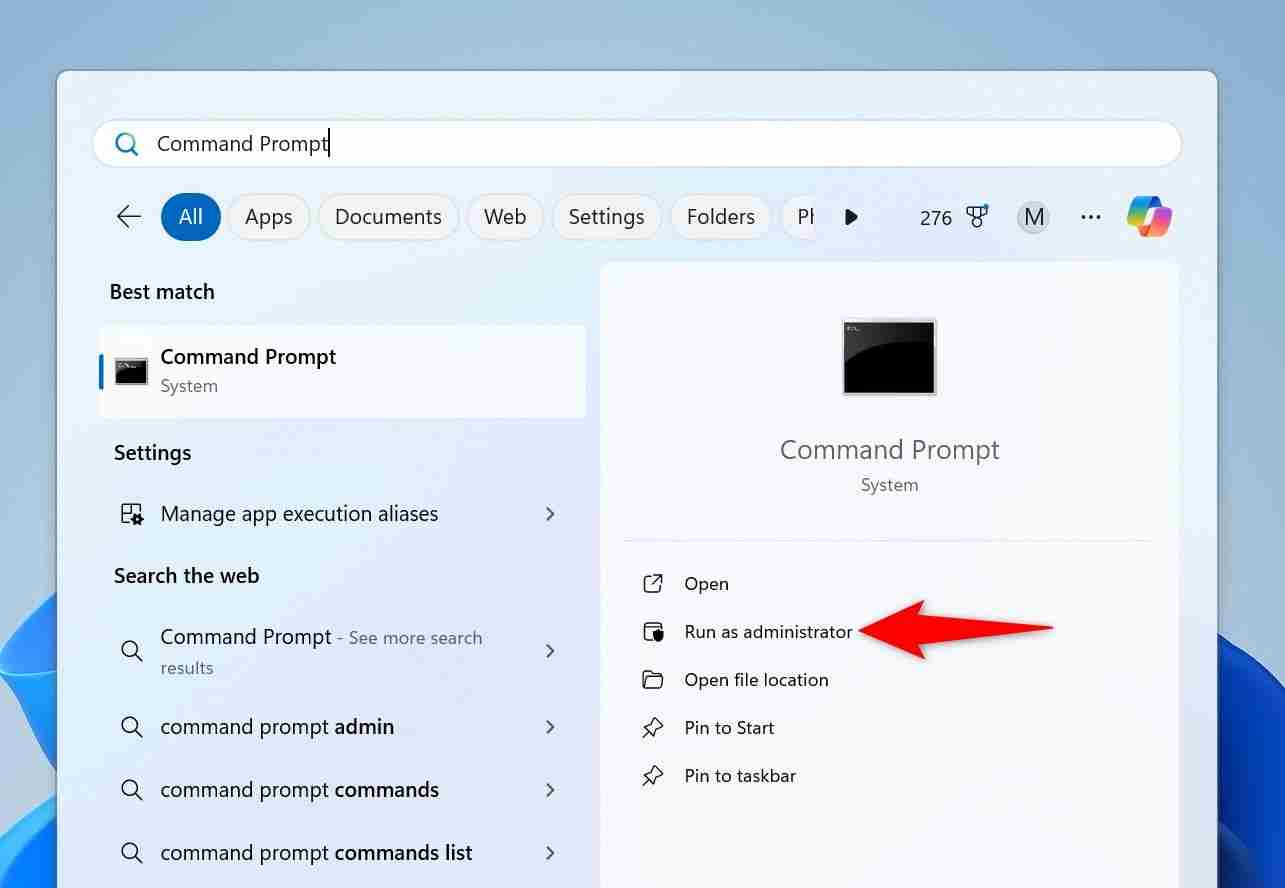
In the User Account Control prompt, select "Yes."
In Command Prompt, type the following command and press Enter. You’ll see the list of apps running on your PC.
<code class="hljs ">tasklist</code>
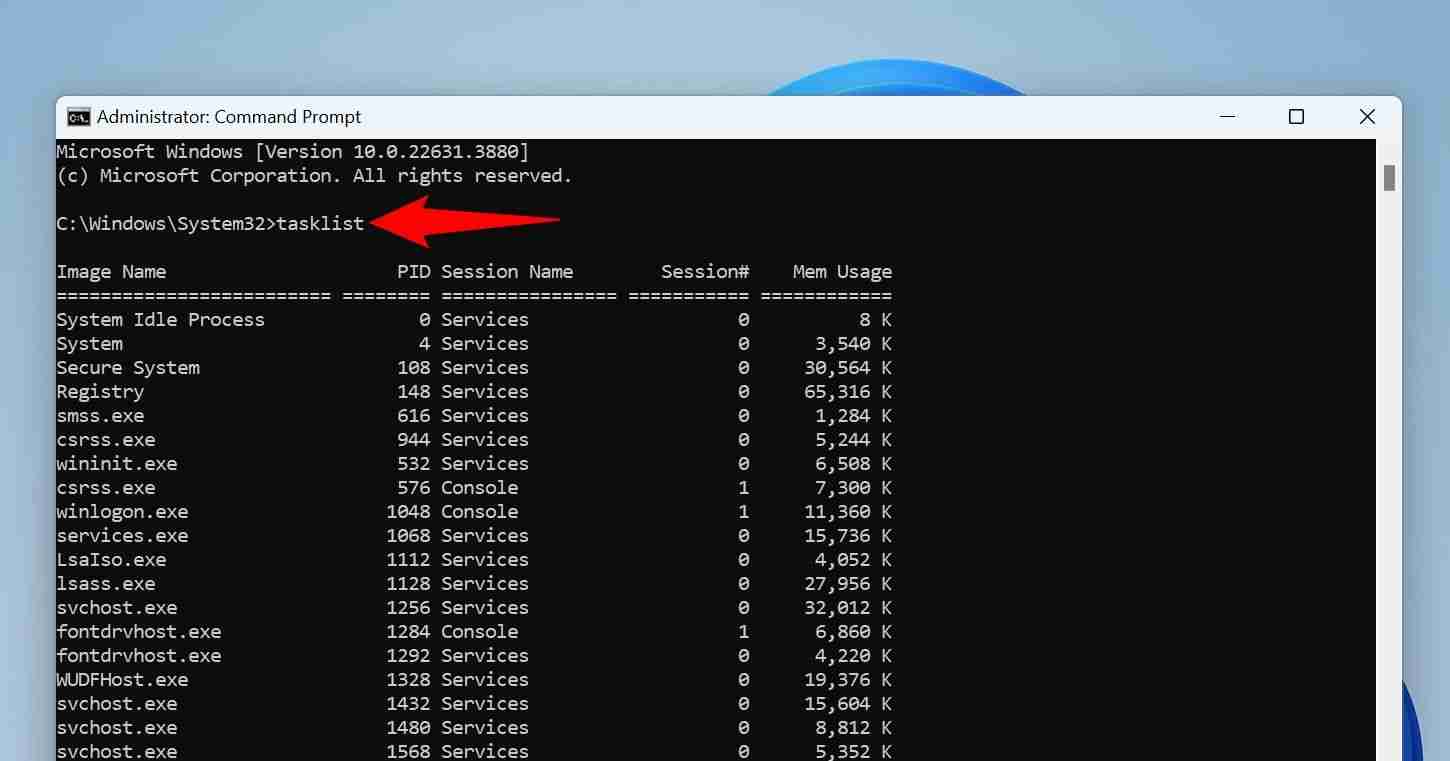
From the app list, find the unresponsive app. Then, run the following command, replacing AppName with the name you noted.
<code class="hljs ">taskkill /im AppName /t /f</code>

Here’s what each parameter does in the command:
- taskkill: This is the command that terminates the specified process.
- im: This parameter tells the command the next value is an executable file name.
- AppName: This is the name of the app to be closed.
- t: This parameter tells the command to close the specified app as well as its child processes.
- f: This forces the app to close.
The command has stopped the specified app on your computer.
Using PowerShell
PowerShell works much like Command Prompt, but you’ll use a different command (called a cmdlet) in this utility to force-close frozen apps on your PC.
Start by pressing the Windows key, typing PowerShell, and choosing "Run as Administrator."

In the User Account Control prompt, select "Yes."
On the PowerShell window, type the following cmdlet and press Enter. This cmdlet retrieves a list of the running apps.
<code class="hljs ">Get-Process</code>
Copy after login
Find the frozen app on the list. Then, run the following cmdlet replacing App with the frozen app name.
<code class="hljs sql">Stop-Process -Name App</code>
Copy after login
Here’s what each parameter does in this cmdlet:
- Stop-Process: This cmdlet terminates the specified process.
- -Name: This parameter tells the cmdlet the next value is a process/app name.
- App: This is the app to be closed.
PowerShell will close the specified app.
If Nothing Works, Restart Your PC
If the frozen app remains frozen even after using the above methods, give your Windows 11 PC a restart to close all the running apps on your system.
Before you reboot your PC, ensure the frozen app isn’t on the startup apps list. If it is, the app will automatically launch (and possibly freeze again) when your computer turns back on. To prevent that, open Task Manager and access the "Startup Apps" tab. Select the unresponsive app on the list and choose "Disable" at the top. Then, close Task Manager.

Once all of that is done, restart your computer by opening the Start Menu, selecting the Power icon, and choosing "Restart."

You won't have the unresponsive app running when your computer turns on.
If you launch the app, and it continues to freeze up, either the app installation is faulty or there's a compatibility issue. In this case, uninstall and reinstall the app and see if that fixes the issue. Alternatively, download another version of the app and see if it works.
And that’s how you deal with stuck apps on a Windows 11 PC. It's quite easy to put these apps to rest, no?
Your changes have been saved
Email is sent
Email has already been sent
メール アドレスを確認してください。
確認メールを送信してください。アカウントのフォローするトピックの最大数に達しました。
The above is the detailed content of How to Close Unresponsive Apps on Windows 11. For more information, please follow other related articles on the PHP Chinese website!

Hot AI Tools

Undresser.AI Undress
AI-powered app for creating realistic nude photos

AI Clothes Remover
Online AI tool for removing clothes from photos.

Undress AI Tool
Undress images for free

Clothoff.io
AI clothes remover

Video Face Swap
Swap faces in any video effortlessly with our completely free AI face swap tool!

Hot Article

Hot Tools

Notepad++7.3.1
Easy-to-use and free code editor

SublimeText3 Chinese version
Chinese version, very easy to use

Zend Studio 13.0.1
Powerful PHP integrated development environment

Dreamweaver CS6
Visual web development tools

SublimeText3 Mac version
God-level code editing software (SublimeText3)

Hot Topics
 1664
1664
 14
14
 1423
1423
 52
52
 1317
1317
 25
25
 1268
1268
 29
29
 1242
1242
 24
24
 Windows kb5054979 update information Update content list
Apr 15, 2025 pm 05:36 PM
Windows kb5054979 update information Update content list
Apr 15, 2025 pm 05:36 PM
KB5054979 is a cumulative security update released on March 27, 2025, for Windows 11 version 24H2. It targets .NET Framework versions 3.5 and 4.8.1, enhancing security and overall stability. Notably, the update addresses an issue with file and directory operations on UNC shares using System.IO APIs. Two installation methods are provided: one through Windows Settings by checking for updates under Windows Update, and the other via a manual download from the Microsoft Update Catalog.
 Nanoleaf Wants to Change How You Charge Your Tech
Apr 17, 2025 am 01:03 AM
Nanoleaf Wants to Change How You Charge Your Tech
Apr 17, 2025 am 01:03 AM
Nanoleaf's Pegboard Desk Dock: A Stylish and Functional Desk Organizer Tired of the same old charging setup? Nanoleaf's new Pegboard Desk Dock offers a stylish and functional alternative. This multifunctional desk accessory boasts 32 full-color RGB
 ASUS' ROG Zephyrus G14 OLED Gaming Laptop Is $300 Off
Apr 16, 2025 am 03:01 AM
ASUS' ROG Zephyrus G14 OLED Gaming Laptop Is $300 Off
Apr 16, 2025 am 03:01 AM
ASUS ROG Zephyrus G14 Esports Laptop Special Offer! Buy ASUS ROG Zephyrus G14 Esports Laptop now and enjoy a $300 offer! Original price is $1999, current price is only $1699! Enjoy immersive gaming experience anytime, anywhere, or use it as a reliable portable workstation. Best Buy currently offers offers on this 2024 14-inch ASUS ROG Zephyrus G14 e-sports laptop. Its powerful configuration and performance are impressive. This ASUS ROG Zephyrus G14 e-sports laptop costs 16 on Best Buy
 Got an AMD CPU and Aren't Using PBO? You're Missing Out
Apr 12, 2025 pm 09:02 PM
Got an AMD CPU and Aren't Using PBO? You're Missing Out
Apr 12, 2025 pm 09:02 PM
Unlocking Ryzen's Potential: A Simple Guide to Precision Boost Overdrive (PBO) Overclocking your new PC can seem daunting. While performance gains might feel elusive, leaving potential untapped is even less appealing. Fortunately, AMD Ryzen processo
 How to Use Windows 11 as a Bluetooth Audio Receiver
Apr 15, 2025 am 03:01 AM
How to Use Windows 11 as a Bluetooth Audio Receiver
Apr 15, 2025 am 03:01 AM
Turn your Windows 11 PC into a Bluetooth speaker and enjoy your favorite music from your phone! This guide shows you how to easily connect your iPhone or Android device to your computer for audio playback. Step 1: Pair Your Bluetooth Device First, pa
 5 Hidden Windows Features You Should Be Using
Apr 16, 2025 am 12:57 AM
5 Hidden Windows Features You Should Be Using
Apr 16, 2025 am 12:57 AM
Unlock Hidden Windows Features for a Smoother Experience! Discover surprisingly useful Windows functionalities that can significantly enhance your computing experience. Even seasoned Windows users might find some new tricks here. Dynamic Lock: Auto
 Microsoft Might Finally Fix Windows 11's Start Menu
Apr 10, 2025 pm 12:07 PM
Microsoft Might Finally Fix Windows 11's Start Menu
Apr 10, 2025 pm 12:07 PM
Windows 11's Start Menu Gets a Much-Needed Overhaul Microsoft's Windows 11 Start menu, initially criticized for its less-than-intuitive app access, is undergoing a significant redesign. Early testing reveals a vastly improved user experience. The up
 You Can Get The Razer Basilisk V3 Pro Mouse for 39% off
Apr 09, 2025 am 03:01 AM
You Can Get The Razer Basilisk V3 Pro Mouse for 39% off
Apr 09, 2025 am 03:01 AM
##### Razer Basilisk V3 Pro: High-performance wireless gaming mouse The Razer Basilisk V3 Pro is a high-performance wireless gaming mouse with high customization (11 programmable buttons, Chroma RGB) and versatile connectivity. It has excellent sensors, durable switches and extra long battery life. If you are a gamer looking for a high-quality wireless mouse and need excellent customization options, now is a great time to buy the Razer Basilisk V3 Pro. The promotion cuts prices by 39% and has limited promotion periods. This mouse is larger, 5.11 inches long and 2 inches wide