 Software Tutorial
Software Tutorial
 Computer Software
Computer Software
 How to enable independent graphics in nvidia control panel nvidia independent graphics settings
How to enable independent graphics in nvidia control panel nvidia independent graphics settings
How to enable independent graphics in nvidia control panel nvidia independent graphics settings
NVIDIA discrete graphics setup issues Many computers have dual graphics card systems, including NVIDIA discrete graphics and Intel core graphics. In order to optimize game and software performance, it is recommended to enable NVIDIA discrete graphics. This guide details how to configure discrete graphics using the NVIDIA Control Panel. By following these steps, you can maximize the power of your NVIDIA graphics card. This tutorial compiled by php editor Xinyi will provide clear instructions to help you complete this setup easily.
1. Open the control panel of your laptop.
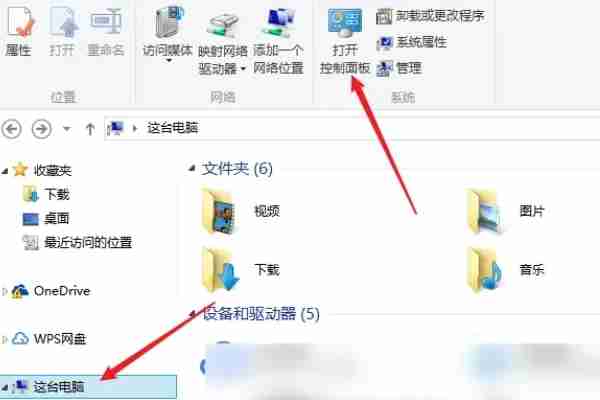
2. Click Hardware and Sound in the control panel.

3. Click on the Nvidia Control Panel in Run and Sound.

4. Select Manage 3D Settings and click the Global Settings tab.

5. Click the drop-down arrow behind the preferred graphics processor and select the high-performance Nvidia processor.

6. After selecting the global high-performance Nvidia processor, the setting can be successful.

7. Then return to the desktop, right-click this computer and select Properties.
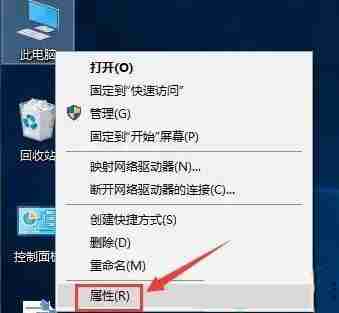
8. Click Device Manager on the left.

9. Then expand the display adapters below, right-click on the first integrated graphics card, and select Disable Device.

The above is the detailed content of How to enable independent graphics in nvidia control panel nvidia independent graphics settings. For more information, please follow other related articles on the PHP Chinese website!

Hot AI Tools

Undresser.AI Undress
AI-powered app for creating realistic nude photos

AI Clothes Remover
Online AI tool for removing clothes from photos.

Undress AI Tool
Undress images for free

Clothoff.io
AI clothes remover

Video Face Swap
Swap faces in any video effortlessly with our completely free AI face swap tool!

Hot Article

Hot Tools

Notepad++7.3.1
Easy-to-use and free code editor

SublimeText3 Chinese version
Chinese version, very easy to use

Zend Studio 13.0.1
Powerful PHP integrated development environment

Dreamweaver CS6
Visual web development tools

SublimeText3 Mac version
God-level code editing software (SublimeText3)

Hot Topics
 1664
1664
 14
14
 1422
1422
 52
52
 1316
1316
 25
25
 1268
1268
 29
29
 1242
1242
 24
24
 How much does Microsoft PowerToys cost?
Apr 09, 2025 am 12:03 AM
How much does Microsoft PowerToys cost?
Apr 09, 2025 am 12:03 AM
Microsoft PowerToys is free. This collection of tools developed by Microsoft is designed to enhance Windows system functions and improve user productivity. By installing and using features such as FancyZones, users can customize window layouts and optimize workflows.



