 Software Tutorial
Software Tutorial
 Computer Software
Computer Software
 What should I do if Google Chrome cannot be upgraded successfully? What should I do if Google Chrome cannot be upgraded successfully?
What should I do if Google Chrome cannot be upgraded successfully? What should I do if Google Chrome cannot be upgraded successfully?
What should I do if Google Chrome cannot be upgraded successfully? What should I do if Google Chrome cannot be upgraded successfully?
Have you ever encountered the problem that Google Chrome cannot be successfully upgraded? If you want to experience the latest browser features, upgrading is essential. But if you find that your Google Chrome isn't updating automatically, don't worry. PHP editor Xiaoxin has compiled detailed solutions to help you solve this problem easily. Continue reading below to learn how to fix Google Chrome not updating smoothly.
1. Let’s first take a look at the error message that pops up when checking the Chrome browser. At this time, the Chrome browser cannot be updated.
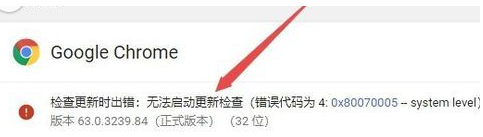
2. Then we right-click an empty space on the taskbar and select the Task Manager menu item in the pop-up menu.

3. Then in the opened Task Manager window, click the File/Run New Task menu item.
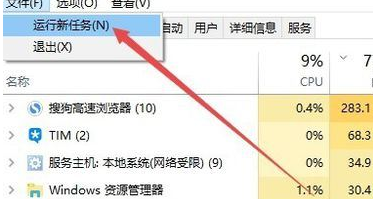
4. In the opened Windows run window, enter the command services.msc, and then click the OK button.

5. The Windows 10 service window will open. Find the Google Update Service item in the service list, then right-click the service item and select the Properties menu item in the pop-up menu. (There are two Google service items in total, you can choose one of them first).
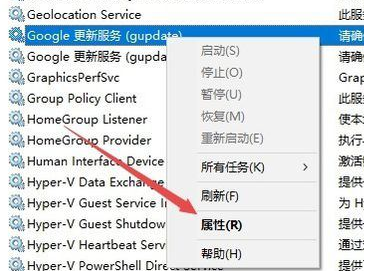
6. The Google Update Service window will open. Here, click the startup type drop-down menu and select the Automatic menu item in the pop-up menu.
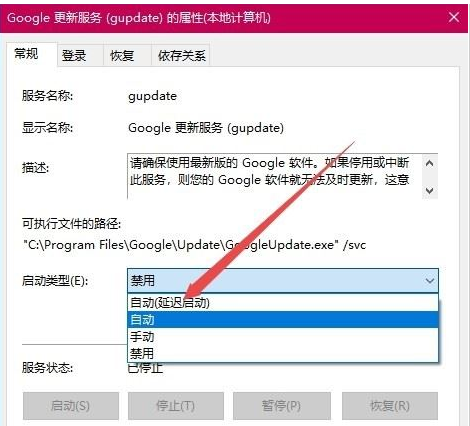
7. Then we click the Apply button in the lower right corner of the window, and then click the Start button to start the service. (Don’t worry if it pops up and cannot be started. You can click OK to skip it. It will start automatically after restarting the computer).
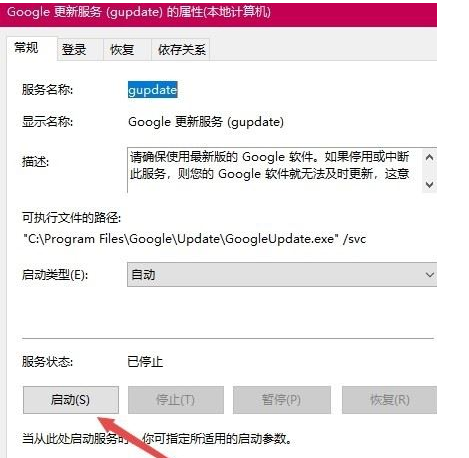
8. Next, use the same method to start another Google update service item.

9. At this time, open the update window of the Chrome browser again and find that Google can now automatically update.

The above is the detailed content of What should I do if Google Chrome cannot be upgraded successfully? What should I do if Google Chrome cannot be upgraded successfully?. For more information, please follow other related articles on the PHP Chinese website!

Hot AI Tools

Undresser.AI Undress
AI-powered app for creating realistic nude photos

AI Clothes Remover
Online AI tool for removing clothes from photos.

Undress AI Tool
Undress images for free

Clothoff.io
AI clothes remover

Video Face Swap
Swap faces in any video effortlessly with our completely free AI face swap tool!

Hot Article

Hot Tools

Notepad++7.3.1
Easy-to-use and free code editor

SublimeText3 Chinese version
Chinese version, very easy to use

Zend Studio 13.0.1
Powerful PHP integrated development environment

Dreamweaver CS6
Visual web development tools

SublimeText3 Mac version
God-level code editing software (SublimeText3)

Hot Topics
 1664
1664
 14
14
 1423
1423
 52
52
 1317
1317
 25
25
 1268
1268
 29
29
 1243
1243
 24
24
 How much does Microsoft PowerToys cost?
Apr 09, 2025 am 12:03 AM
How much does Microsoft PowerToys cost?
Apr 09, 2025 am 12:03 AM
Microsoft PowerToys is free. This collection of tools developed by Microsoft is designed to enhance Windows system functions and improve user productivity. By installing and using features such as FancyZones, users can customize window layouts and optimize workflows.



