
Have you ever encountered text alignment issues when editing a Word document? This will make the document look cluttered and affect the overall aesthetics. PHP editor Baicao has compiled detailed steps for you to guide you to easily solve the problem of word misalignment in Word. Read on to learn how to quickly adjust text alignment to give your documents a professional and beautiful look.
Step 1: Click to open the Word document where text alignment needs to be adjusted, and select the misaligned parts;

Step 2: Right-click and click Paragraph in the sub-option, or click under the Home tab The icon in the lower right corner of the paragraph bar;

Step 3: Click the drop-down arrow under Alignment in the window that opens, and select left alignment or align both ends;
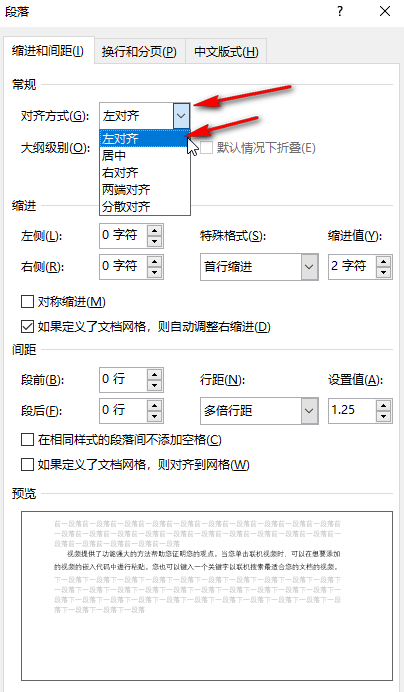
Step 4: If necessary We can also click to set the outline level respectively;
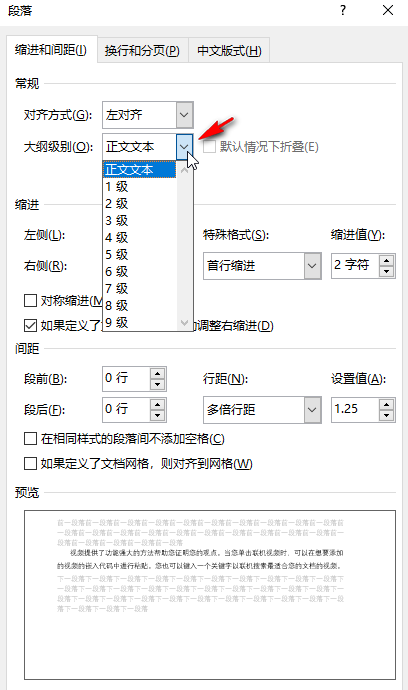
Step 5: In the special format, you can set the commonly used first line indentation effect of 2 characters. At the bottom, you can also click to set the paragraph spacing and line spacing, and then click OK;
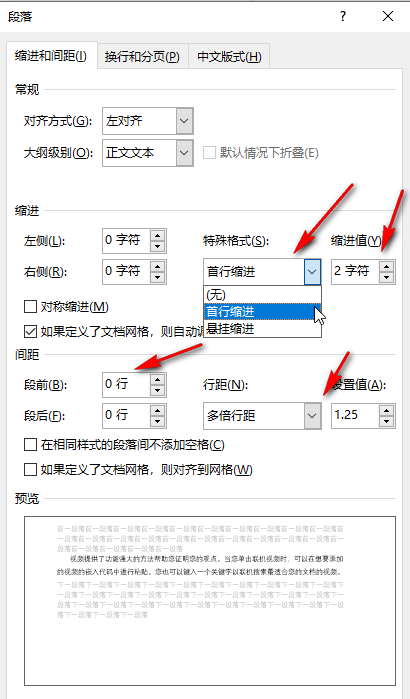
Step 6: You can see that the text has been successfully aligned. You can also select the content and click the left alignment icon as shown in the paragraph bar directly;
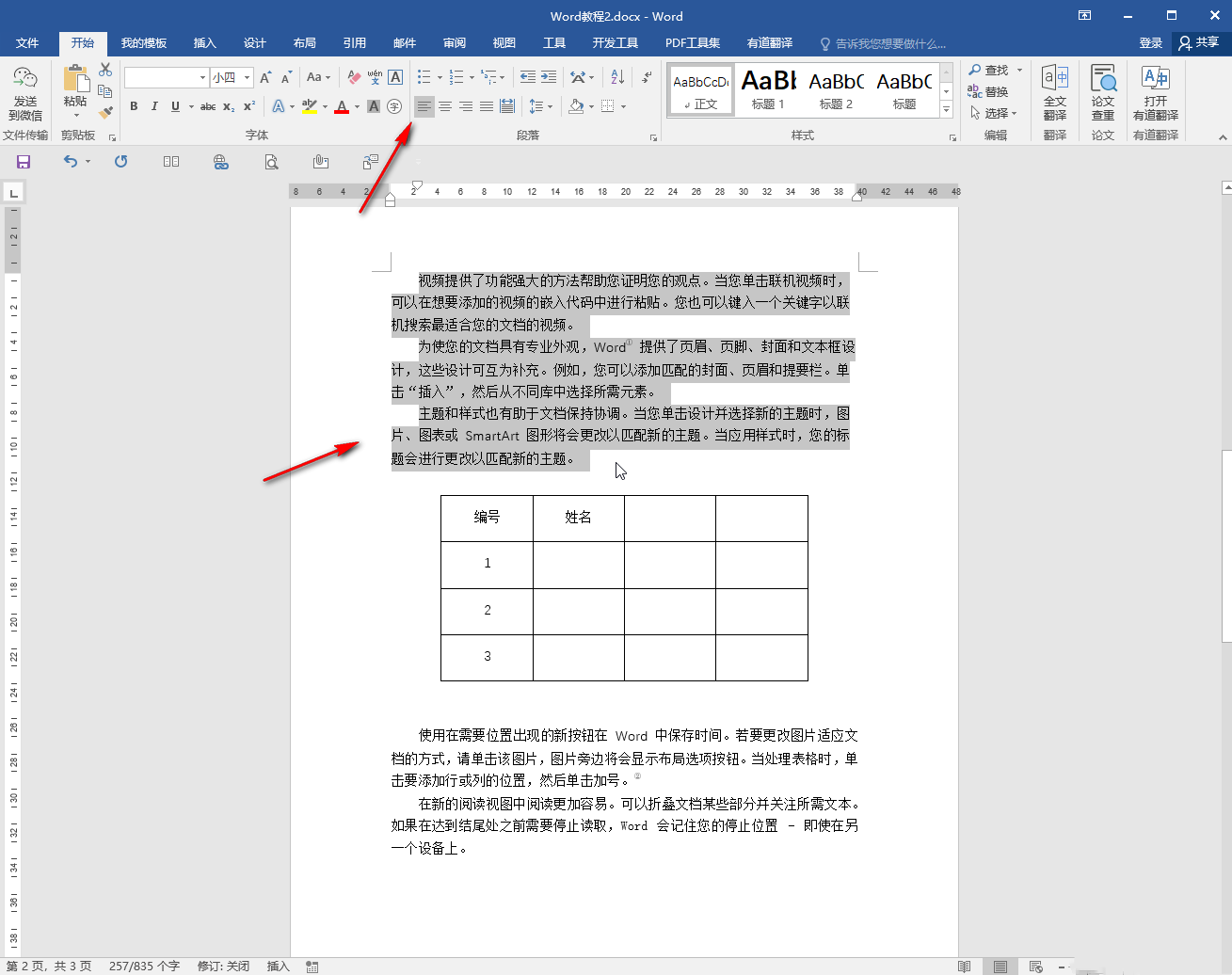
Step 7: Or click Settings As shown in the picture of the alignment effect at both ends, you can see that the right side is aligned when both ends are aligned.

The above is the detailed content of How to adjust word misalignment in Word Tutorial on how to solve word misalignment in Word. For more information, please follow other related articles on the PHP Chinese website!




