
When you find that the background color of the paper in a Word document is not white, it will cause visual discomfort. In order to solve this problem, PHP editor Banana will introduce in detail how to restore the Word paper background color to the default white in this article. If you encounter this problem, please continue reading for specific steps and detailed instructions.
Step one: Click to open the word document whose background color needs to be changed to white. You can see that the document has been set to other colors.
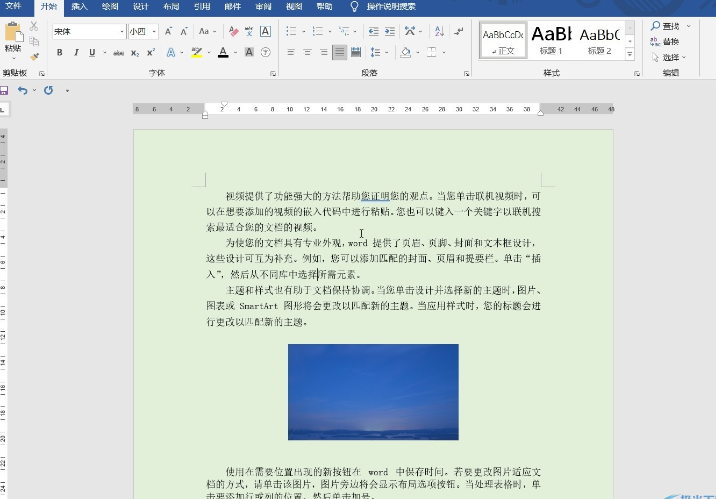
Step 2: Click the design button at the top of the interface, and then click the page color button in the background bar of the page.
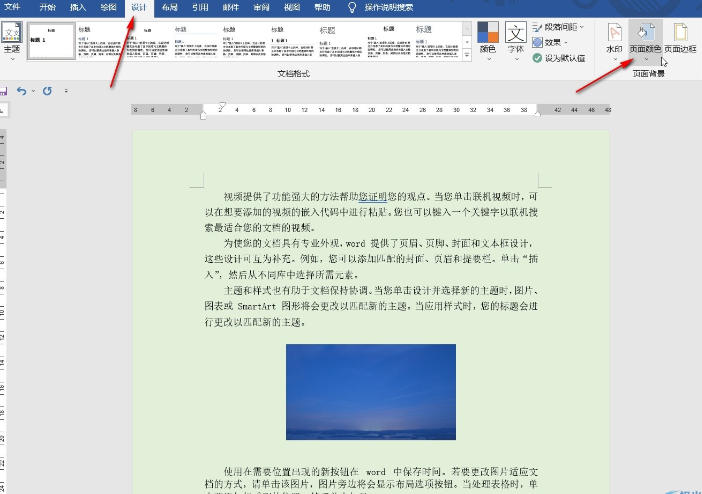
Step 3: Then click No Color in the sub-option, and you can see that the background color has been successfully changed to white.
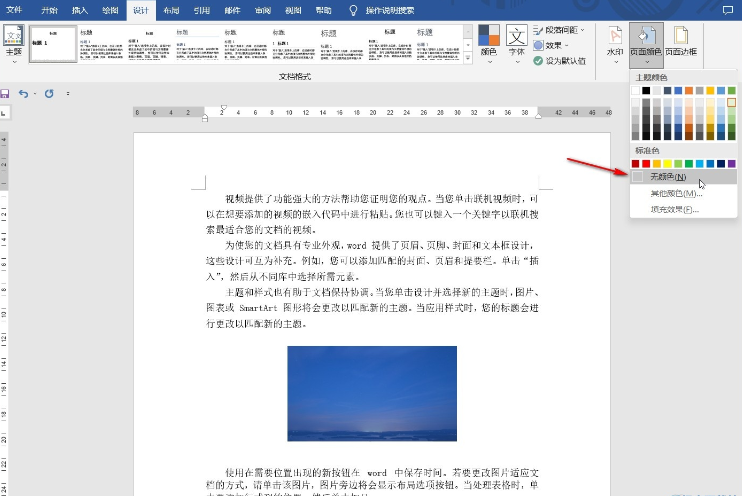
Step 4: Click the fill effect button in the sub-option to set the background effect according to your needs.
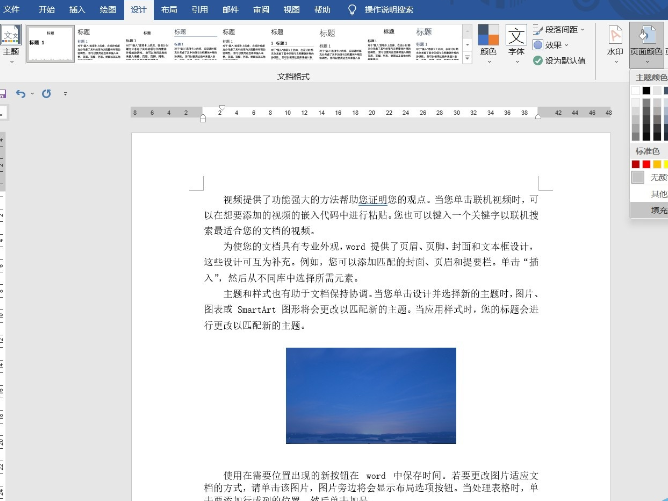
Step 5: For example, we can set a gradient background.
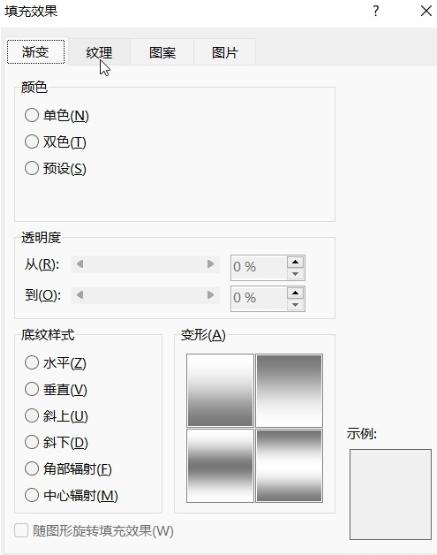
Step 6: Set various texture background effects.
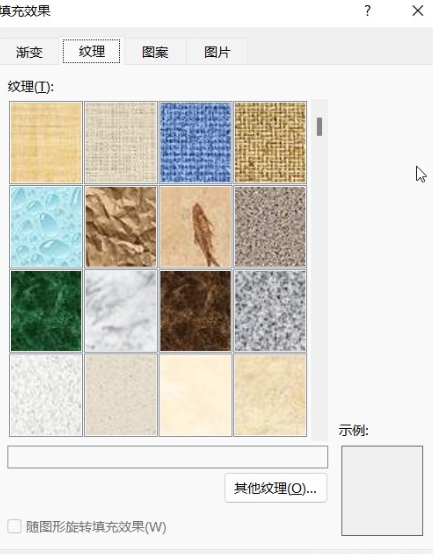
Step 7: After switching to the picture bar, we can also import local pictures as the background effect of the document.
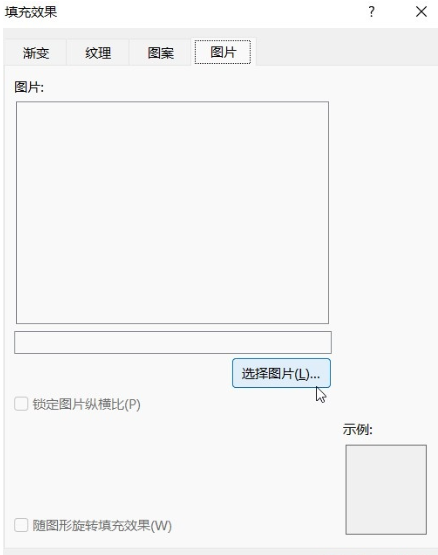
The above is the detailed content of How to set the page color in Word to white How to set the background color of Word paper to default white. For more information, please follow other related articles on the PHP Chinese website!
 The difference between gateway and router
The difference between gateway and router
 How to recover files emptied from Recycle Bin
How to recover files emptied from Recycle Bin
 How to fix libcurl.dll missing from your computer
How to fix libcurl.dll missing from your computer
 Delete exif information
Delete exif information
 WiFi shows no access to the Internet
WiFi shows no access to the Internet
 My computer can't open it by double-clicking it.
My computer can't open it by double-clicking it.
 How to restore friends after being blocked on TikTok
How to restore friends after being blocked on TikTok
 Introduction to javascript special effects code
Introduction to javascript special effects code




