How to use Navicat Navicat Premium quick start tutorial
In database management, Navicat Premium is a powerful tool, but for novice users, they may not know how to use it. PHP editor Youzi hereby brings a quick start tutorial for Navicat Premium 16, aiming to guide users to get started quickly. This tutorial will introduce you to common operations such as connecting to a database, executing queries, editing data, creating backups, and setting up automated tasks. Whether you are new to database administration or an experienced user looking to improve your efficiency, this article can provide you with valuable insights. Welcome to read and explore the powerful features of Navicat Premium to enhance your database management experience.
1.1 Connect to the database
Open navicat, click Connect, and select Database.
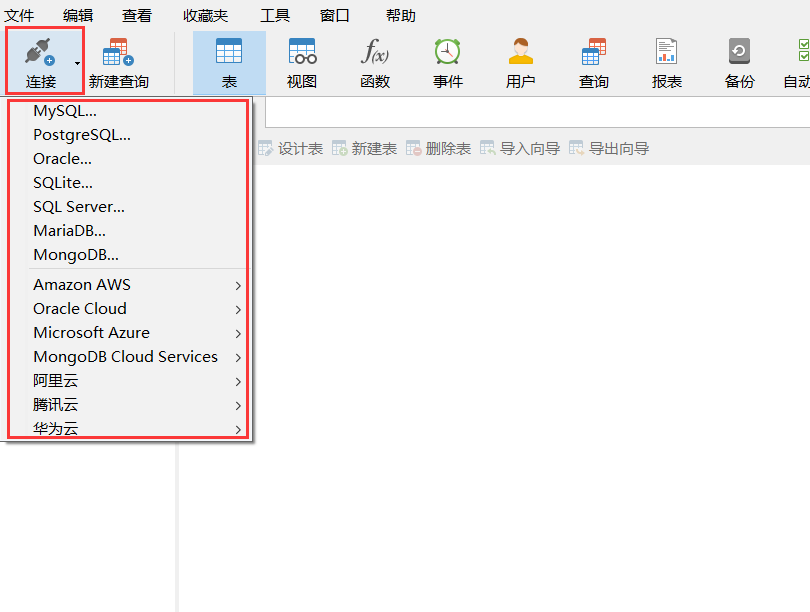
The following interface will pop up (taking MySQL as an example) and familiarize yourself with the functions of each part.
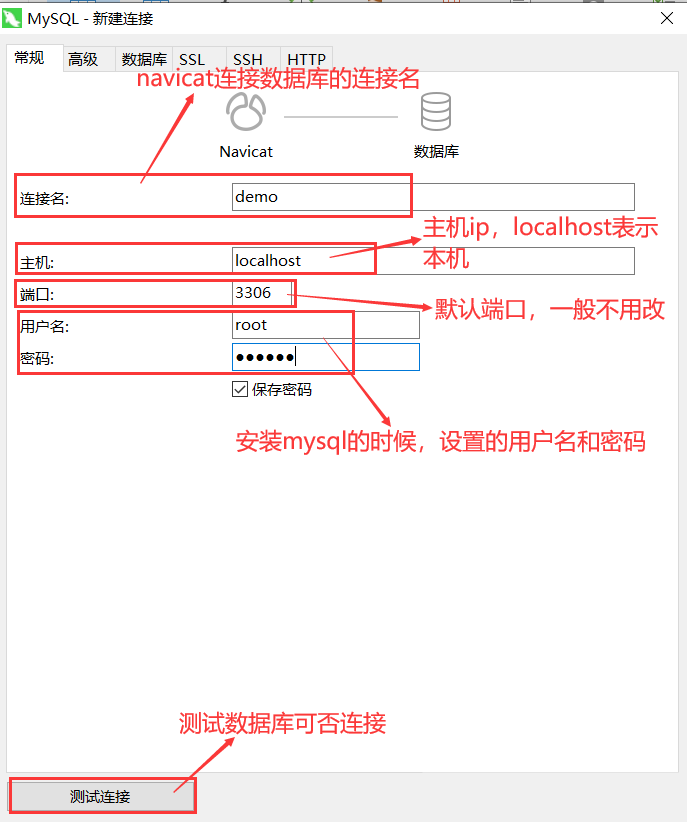
Test whether you can connect. There are the following prompts. Click OK to start using the database.
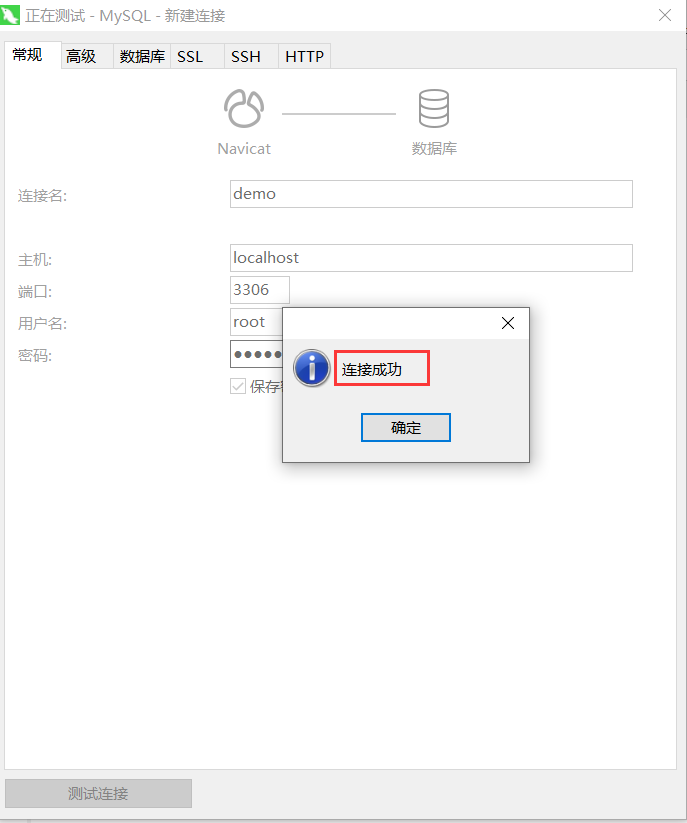
Double-click or right-click to open the connection. The icon lights up to indicate that the connection has been opened.
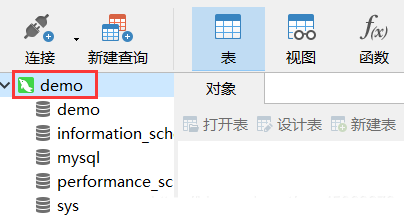
1.2 Operation database
Right-click Connection and click New Database.
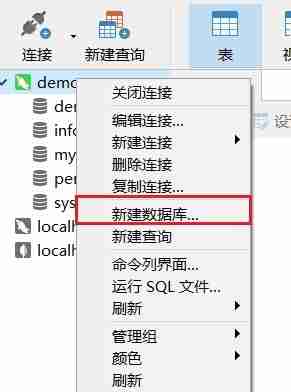
Enter the database name and encoding rules.
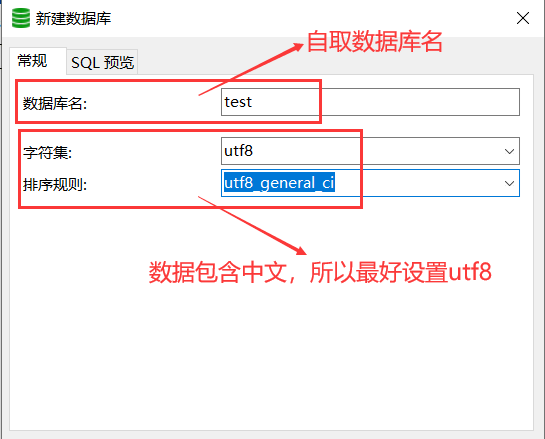
Double-click or right-click to open the database. (The gray icon lights up to indicate that it is open)
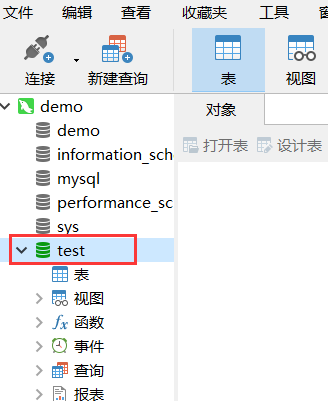
2. Import backup
Open the database, right-click and select Run SQL File to back up the database file.
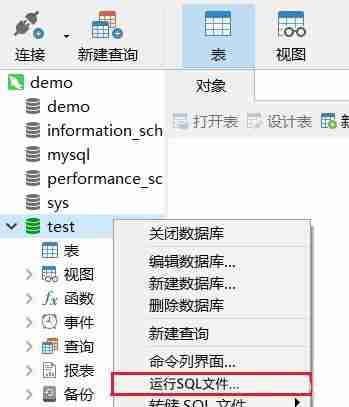
Choose a file to import.

The import is successful as follows.
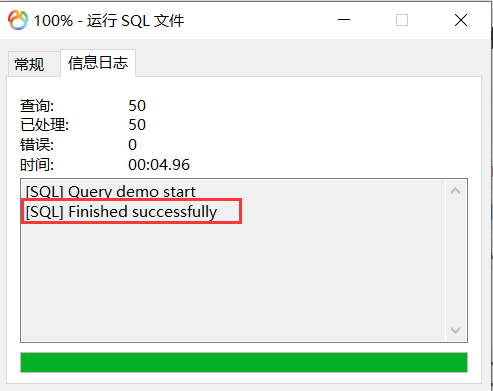
Close the database, reopen the database, and you can see the table you just imported. (Compared with the picture above, the table item is originally empty, with no arrow on the left)
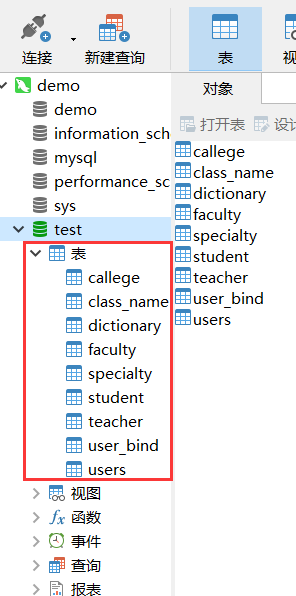
3. Query data
Query method:
Directly click the mouse on the corresponding table to query the data.
Use sql statement to query.
Double-click or right-click to open the table to view the data.
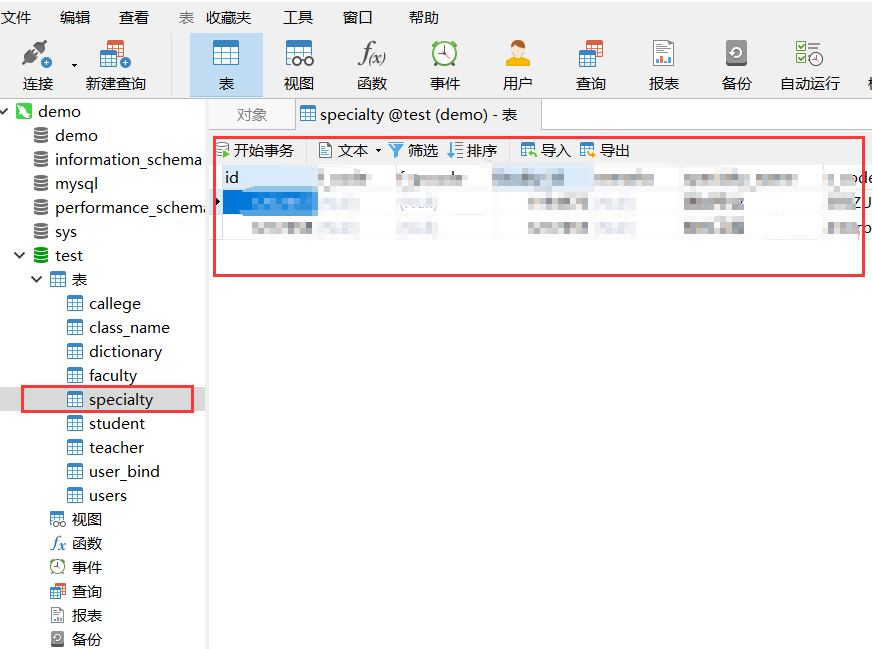
(The following is a demonstration of sql statement query)
Click ① or ②, and then click New Query.
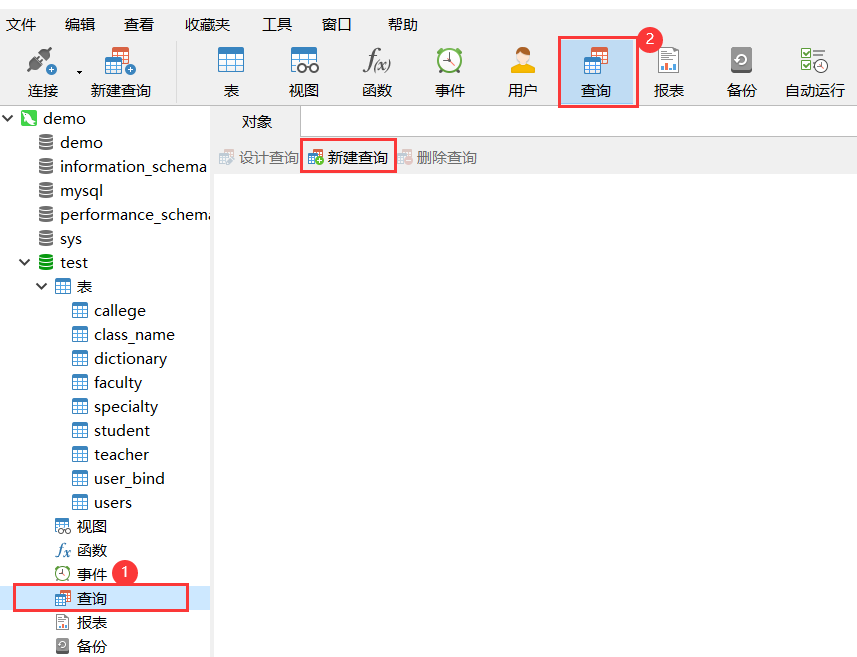
Enter the sql statement.
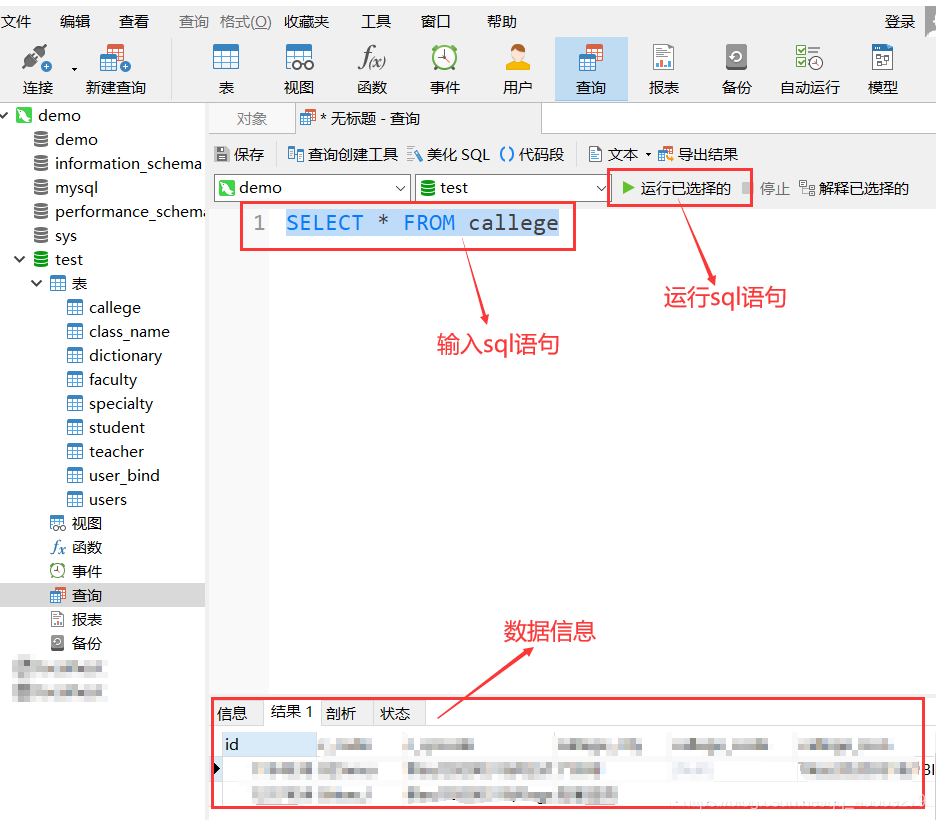
Please check another article for MySQL statements: Commonly used statements in MySQL.
4. Modify user information
Log in to mysql and select the database where user information needs to be modified.

Click on the user above.
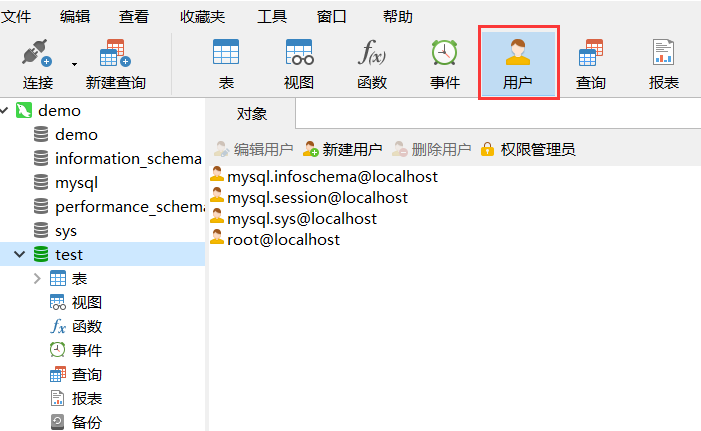
Select the username that needs to be modified, and then click Edit User above.
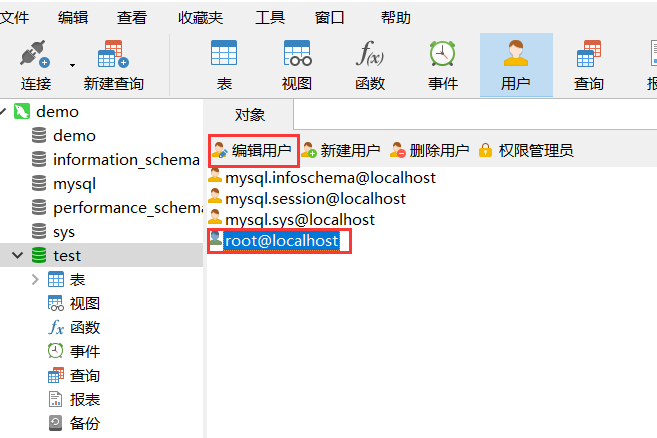
The following interface will appear, modify the information you need to modify, and then click Save.
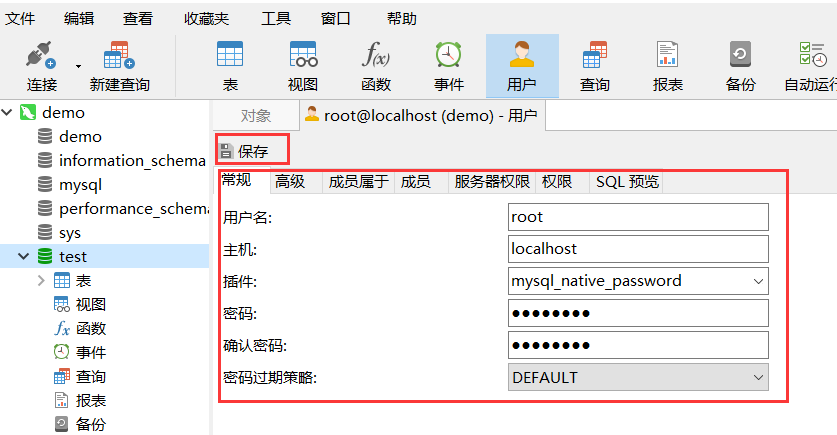
5. Other operations
5.1 Check the database version
5.1.1 Terminal view
Open the terminal (shortcut key: Win+r, enter cmd), enter mysql -V

5.1.2 SQL statement view
Enter select in the query interface version()
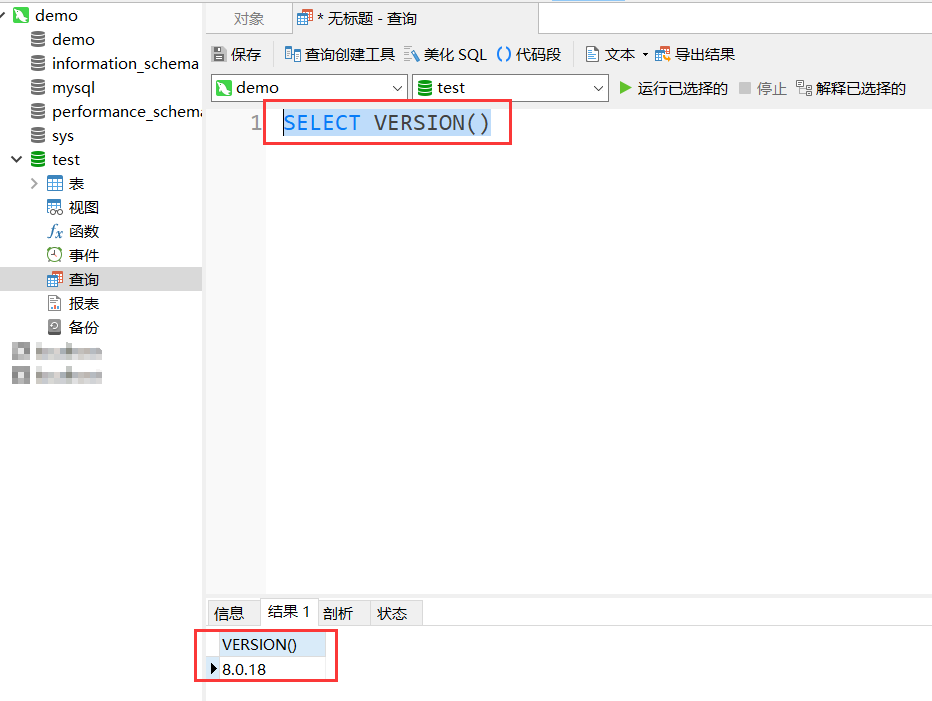
5.2 View the sql execution plan
Use the explain statement to view the analysis results
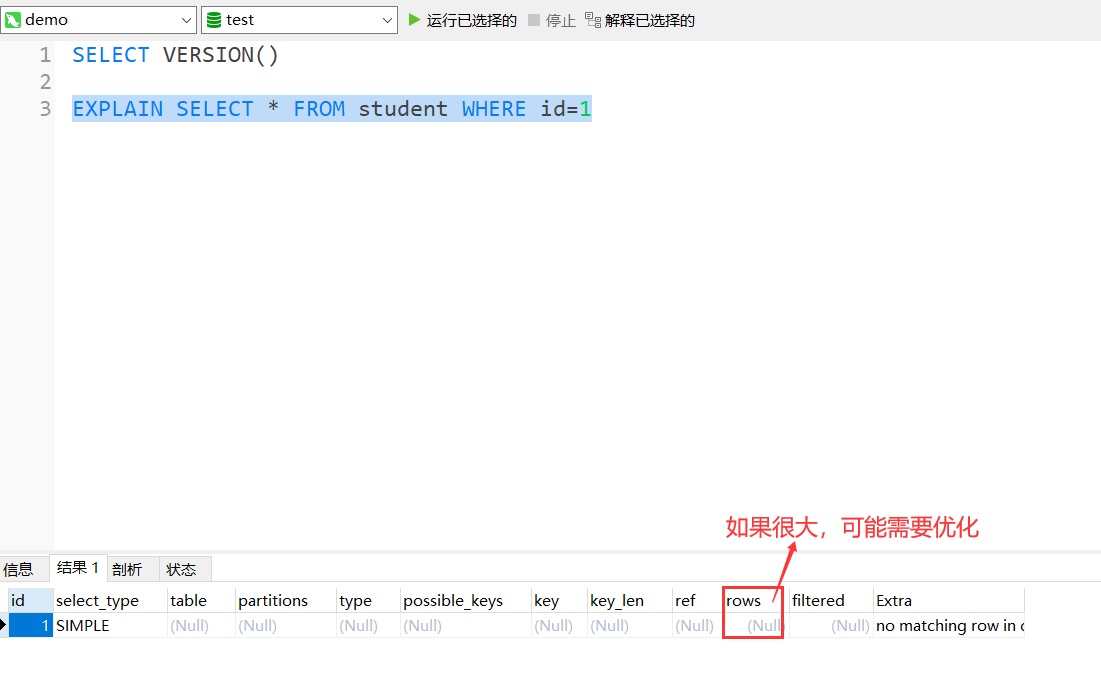
The above is the detailed content of How to use Navicat Navicat Premium quick start tutorial. For more information, please follow other related articles on the PHP Chinese website!

Hot AI Tools

Undresser.AI Undress
AI-powered app for creating realistic nude photos

AI Clothes Remover
Online AI tool for removing clothes from photos.

Undress AI Tool
Undress images for free

Clothoff.io
AI clothes remover

Video Face Swap
Swap faces in any video effortlessly with our completely free AI face swap tool!

Hot Article

Hot Tools

Notepad++7.3.1
Easy-to-use and free code editor

SublimeText3 Chinese version
Chinese version, very easy to use

Zend Studio 13.0.1
Powerful PHP integrated development environment

Dreamweaver CS6
Visual web development tools

SublimeText3 Mac version
God-level code editing software (SublimeText3)

Hot Topics
 1664
1664
 14
14
 1423
1423
 52
52
 1318
1318
 25
25
 1269
1269
 29
29
 1248
1248
 24
24


