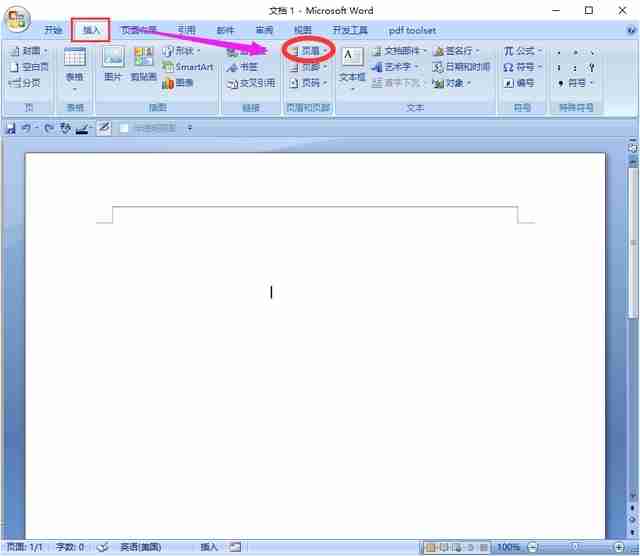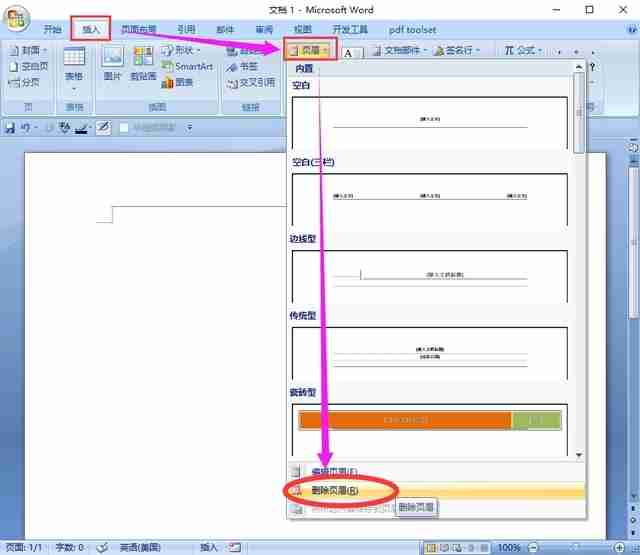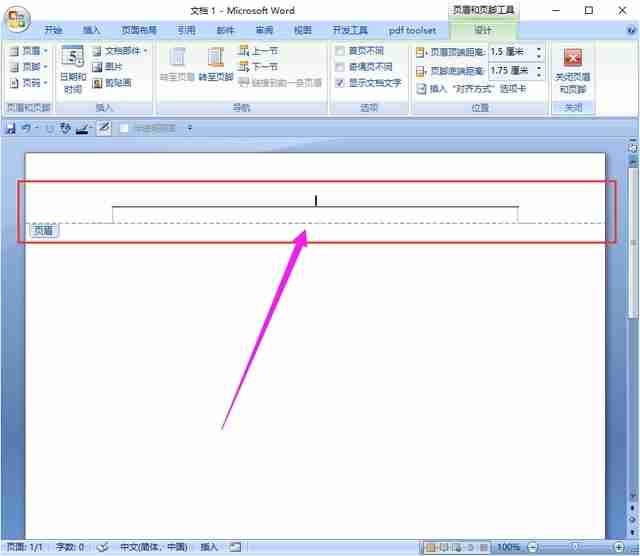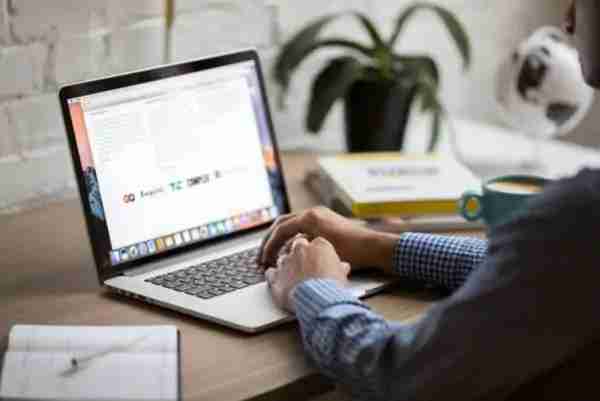During the office process, I found that after adding a header to a Word document, a horizontal line appeared, which looked very ugly. Is there any way to delete this header horizontal line? This horizontal line is the horizontal line under the header. After setting the header, such a horizontal line will appear. If you don't want it, you can delete the horizontal line under the header as follows. Specific methods/steps: 1. Open the Word document and you will see a horizontal line displayed at the top of the page.

2. Click the header option under the Insert tab in the upper menu bar.

3. After clicking the header option, click the delete header option below on the pop-up menu.

After clicking the delete header option, it is normally understood that it can be deleted, but it has not been deleted. We need further operations to delete it. 4. Then double-click the position above the horizontal line to enter the header editing interface.

5. Finally, double-click the left mouse button in the blank area of the document to delete the horizontal line above.

You can also use shortcut keys to delete annoying header lines.

First we place the mouse cursor on the header line, then press the shortcut key combination [Ctrl+shift+N] and the header line disappears.
The above is the detailed content of How to remove a line from the header in Word How to delete the horizontal line in the header in Word. For more information, please follow other related articles on the PHP Chinese website!