
Barcode labels are easy to create, Label mx helps you! Having trouble making barcode labels? Don't worry, Label mx is here to help! This powerful barcode label design software allows you to easily get started without any professional knowledge. It provides a variety of templates to meet various application needs, and also supports easy connection with the database, making your label production more efficient. PHP editor Zimo reveals to you the powerful functions of Label mx to help you efficiently complete barcode label design tasks. Please find the details below.

Label mx is a powerful label design software. It can not only easily design various labels, but also has the ability to batch produce QR codes. For enterprises, this batch operation can greatly improve work efficiency and meet the need to quickly generate a large number of QR codes. Next, we will introduce you in detail the steps of how to use Label mx to create QR codes in batches.
1. Open the Label mx software and use the text, one-dimensional code, two-dimensional code and other tools on the toolbar to draw labels. For specific operations, please refer to the tutorials in the "Help" menu of the software.
2. Draw a data source icon, select "Excel File" on the properties panel, click the "Connection Settings" button, and open the "Data Source Window_Excel File".
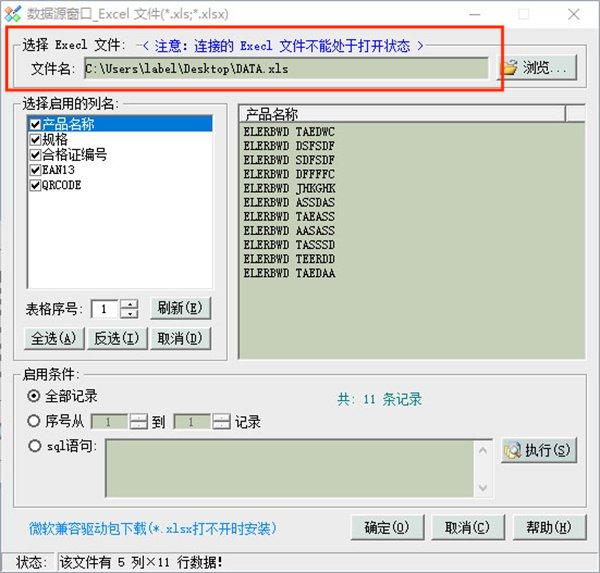
3. Click "Select File" and select the Excel file to be connected. Note: Excel worksheet names should avoid using Chinese and special characters to avoid affecting the matching of serial numbers and worksheet names.
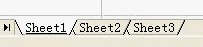
4. Click "Confirm" and the data source icon turns green, indicating that Excel has been successfully connected. Then select the QR code graphic on the label, select the "Database" option in the property bar, the data source name is "@data source 1", and the field selects "QRCODE". A red dotted line appears around the QR code, indicating that Excel data has been connected.
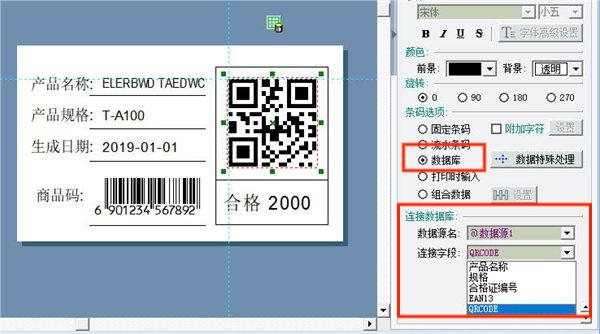
5. Select the "Commodity Code" graphic, select the "Database" option in the attribute bar, the data source name is "@data source 1", and the data field is "EAN13 ". A red dotted line appears around the 1D code, indicating a successful connection.
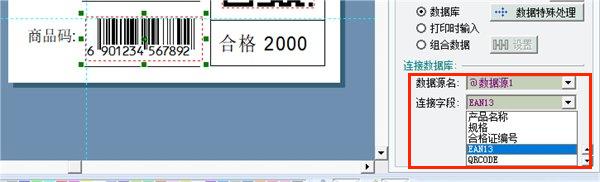
6. Select the text "ELERBWD TAEDWC", select the "Connect Database" option in the property bar, the data source name is "@data source 1", and the data field is " product name". A red dotted line appears around the text, indicating a successful connection. Connect other text to the corresponding fields in this way.
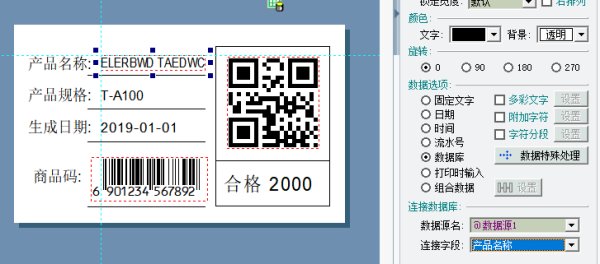
Note: The attribute of the date text is set to "Date", which will be displayed according to the current date, and the style can be freely selected.
7. After the Excel data connection is completed, enter the "Print Settings" window. The print quantity has been automatically set based on the number of Excel records.
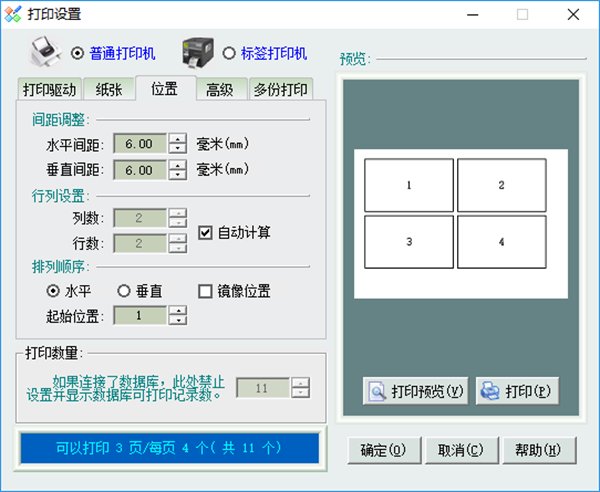
8. Check the preview effect and print if there are no problems.
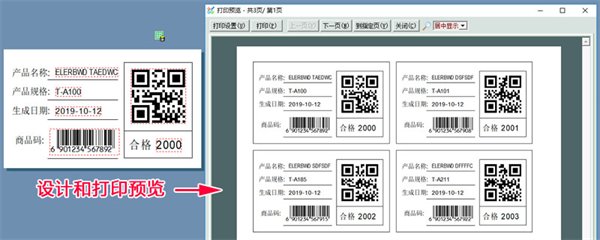
After the above steps, you have successfully completed the task of batch production of QR codes using Label mx. This batch operation not only improves efficiency, but also ensures the consistency and accuracy of the QR code. The powerful functions of Label mx make it easy and fast to produce QR codes in batches, bringing great convenience to enterprises and individuals.
The above is the detailed content of What is Label mx? Steps for batch production of QR codes with label mx. For more information, please follow other related articles on the PHP Chinese website!




