In modern computer networks, each device requires a unique identifier for communication and identification. This identifier is called the MAC address (MediaAccessControladdress). Viewing your computer's MAC address is important for some network setup and troubleshooting. This article will introduce you how to quickly check the MAC address of your computer.

Paragraph
-
What is a MAC address?
The MAC address is the globally unique identification number of network devices (such as computers, mobile phones, routers, etc.). It is represented by a 12-digit hexadecimal number, usually separated by colons or dashes, such as 00:1B:44: 11:3A:B7.
-
Why check the MAC address?
Viewing the MAC address can help you confirm whether the device is correctly connected to the network, locate network problems, and enhance network security.
-
View the MAC address of your Windows computer
On a Windows computer, you can view the MAC address through the command prompt or network adapter settings. Use the "ipconfig/all" command to display all network adapters and their MAC addresses.
-
View your macOS computer’s MAC address
On a macOS computer, you can view your MAC address through the Network section of System Preferences. Select the corresponding network interface, click Advanced Options, and find the MAC address under the Hardware tab.
-
View the MAC address of a Linux computer
In a Linux system, you can view the MAC address of the network interface through command line tools (such as ifconfig or ipaddr).
-
Check the MAC address of your Android phone
On an Android phone, you can enter the settings menu, then select About phone or device information, and then find the WLAN MAC address.
-
Check the MAC address of the iOS device
On the iOS device, you can open the settings menu, then select General, then enter About This Mac, find the WLAN address, which is the MAC address.
-
View the router’s MAC address
To view the router’s MAC address, you usually need to log in to the router’s management interface. In the settings or status page you will find the MAC address associated with each network interface.
-
Check the MAC address of other devices
For other devices (such as smart home devices, printers, etc.), you can check the user manual of the device or enter the settings menu to find the MAC address.
-
The Importance and Application of MAC Address
MAC address plays an important role in computer networks, including device identification, network security, network troubleshooting, etc.
-
The difference between MAC address and IP address
MAC address is a unique identifier at the hardware level, while IP address is a logical address at the network level. MAC addresses are used for communication between devices within a local area network, while IP addresses are used for communication between different networks on the Internet.
-
MAC ADDRESS SECURITY AND PROTECTION
The MAC address itself is not completely secure as it can be modified or spoofed. To enhance network security, additional security measures such as network encryption and authentication are also required.
-
MAC Address Change and Reset
In some cases, you may need to change or reset the device's MAC address, such as replacing a network card or resolving network conflicts. This can be achieved through device management tools or specific commands.
-
MAC address and the role of network administrators
For network administrators, it is necessary to know how to view and manage MAC addresses to ensure network security and control device access and troubleshoot network problems.
- Checking your computer’s MAC address is an important step in troubleshooting network problems, ensuring device connectivity, and enhancing network security. Through the method introduced in this article, you can easily find the MAC addresses of different devices and understand their application in computer networks. Remember to stay legal and compliant when handling MAC addresses and comply with relevant privacy policies and laws and regulations.
Question: Want to know the MAC address of your device? A MAC address is a unique identifier for a device and is crucial for various network applications. This article will provide you with a quick and easy way to easily check the MAC address of your device. Please continue reading the following details, PHP editor Yuzi will guide you through the following steps: Use command line tools to view through network settings Using third-party applications
In a computer network, each device has a unique MAC address, which is the physical address used to identify a network device. Checking the MAC address of your computer can help solve network connection problems, manage network devices, etc. This article will introduce how to easily check the MAC address of your computer so that you can better manage and maintain your computer network.
-
명령 프롬프트를 통해 MAC 주소 보기
명령 프롬프트 창을 열고 특정 명령 "ipconfig/all"을 입력하여 출력에서 MAC 주소를 찾습니다.
-
시스템 설정을 사용하여 MAC 주소를 확인하세요.
Windows 운영 체제에서는 "네트워크 및 인터넷 설정"을 통해 "네트워크 및 공유 센터"를 찾은 후 "로컬 영역"을 클릭하세요. Connection" 또는 "Ethernet"인 경우 MAC 주소는 팝업 창에서 확인할 수 있습니다.
-
MacOS 시스템에서 MAC 주소 보기
MacOS 시스템에서 "시스템 환경설정"을 열고 "네트워크"를 클릭한 후 "고급"을 선택하고 "하드웨어" 탭에서 확인할 수 있습니다 MAC 주소는 아래에 있습니다.
-
라우터 관리 페이지를 통해 MAC 주소 확인
브라우저에 라우터의 IP 주소를 입력하고 라우터 관리 페이지에 로그인한 후 '기기 목록'을 클릭하세요. " 또는 "DHCP 클라이언트 목록" 등. 라우터에 연결된 장치의 MAC 주소는 옵션에서 확인할 수 있습니다.
-
타사 소프트웨어를 통해 MAC 주소 확인
MAC AddressFinder, 무선 네트워크 등 컴퓨터의 MAC 주소를 확인하는 데 도움이 되는 타사 소프트웨어가 있습니다. 감시자 등
-
무선 네트워크 카드의 MAC 주소 확인
무선 네트워크를 사용하여 연결된 기기의 경우 운영 체제의 네트워크 설정에서 무선 네트워크 카드의 MAC 주소를 확인할 수 있습니다. 시스템이나 장치 관리자에서
-
유선 네트워크 카드의 MAC 주소 확인
유선 네트워크를 사용하여 연결된 기기의 경우 운영 체제의 네트워크 설정에서 유선 네트워크 카드의 MAC 주소를 확인할 수 있습니다. 시스템이나 장치 관리자에서
-
블루투스 어댑터의 MAC 주소 보기
블루투스를 사용하여 연결된 장치의 경우 블루투스 어댑터의 MAC 주소는 운영 체제의 블루투스 설정 또는 장치 관리자.
-
가상 머신의 MAC 주소 보기
가상 머신에서 실행되는 운영 체제의 경우 가상 머신의 MAC 주소는 가상 머신 소프트웨어 설정에서 찾을 수 있습니다. 또는 네트워크 구성에서.
-
Android 기기의 MAC 주소 보기
Android 기기 설정에서 '휴대전화 정보' 또는 '태블릿 정보' 옵션을 탭한 다음 "상태" 또는 "장치 정보"를 선택하고 거기서 MAC 주소를 찾으세요.
-
iOS 기기의 MAC 주소 보기
iOS 기기 설정에서 '정보' 옵션을 클릭한 다음 'Wi-Fi 주소'를 선택하면 됩니다. " 또는 "Bluetooth 주소"”에서 MAC 주소를 찾으세요.
-
Linux 시스템에서 MAC 주소 보기
Linux 시스템에서는 "ifconfig" 명령을 통해 MAC 주소를 포함한 네트워크 인터페이스 정보를 볼 수 있습니다. "아이파".
-
게임 콘솔의 MAC 주소 확인
게임 콘솔(예: PlayStation, Xbox 등)의 경우 MAC 주소는 설정이나 네트워크 구성에서 확인할 수 있습니다.
-
스마트 기기의 MAC 주소 보기
스마트 기기(예: 스마트 홈 기기, 스마트 카메라 등)의 경우 MAC 주소는 기기 설정 또는 네트워크 구성.
- 이 글에서 소개한 다양한 방법을 통해 컴퓨터와 다양한 기기의 MAC 주소를 쉽게 확인할 수 있어 네트워크 관리 및 문제 해결에 도움이 됩니다. 컴퓨터 네트워크를 더 잘 관리하고 유지하려면 사용 중인 장치 유형과 운영 체제에 따라 적합한 방법을 선택하십시오.
The above is the detailed content of How to check your computer's MAC address (quickly understand and find your computer's unique identifier). For more information, please follow other related articles on the PHP Chinese website!

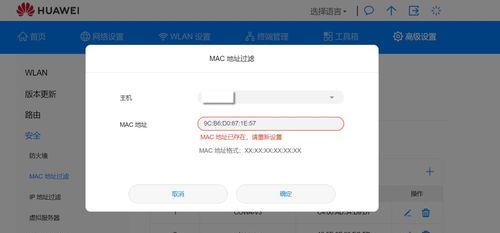
 what is mac address
what is mac address
 what is mac address
what is mac address
 How to check mac address
How to check mac address
 How to check mac address
How to check mac address
 What are the differences between spring thread pool and jdk thread pool?
What are the differences between spring thread pool and jdk thread pool?
 The relationship between bandwidth and network speed
The relationship between bandwidth and network speed
 What are the software for learning python?
What are the software for learning python?
 Restart server command
Restart server command
 How to use round function
How to use round function




