
Have you encountered the problem of merging Win11 taskbar windows and making it difficult to use? PHP editor Yuzai understands that this problem troubles many users. This article will delve into the method of stacking and expanding the Win11 taskbar to help everyone solve this problem.
How to expand the win11 taskbar stack
Method 1.
1. Right-click on the blank space of the taskbar and select "Taskbar Settings".
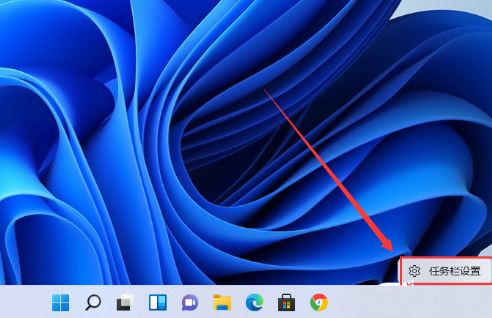
2. After entering "Personalization", find the "Taskbar Corner Overflow" option in the menu on the right.

3. After clicking "Taskbar Corner Overflow", turn on the "App Icon to be Displayed" switch.

4. After completing the settings, you can see the icons of all applications.

Method 2:
1. We need to use a software to implement it. Search, download and install the startallback software, open it, and select Taskbar to enter.

2. Find the "Combinetaskbarbuttons" option and set it to "Never" to set the Windows 11 taskbar not to be merged.

3. Re-open the desktop, you can see that the taskbar is no longer merged, and the taskbar is transparent, and the user can adjust it as needed.
4. Right-click the "little arrow" on the taskbar to set the taskbar to be unlocked. The operation is similar to the previous Win10 and Win7, which is more convenient.

The above is the detailed content of How to expand taskbar stacking in win11 How to expand taskbar stacking in win11. For more information, please follow other related articles on the PHP Chinese website!
 mysql default transaction isolation level
mysql default transaction isolation level
 What is digital currency
What is digital currency
 The difference between arrow functions and ordinary functions
The difference between arrow functions and ordinary functions
 Clean up junk in win10
Clean up junk in win10
 special symbol point
special symbol point
 What keys do arrows refer to in computers?
What keys do arrows refer to in computers?
 How to use the Print() function in Python
How to use the Print() function in Python
 There is an extra blank page in Word and I cannot delete it.
There is an extra blank page in Word and I cannot delete it.




