
Fn key lock: how to remove it? On Win10 laptops, the Fn key is often used in conjunction with other keys to perform shortcut operations. However, sometimes the Fn key can get locked, preventing it from working properly. If you find that the Fn key is locked, don’t worry. PHP editor Youzi provides three simple methods to unlock and restore your Fn key to normal functionality. This article will introduce the steps of each method in detail to help you solve the problem and enjoy a smooth shortcut key operation experience.
The solution is as follows
Method 1
1. When the keyboard is locked, first determine whether the numeric keys or the letter keys are locked.
2. If the numeric keyboard is locked, just click the NumLock key or press the FN+Num key to unlock it.
3. If the entire keyboard is locked, you need to find the location of the keyboard keys. Generally, a lock icon will appear. If there is no icon, it is likely to be F1, F2 or F8. key, you only need to press FN + the keys mentioned above in sequence to unlock.

Method 2
If the small numeric keyboard is locked, you can unlock it by pressing the Numlock key on the keyboard. Among the three lights on the right side of the keyboard, The leftmost key lights up to indicate that the small numeric keypad is unlocked.

Method 3
1. First "win+r" to open the run window, enter "control" in it and press OK to open the control panel .

2. After entering the control panel, click on the category button on the right to select "Large Icons".

3. Then find the option of "Ease of Access Settings Center" and click to enter.
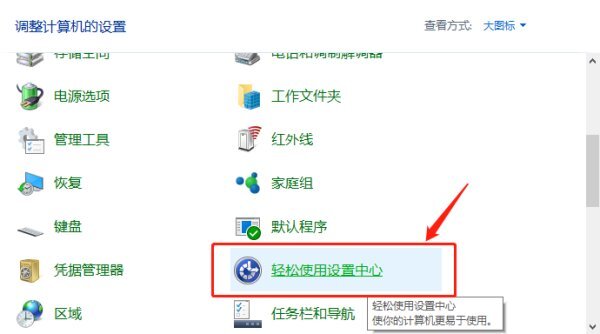
4. Click to select the option "Make the keyboard easier to use".

5. Uncheck the "Enable Sticky Keys" option, and finally click OK to unlock the keyboard.

The above is the detailed content of How to unlock Fn key on win10 laptop How to unlock Fn key on win10. For more information, please follow other related articles on the PHP Chinese website!




