
Delete the Windows.old folder When upgrading to Windows 11, the system automatically creates the Windows.old folder, which stores old system files. While this folder can help revert to an older version, it also takes up a lot of storage space. Therefore, PHP editor Apple has prepared five methods to delete the Windows.old folder and free up valuable disk space. This guide will detail the steps for each method to help you complete the removal with ease.
Five ways to delete windows.old
Method 1. From File Explorer
When deleting windows.old folder in Windows 11, this is the shortest and The most direct method. This is what you need to do:
1. Open the File Explorer through the Windows+E shortcut key.
2. Then go to the C drive and select the windows.old folder.
3. Finally, press the Delete key to send it to the Recycle Bin or use the Shift+Del shortcut key to delete it permanently from your PC.

Method 2. Use Disk Cleanup
You can also use the built-in disk cleanup tool to delete the windows.old folder in Windows 11.
1. Go to the Start menu, search for Disk Cleanup, and then open it.

2. Then select C drive from the list and click OK.

3. Finally, select "Previous Windows Installation" and click "OK".

Method 3, through temporary files
Windows keeps track of all temporary files stored on your PC, including files from previous operating system versions and folder.
So, using this feature, we can delete windows.old folder in Windows11 as well. Follow the instructions:
1. Use the Windows+I shortcut key to open the settings menu.
2. Then select System from the left menu bar and go to the Storage section.

3. After that, go to the temporary files section.

4. Now just select "Previous Windows Installation" and click the "Delete Files" button. That's it.

Method 4. Cleanup suggestions
Windows recommends files and folders that you can safely delete from your PC to free up storage space. As of now, we will use this feature to delete the windows.old folder in Windows 11.
1. So, go to Settings, System, Storage section as before.
2. In it, go to the cleaning suggestions page.

3. Now select “Previous Windows Installation”.

4. Finally, click the Clean button and the process is complete.
Method 5. Through Storage Sense
Storage Sense is a built-in utility that can be used to automatically delete temporary files and folders on a regular basis. Likewise, you can also configure various cleanup schedules or delete locally available cloud content. Moreover, it can also come in handy if you wish to delete windows.old folder in Windows 11. Here's how:
1. First, go to the "Settings" "System" "Storage" section.
2. In it, enable the switch next to Storage Sense.
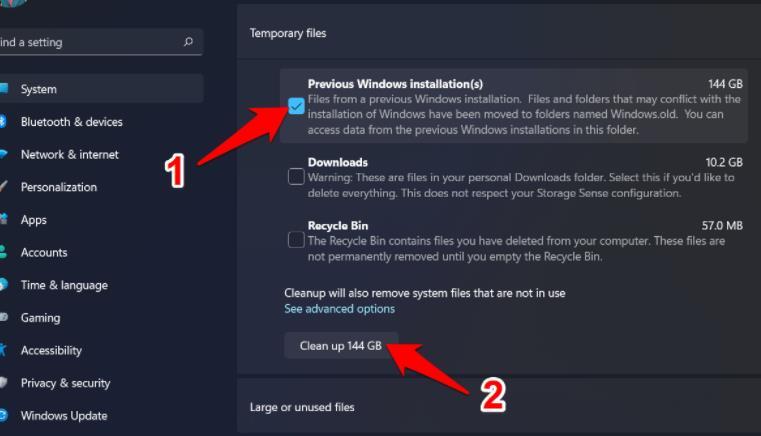
3. Then click on Storage Sense to access its menu.
4. Now, check “Keep Windows running smoothly by automatically cleaning temporary system and application files”.

5. After that, scroll to the end of the page and click Run Storage Sense now.
The tool will scan your system and delete all temporary files, including windows.old folder.
The above is the detailed content of Can windows.old be deleted after upgrading to win11? Five ways to delete windows.old. For more information, please follow other related articles on the PHP Chinese website!
 Blue screen code 0x000009c
Blue screen code 0x000009c
 A collection of common computer commands
A collection of common computer commands
 You need permission from admin to make changes to this file
You need permission from admin to make changes to this file
 Tutorial on turning off Windows 11 Security Center
Tutorial on turning off Windows 11 Security Center
 How to set up a domain name that automatically jumps
How to set up a domain name that automatically jumps
 What are the virtual currencies that may surge in 2024?
What are the virtual currencies that may surge in 2024?
 The reason why header function returns 404 failure
The reason why header function returns 404 failure
 How to use js code
How to use js code




