
There is a distance displayed between the number and the text. If you want to adjust the distance between the text content and the number, you need to enter the window to adjust the number indent and set it. You can also set the alignment, etc. As for parameter content, this article will talk about how to use Word to adjust the operation method. Setting method 1. Open the WPS or Word document, insert a number into the text, click the [Start] menu tab, click the automatic numbering icon in the paragraph area setting position, and select the number you want.
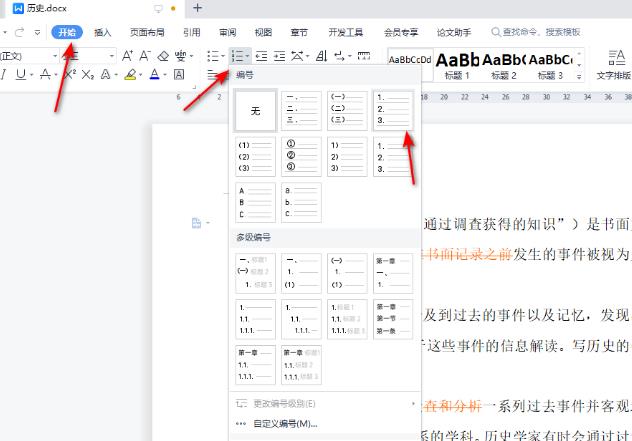
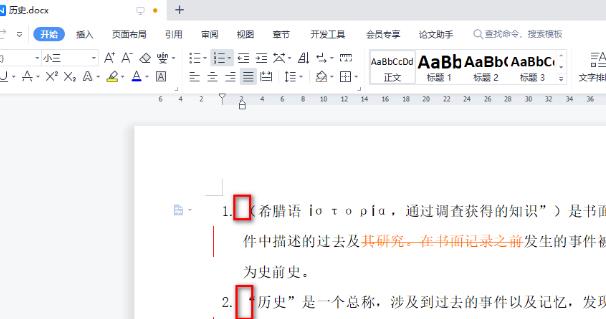
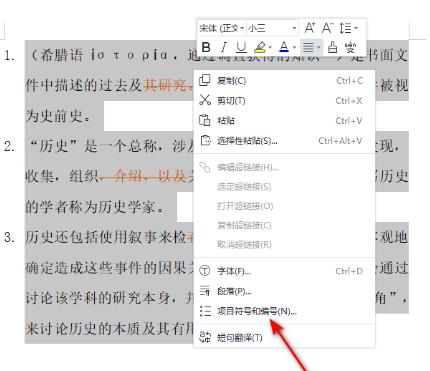
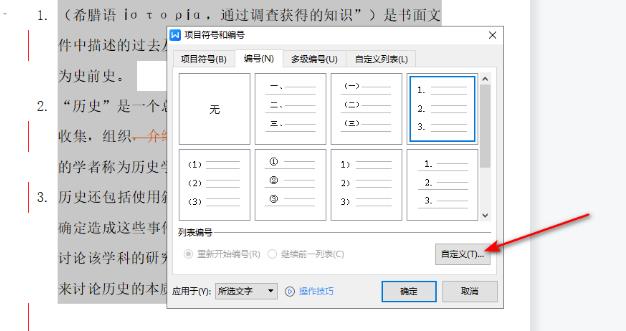
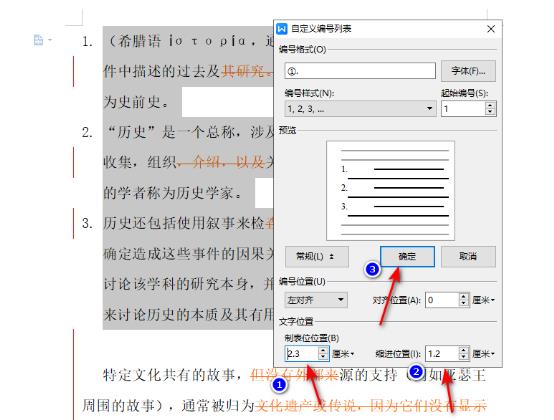
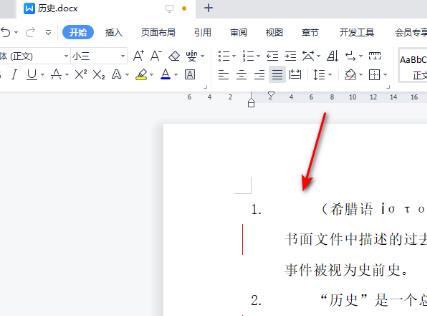
The above is the detailed content of How to adjust the distance between numbers and text in Word. For more information, please follow other related articles on the PHP Chinese website!
 How to light up Douyin close friends moment
How to light up Douyin close friends moment
 microsoft project
microsoft project
 What is phased array radar
What is phased array radar
 How to use fusioncharts.js
How to use fusioncharts.js
 Yiou trading software download
Yiou trading software download
 The latest ranking of the top ten exchanges in the currency circle
The latest ranking of the top ten exchanges in the currency circle
 What to do if win8wifi connection is not available
What to do if win8wifi connection is not available
 How to recover files emptied from Recycle Bin
How to recover files emptied from Recycle Bin




