
How to turn off airplane mode in Windows 10? Windows 10's unique airplane mode disconnects your computer from the network. If you need to reconnect, it's crucial to know how to turn off airplane mode. PHP editor Xigua has put together a detailed guide to provide you with step-by-step instructions for turning off airplane mode in Windows 10. With simple operations, you can quickly restore your computer's Internet connection.
Introduction to how to turn off airplane mode in Win10
1. First, we right-click on the start menu in the lower left corner, select Settings and click to enter.

2. Then in the settings window that opens, find the Network and Internet column and click to enter.

3. In the opened window, you can find an airplane mode option on the left, click on it.

4. After that, you can see on the right side that the airplane mode of your computer is turned on.

5. Click the open button to turn off airplane mode. If you want to continue to turn on airplane mode, you can press this operation to turn on airplane mode.
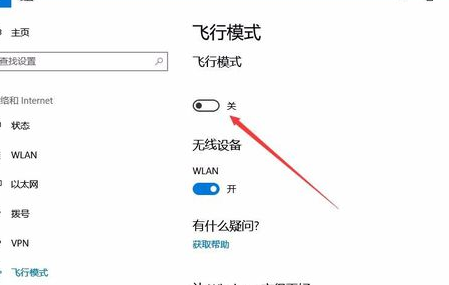
The above is the detailed content of How to turn off airplane mode in Win10_Introduction to how to turn off airplane mode in Win10. For more information, please follow other related articles on the PHP Chinese website!
 Blue screen code 0x000009c
Blue screen code 0x000009c
 A collection of common computer commands
A collection of common computer commands
 You need permission from admin to make changes to this file
You need permission from admin to make changes to this file
 Tutorial on turning off Windows 11 Security Center
Tutorial on turning off Windows 11 Security Center
 How to set up a domain name that automatically jumps
How to set up a domain name that automatically jumps
 What are the virtual currencies that may surge in 2024?
What are the virtual currencies that may surge in 2024?
 The reason why header function returns 404 failure
The reason why header function returns 404 failure
 How to use js code
How to use js code




