
Question: How to swap left and right mouse buttons in Windows 10? Many people are accustomed to using the left button to confirm when using the mouse, but some people prefer to use the right button. If you want to swap the left and right mouse buttons in Windows 10, please continue reading this guide to learn more detailed methods carefully prepared by php editor Shinichi. With these steps, you can easily change your OK key to the right key for a mouse experience that better suits your personal preferences.

How to swap left and right mouse buttons in Win10 system
1. First, we open the hardware and sound options in the control panel.
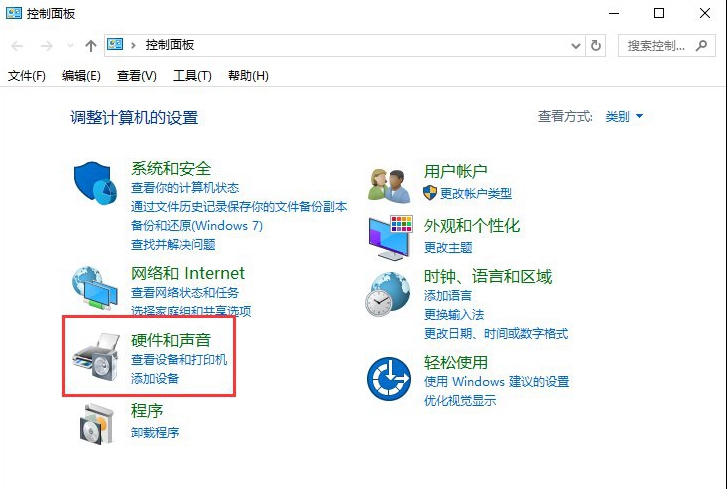
2. Click "Mouse" under the device and printer options.
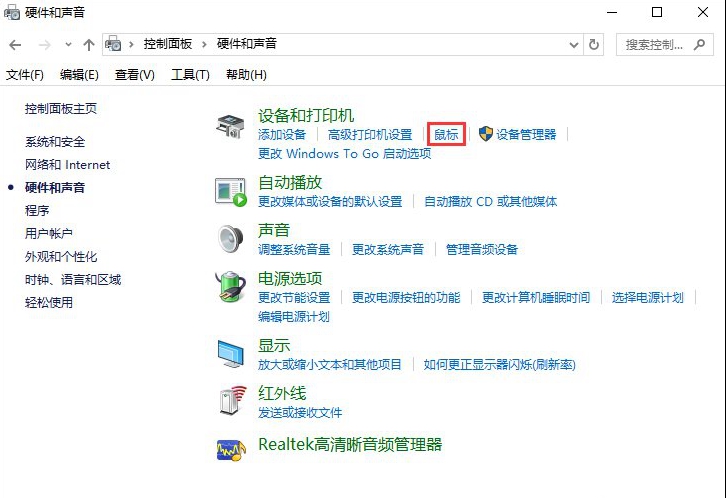
3. Check "Switch primary and secondary buttons" in the button settings of the mouse properties settings, and then we select OK.
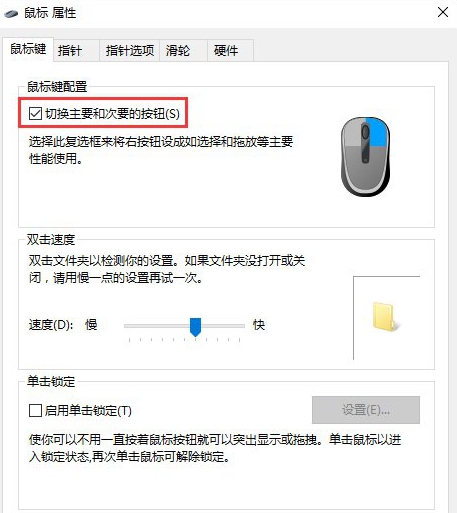
The above is the detailed content of How to swap the left and right mouse buttons in Win10 system_How to swap the left and right mouse buttons in Win10 system. For more information, please follow other related articles on the PHP Chinese website!




