
In daily office work, we often need to use different input methods, but how to set the default input method to make it more convenient to use the input method you want? PHP editor Baicao brings a detailed tutorial on setting the default input method in Win10 system, teaching you step by step how to easily switch input methods freely and improve your input efficiency!

How to set the default input method in Win10 system
1. In our Win10 system, right-click the "Start" icon button, and then in the pop-up Find the "Control Panel" option in the menu options box and click on it. As shown in the figure below:
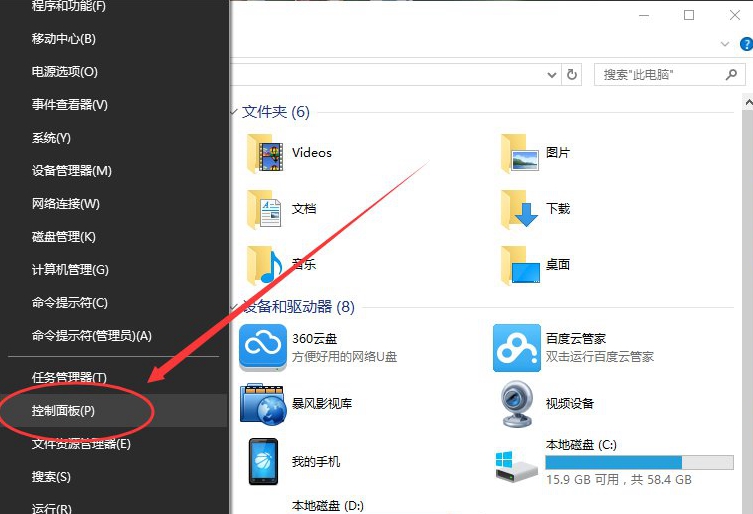
2. Then click the "Control Panel" option, the system will open the "Control Panel" dialog window at this time. As shown in the picture below:
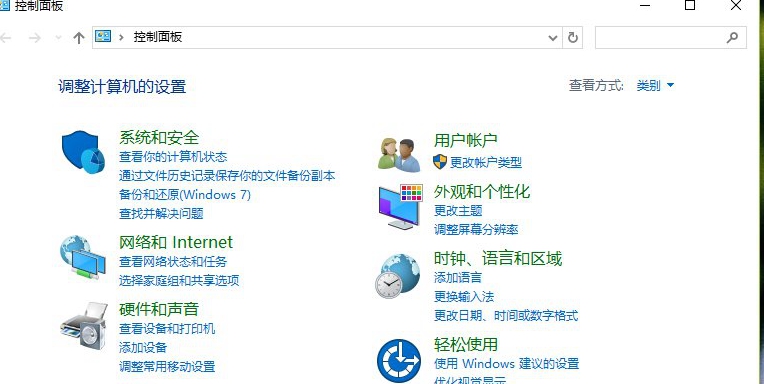
3. In the dialog window of the opened "Control Panel", find the "Change Input Method" under "Clock, Language and Region" option and click on it. As shown in the picture below:
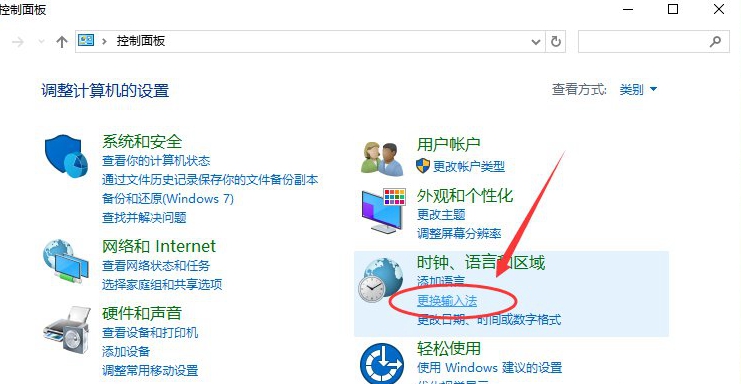
4. Then in the jumped "Language" dialog window, we find the "Advanced Settings" option on the left and click on it. As shown in the figure below:
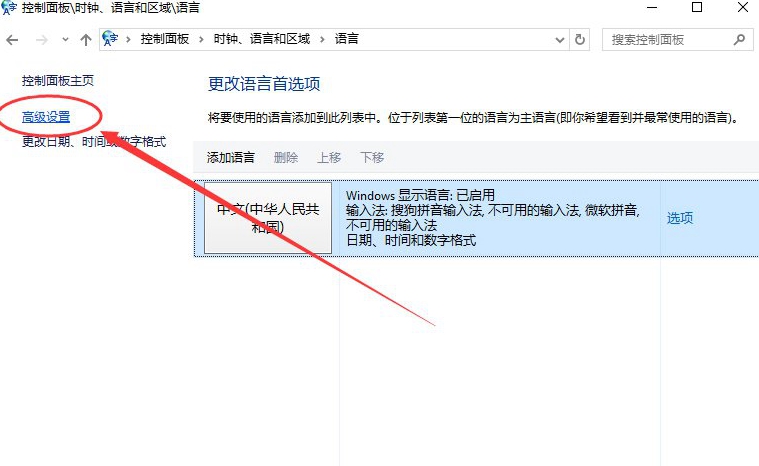
5. In the advanced settings dialog window, we find the "Alternate default input method" item. The default is "Chinese (Simplified, China)- Unavailable input method". As shown in the picture below:
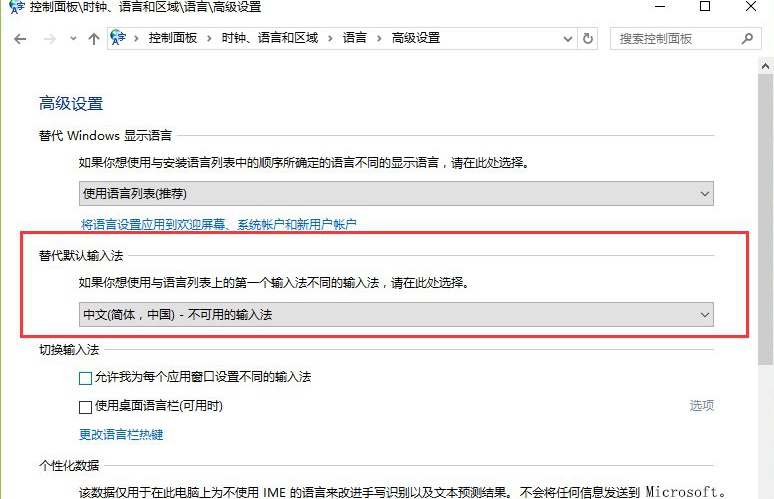
6. Then we select the input method that needs to be set as the default. For example, "Chinese (Simplified, China)-Sogou Pinyin Input Method". Click the "Save" button again. If it does not work after saving, you need to restart the computer. As shown in the picture below:
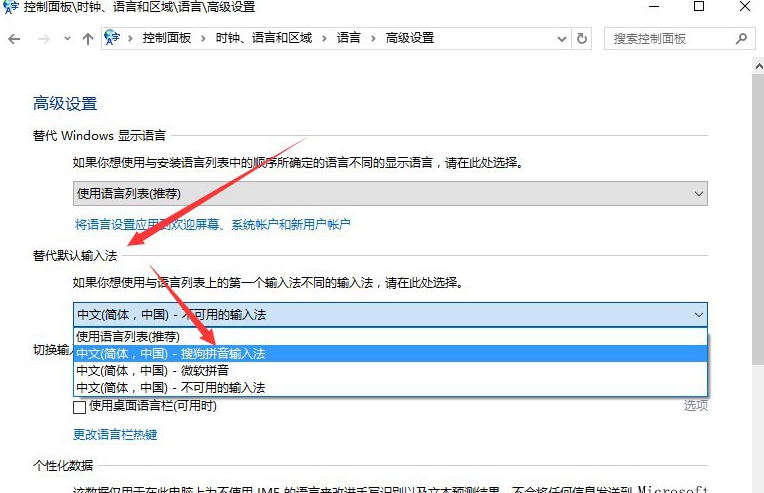
The above is the detailed content of How to set the default input method in Win10 system_How to set the default input method in Win10 system. For more information, please follow other related articles on the PHP Chinese website!
 Usage of urlencode function
Usage of urlencode function
 Computer is infected and cannot be turned on
Computer is infected and cannot be turned on
 The performance of microcomputers mainly depends on
The performance of microcomputers mainly depends on
 How to solve the problem that Apple cannot download more than 200 files
How to solve the problem that Apple cannot download more than 200 files
 How to type the less than or equal symbol in Windows
How to type the less than or equal symbol in Windows
 How to open ESP files
How to open ESP files
 Software for making Sudoku solvers
Software for making Sudoku solvers
 What are the commonly used libraries in golang?
What are the commonly used libraries in golang?




