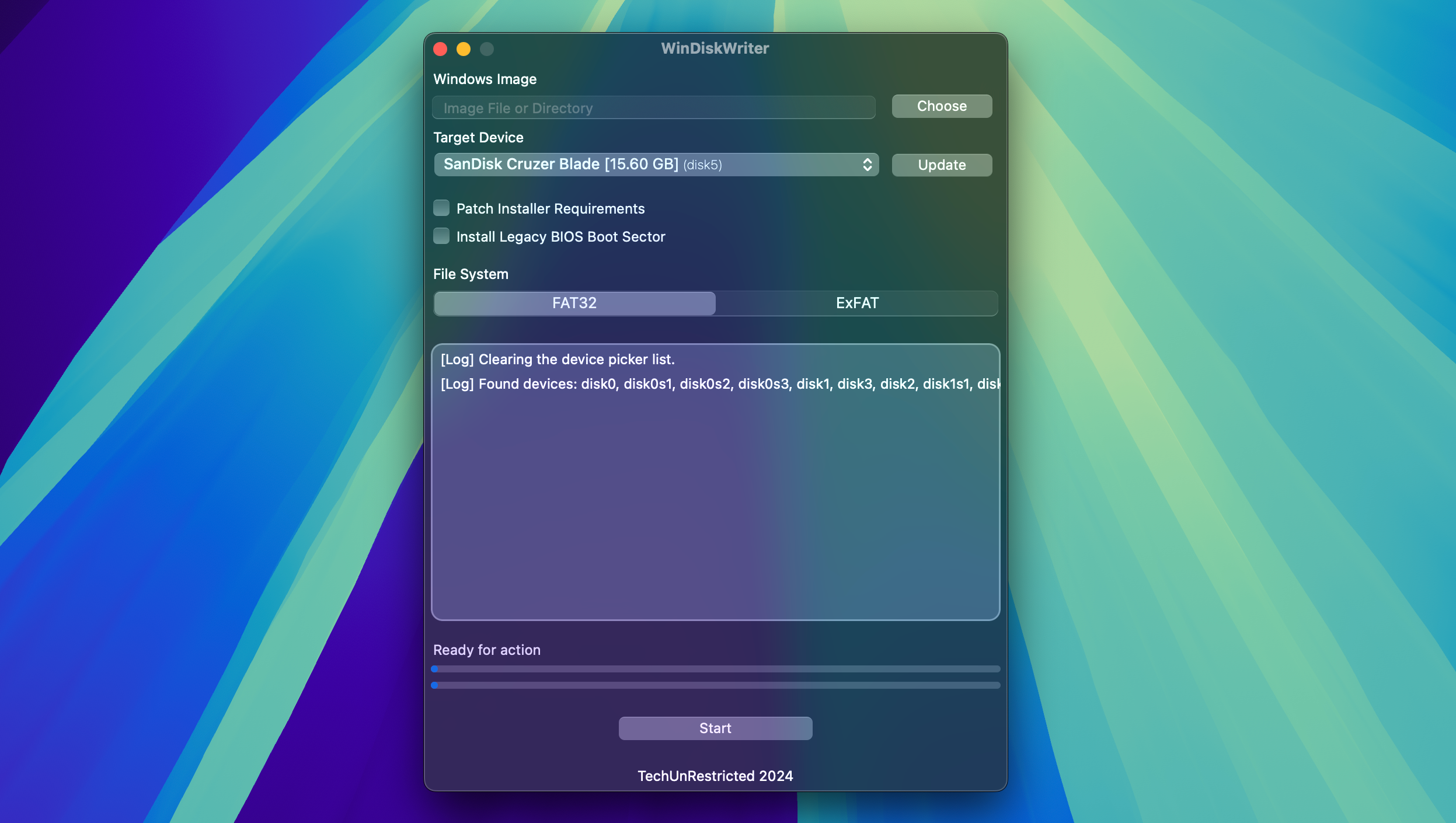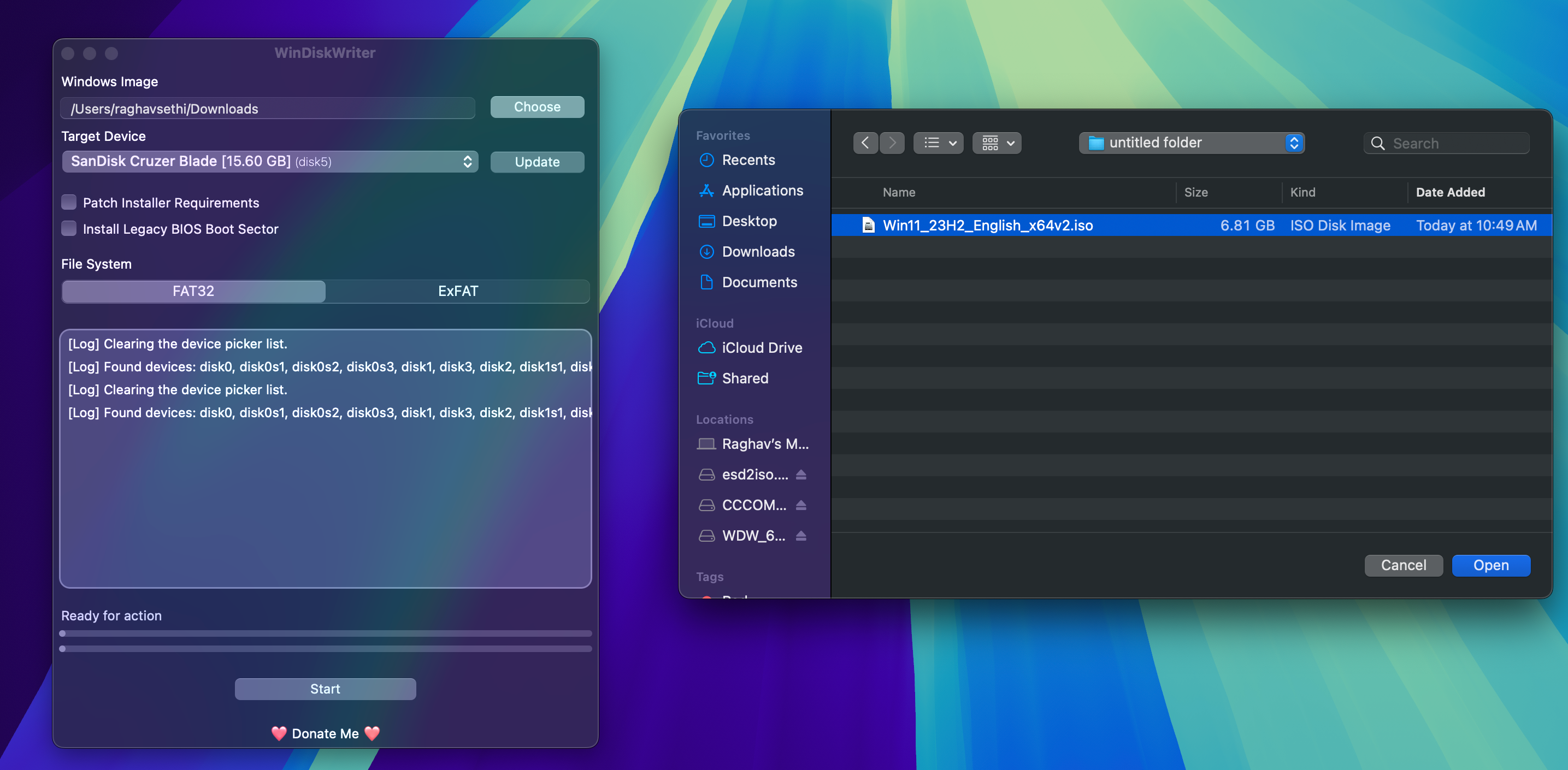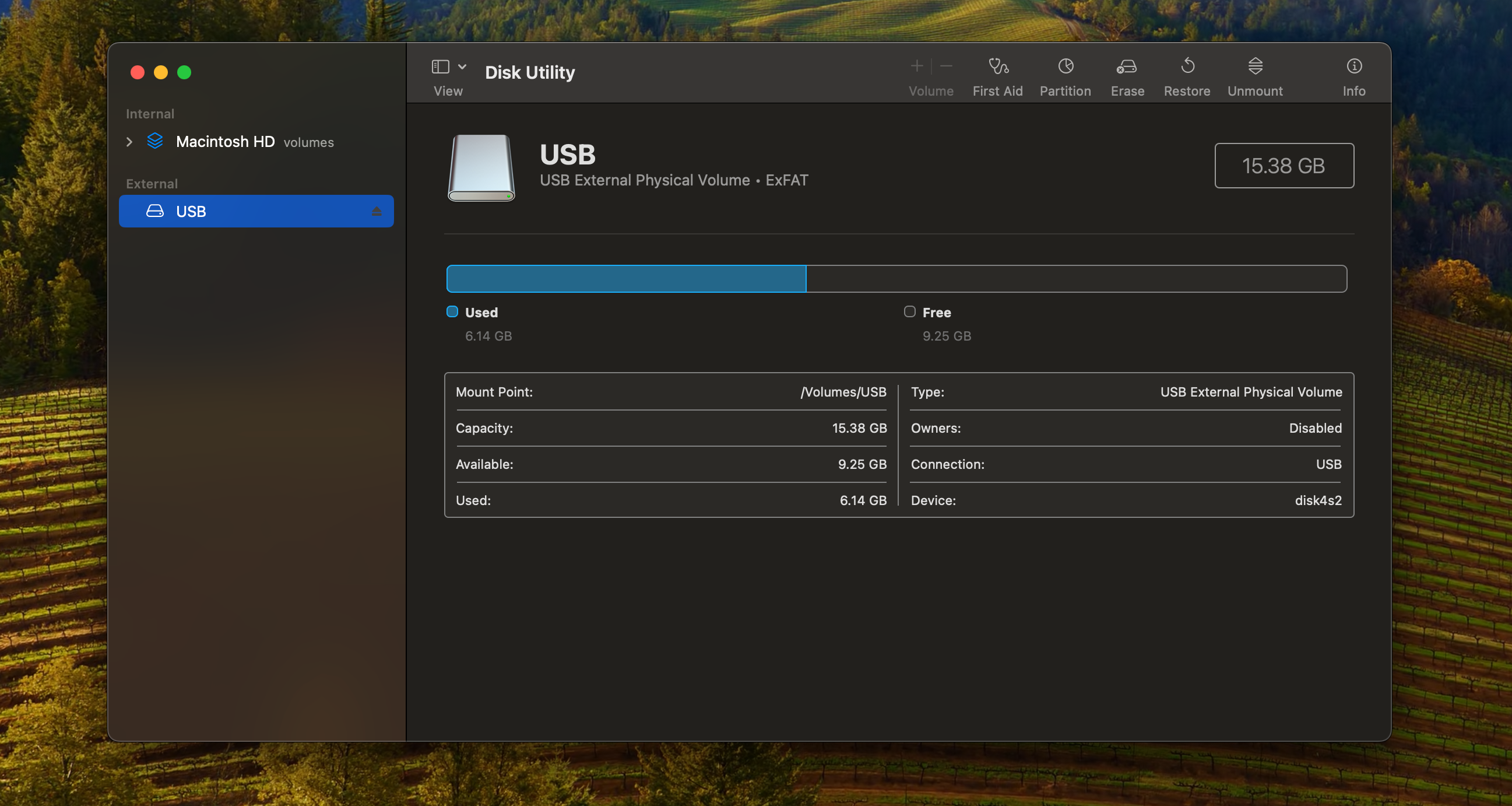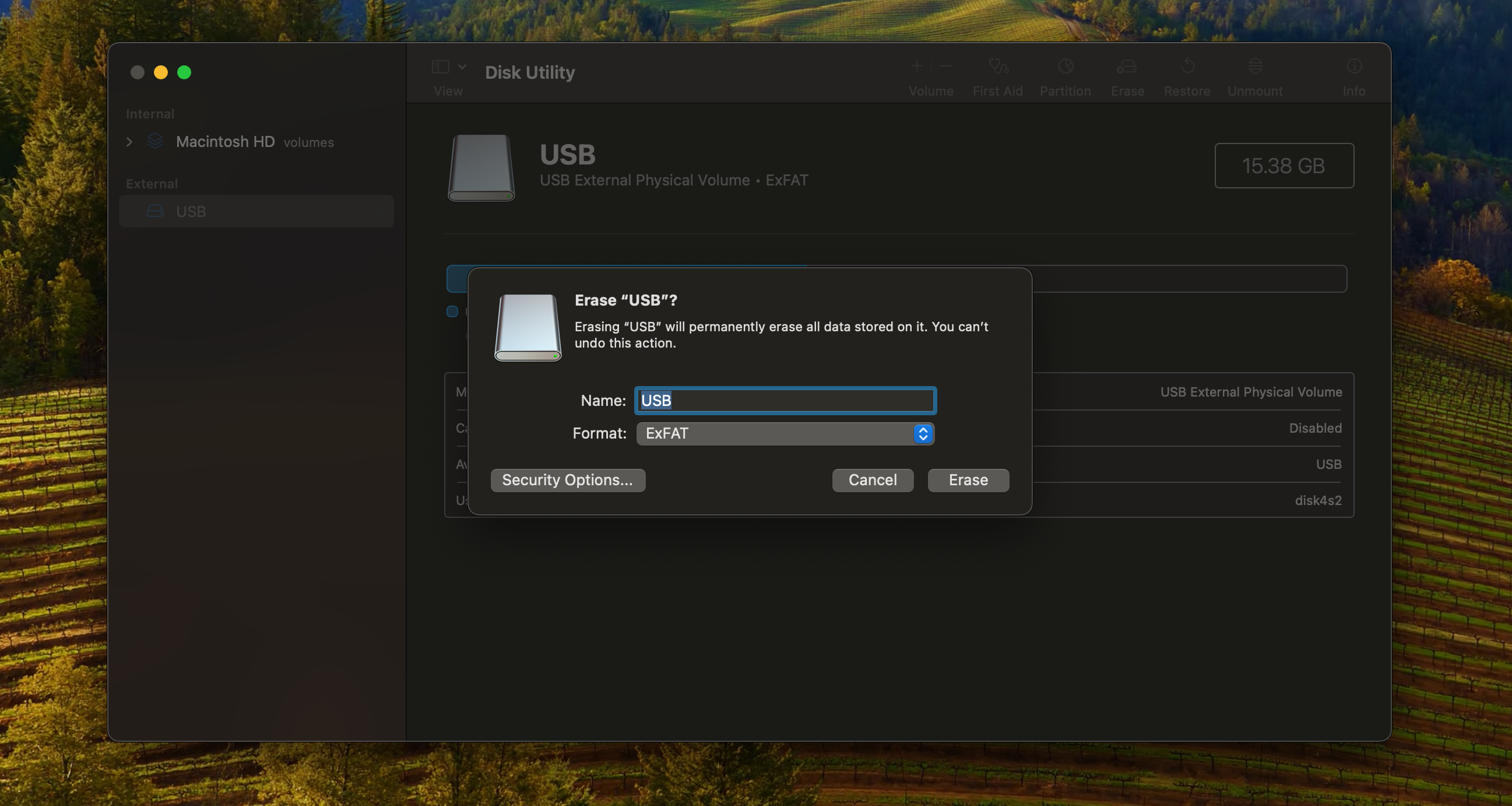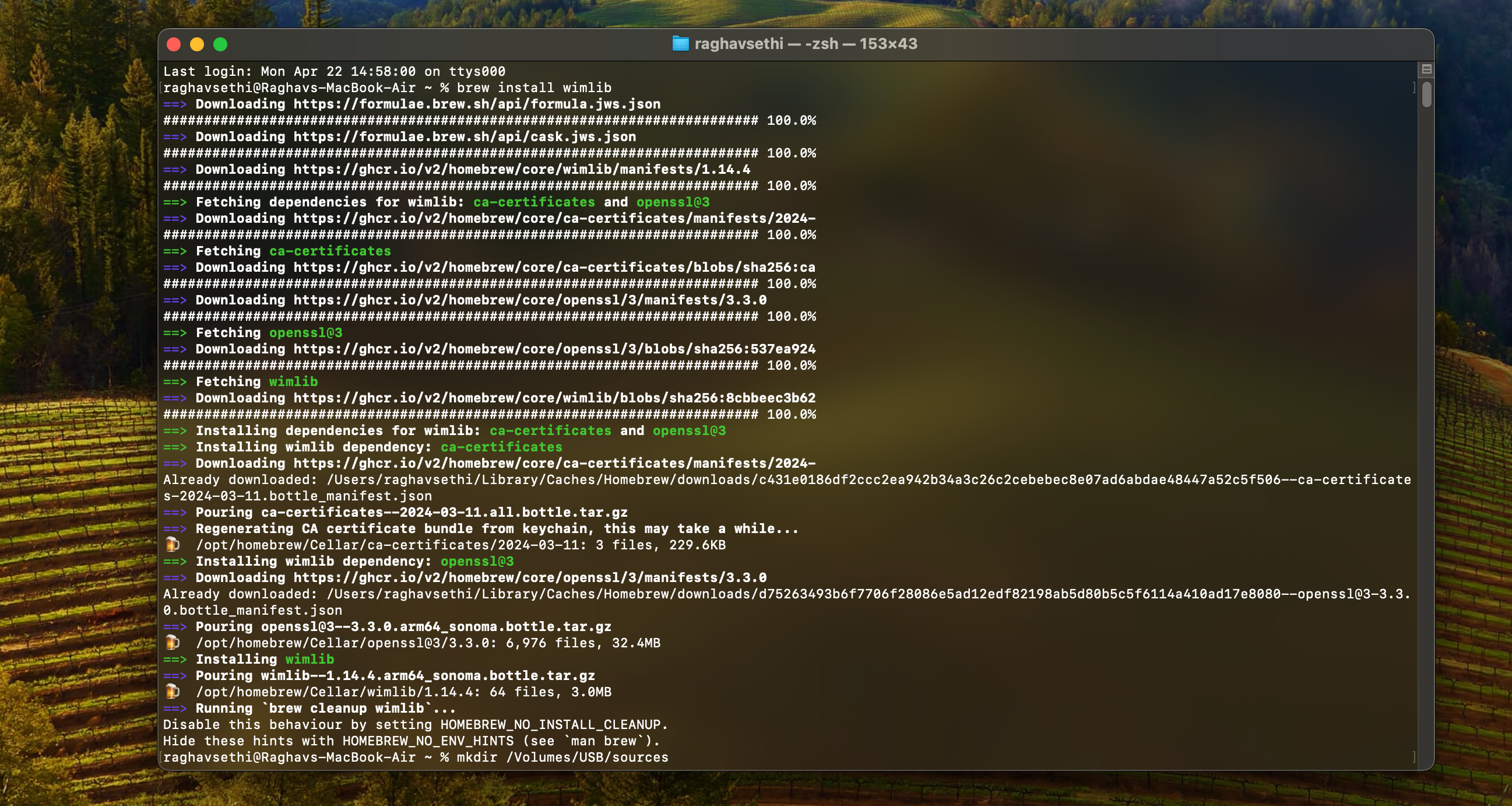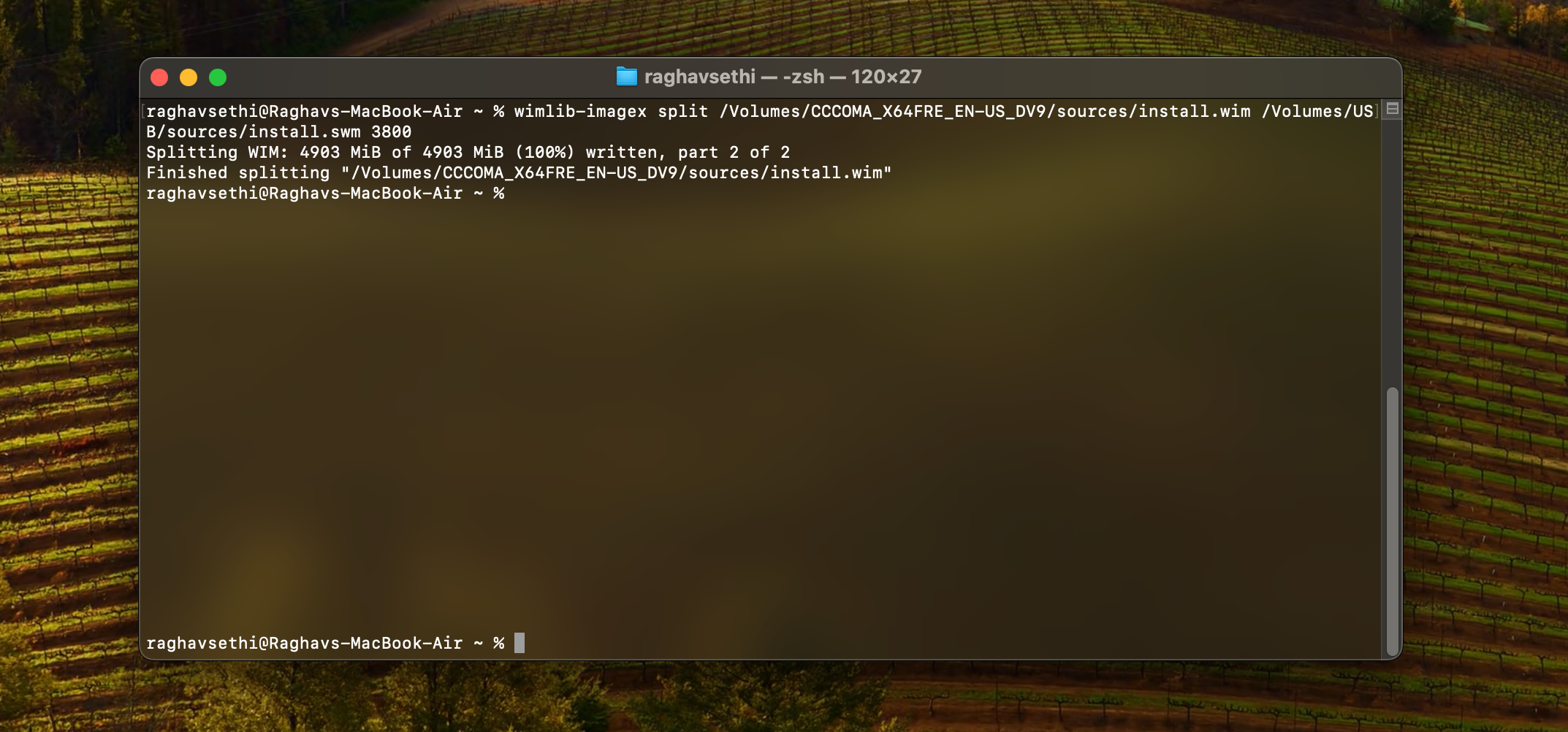Creating a bootable Windows 11 USB on a Mac is definitely more challenging than on a Windows PC, but it's not impossible. Let's explore a couple of different methods you can use to get the job done on your Mac.
What You Need Before Starting
You'll need the following items to create a bootable Windows 11 installer:
- A flash drive or any other form of removable media that's 8GB or larger.
- An active internet connection.
- You'll also need the latest Windows 11 ISO file. To get it, visit Microsoft's downloads page and select Windows 11 from the Download Windows 11 Disk Image (ISO) for x64 devices section. Choose your preferred language from Select the product language, then click Confirm and download the installer on your Mac by selecting 64-bit Download.
Both the methods below will completely erase your USB drive, so make sure to back up any important files first.
Use a Third-Party App to Create a Windows Bootable Disk
The simplest way to create a bootable Windows 11 USB is by using a third-party app. I recommend WinDiskWriter since it's open-source, lightweight, and has an easy-to-use interface.
Just connect your flash drive to your Mac and follow these steps to create a bootable Windows 11 disk with WinDiskWriter.
- Head over to WinDiskWriter's GitHub page and download the latest available build.
- After downloading the zip file, extract it and open the app by double-clicking it.
- Under the Target Device section, ensure the correct drive is selected. If a different drive is displayed, click the drop-down menu option and choose your USB drive.

- Click Choose under the Windows Image section to open a Finder window and locate the Windows ISO file you previously downloaded. Then, click Open.

- Finally, click Start at the bottom to begin the process. Keep in mind that this might take some time, so be patient.
Once the process is complete, you can safely eject your USB drive and use it as a bootable drive on any PC.
Create a Windows 11 Bootable Disk Using Terminal
If you don't want to use a third-party app, you can manually create an installer using the Terminal app on your Mac. Before starting, make sure you install Homebrew on your Mac, as you'll need it later on.
- Open Disk Utility on your Mac using Spotlight Search, or find it in the Applications > Utilities folder.
- In the sidebar, select your USB drive, then click Erase in the top-right corner.

- Name the drive as per your liking, choose ExFAT as the format, and then click Erase.

- Open Terminal on your Mac and enter the following command to mount the ISO file. Make sure to replace the path of the ISO file to where you stored it. In most cases, it will be in your Downloads folder.
<code class="hljs javascript">hdiutil mount ~/Downloads/Win11_23H2_English_x64v1.iso</code>
Copy after login
- You'll now need to install wimlib via Homebrew. You can do so by entering this command:
<code class="hljs sql">brew install wimlib</code>
Copy after login

- Next, type the following command to create a folder named sources in the root directory of your flash drive. Make sure to replace USB with the name you assigned to your drive while formatting it.
<code class="hljs ">mkdir sources /Volumes/USB/sources</code>
Copy after login
- Now, you'll need to split one of the files into two parts. Otherwise, the installer may not boot. Note that this process may take some time to complete, so be patient.
<code class="hljs xml">wimlib-imagex split /Volumes/CCCOMA_X64FRE_EN-US_DV9/sources/install.wim /Volumes/USB/sources/install.swm 3800</code>
Copy after login

- Finally, you can copy all the remaining files by entering this command:
<code class="hljs sql">rsync -vha --exclude=sources/install.wim /Volumes/CCCOMA_X64FRE_EN-US_DV9/* /Volumes/USB</code>
Copy after login
Now that your Windows 11 bootable disk is ready, you can use it to install a fresh copy of Windows on your PC. Creating a bootable Windows installer on a Mac isn't as simple as it is on a Windows PC, so if you're still having trouble, it might be easier to create the installer on Windows directly.
The above is the detailed content of 2 Ways to Create a Bootable Windows 11 USB With a Mac. For more information, please follow other related articles on the PHP Chinese website!