
Easily change the sound output device in Windows 11, no longer worry about multiple devices! PHP editor Apple has carefully compiled four simple and easy replacement methods for you, covering a variety of ways from the control panel to the shortcut menu, allowing you to seamlessly switch between sound output devices.
Method 1: Through the quick settings panel
Click the quick settings panel icon consisting of the Wi-Fi icon, speaker icon and battery icon.
In the Quick Settings panel, click the right arrow icon associated with the volume slider.

Now in the pop-up window you will be able to see all the output devices connected to your computer. Just click on your preferred output device. That’s all.

Method Two: Via System Sound Settings
Press Win + I keys simultaneously to launch the Settings app. In the left pane, click the System tab, and in the right pane, click the Sound tab.

In the Sound Settings window, expand the Choose where to play the sound section by clicking the arrow associated with it.
Under this section you can see all the output devices connected to your computer. If there are multiple output devices, you can select your preferred output device by clicking the corresponding radio button. That’s all.
Note: In the screenshot below, there are no radio buttons because there is only one output device connected to my computer.
Alternatively, if you want to make a specific device the default output device, click the right arrow icon associated with that output device to expand its properties.
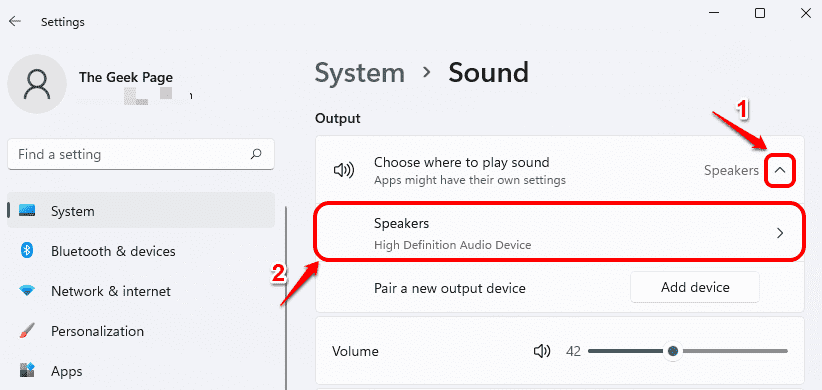
In the subsequent Properties window, under the General section, select "Set as default sound device" in the drop-down menu Select "Default" for the Audio option. That’s all.
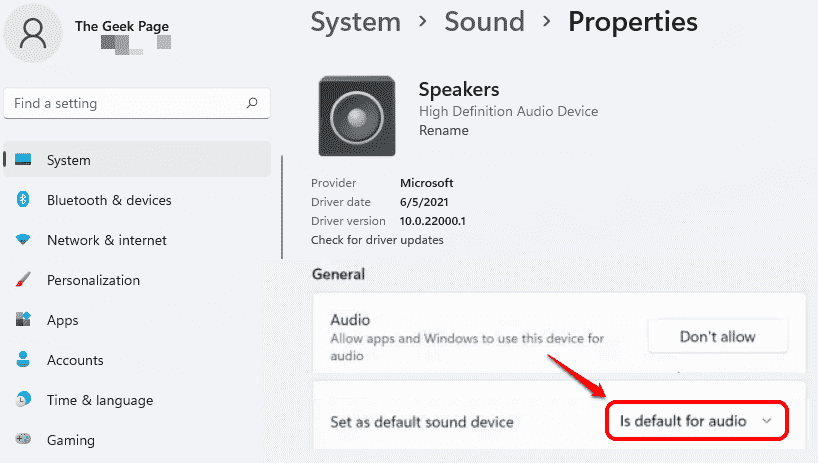
Method 3: Set via volume mixer
Right-click the speaker icon in the upper right corner of the taskbar. From the expanded menu, click to open the Volume Mixer option.

Now in the volume mixer window you can select your preferred output device from the drop-down list associated with the output device option.
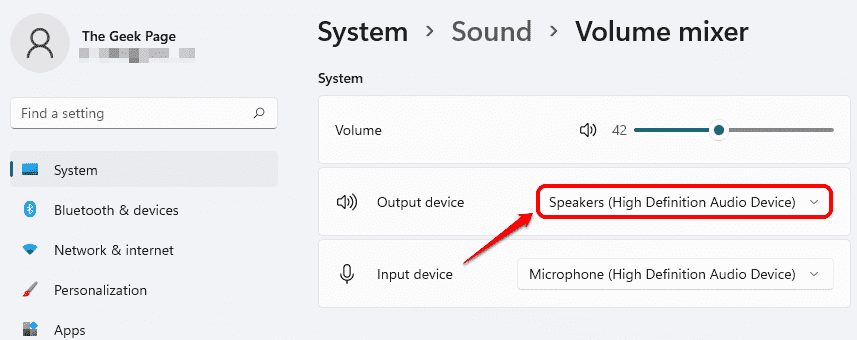
Method 4: Via Game Bar Settings
Press the Win + G keys simultaneously to bring up the Game Bar configuration. Now in the Audio window, click on the Mix tab.
Under the MIX tab, for the WINDOWS DEFAULT OUTPUT drop-down menu, you can set your preferred output device with just one click.

The above is the detailed content of Four ways to change the sound output device in Win11. For more information, please follow other related articles on the PHP Chinese website!




