Deploying a Java Azure Function on Azure Container Apps
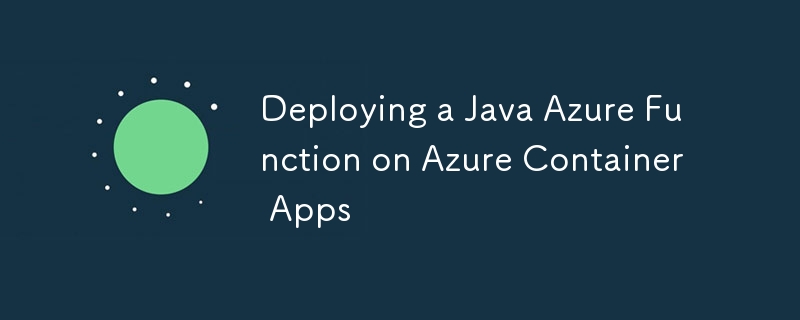
Azure Functions provides integrated support for developing, deploying, and managing containerized function apps on Azure Container Apps. This makes it easier to run and manage Azure Functions using the integrated Azure management portal, compared to running Azure Functions independently in container environments like Azure Kubernetes Service (AKS). Additionally, by leveraging features provided by Azure Container Apps, you can easily utilize functionalities such as KEDA, Dapr, Envoy, scaling, monitoring, security, and access control for your Azure Functions.
[Reference]
Azure Container Apps hosting of Azure Functions
Create your first containerized functions on Azure Container Apps
Setting Environment Variables
Below are the environment variables related to creating Azure Container Apps resources. Here, you specify various names and installation locations for the resources you will create, as well as the container image name and tag.
# Azure Container Apps resource names export LOCATION=eastus export RESOURCE_GROUP_NAME=yoshio-rg export CONTAINER_REGISTRY_NAME=cajava2411 export CONTAINER_ENVIRONMENT=YoshioContainerEnvironment export STORAGE_NAME=yoshiojavastorage export AZURE_FUNCTION_NAME=yoshiojavafunc # Container image name and tag export C_IMAGE_NAME=tyoshio2002/java-function-on-aca export C_IMAGE_TAG=1.0
Creating and Testing a Java Azure Function Project
1. Create an Azure Functions for Java Maven Project
First, create a Maven project for Azure Functions for Java. This Maven project is designed for creating Azure Functions using Java 21. Use the mvn archetype:generate command to create the project, modifying parameters as needed.
mvn archetype:generate \ -DinteractiveMode=false \ -DarchetypeGroupId=com.microsoft.azure \ -DarchetypeArtifactId=azure-functions-archetype \ -DgroupId=com.yoshio3 \ -Dpackage=com.yoshio3 \ -DartifactId=yoshiojavafunc \ -DappName=Java-Azure-Functions \ -DappRegion=$LOCATION \ -DjavaVersion=21 \ -Dversion=1.0-SNAPSHOT \ -Ddocker
Executing the above command will automatically create a directory structure, and Function.java will contain sample code for an Azure Function with an HTTP trigger. A Dockerfile will also be created, which contains the configuration for running Azure Functions in a Docker container environment.
├── Dockerfile
├── host.json
├── local.settings.json
├── pom.xml
└── src
├── main
│ └── java
│ └── com
│ └── yoshio3
│ └── Function.java
└── test
└── java
└── com
└── yoshio3
├── FunctionTest.java
└── HttpResponseMessageMock.java
2. Run Azure Function Locally
Build the Maven project and run the Azure Functions locally. Execute the following commands to start the Azure Functions with the HTTP trigger.
mvn clean package mvn azure-functions:run
Once the Azure Functions are running, open another terminal and execute the following command to send a request to the HTTP trigger. You should receive a response saying "Hello, World".
curl "http://localhost:7071/api/HttpExample?name=World" # Output: Hello, World
Creating and Testing the Azure Functions Container Image
1. Build and Test the Docker Image
Use the automatically generated Dockerfile to build the Azure Functions container image. Execute the following command to build the image.
docker build -t $C_IMAGE_NAME:$C_IMAGE_TAG -f ./Dockerfile .
After the build is complete, run the following command to check if the image has been created.
docker images | grep $C_IMAGE_NAME # Output: tyoshio2002/java-function-on-aca 1.0 bcf471e6f774 9 hours ago 1.46GB
Once the image is created, run the following command to test the Azure Functions container image locally. The Azure Functions container internally uses HTTP port 80, so you will map it to port 8080 for local access. After the container starts, execute the curl command to send a request to the Azure Functions HTTP trigger. If everything is working correctly, you should receive "Hello, World".
docker run -p 8080:80 -it $C_IMAGE_NAME:$C_IMAGE_TAG curl "http://localhost:8080/api/HttpExample?name=World" # Output: Hello, World
Pushing the Container Image to Azure Container Registry
1. Log in to Azure CLI
First, log in to Azure using the Azure CLI. Execute the following command to log in.
az login
2. Create a Resource Group
Create a resource group in Azure. This resource group will be used to group resources related to Azure Container Registry and Azure Container Apps.
az group create --name $RESOURCE_GROUP_NAME --location $LOCATION
3. Create and Log in to Azure Container Registry
Create an Azure Container Registry and log in. Azure Container Registry is a private container registry for pushing container images.
az acr create --resource-group $RESOURCE_GROUP_NAME --name $CONTAINER_REGISTRY_NAME --sku Basic az acr login --name $CONTAINER_REGISTRY_NAME
4. Retrieve the Azure Container Registry Server Name
Retrieve the server name of the created Azure Container Registry. The server name will be in the format $CONTAINER_REGISTRY_NAME.azurecr.io.
CONTAINER_REGISTRY_SERVER=$(az acr show --name $CONTAINER_REGISTRY_NAME --query loginServer --output tsv)
5. Push the Image to Azure Container Registry
To push the locally created container image to Azure Container Registry, tag the image using the tag command. After tagging, use the push command to push the image.
docker tag $C_IMAGE_NAME:$C_IMAGE_TAG $CONTAINER_REGISTRY_SERVER/$C_IMAGE_NAME:$C_IMAGE_TAG docker push $CONTAINER_REGISTRY_SERVER/$C_IMAGE_NAME:$C_IMAGE_TAG
Creating Azure Container Apps and Deploying the Java Azure Function
1. Register Extensions and Resource Providers in Azure CLI
To create and manage Azure Container Apps from Azure CLI, register the necessary extensions and resource providers.
az upgrade az extension add --name containerapp --upgrade -y az provider register --namespace Microsoft.Web az provider register --namespace Microsoft.App az provider register --namespace Microsoft.OperationalInsights
2. Create Azure Container Apps Environment
Create an environment for Azure Container Apps. This command sets up the configuration needed to host Azure Container Apps.
az containerapp env create --name $CONTAINER_ENVIRONMENT --enable-workload-profiles --resource-group $RESOURCE_GROUP_NAME --location $LOCATION
3. Create Storage Account for Azure Functions
Azure Functions requires a storage account when creating a Function App instance. Therefore, create a general-purpose storage account for Azure Functions.
az storage account create --name $STORAGE_NAME --location $LOCATION --resource-group $RESOURCE_GROUP_NAME --sku Standard_LRS
4. Create an Instance of Java Azure Function in Azure Container Apps
Create an instance of the Java Azure Function in Azure Container Apps. Execute the following command to create the instance. Since the Azure Function is created using Java 21, specify --runtime java.
az functionapp create --name $AZURE_FUNCTION_NAME \ --resource-group $RESOURCE_GROUP_NAME \ --environment $CONTAINER_ENVIRONMENT \ --storage-account $STORAGE_NAME \ --workload-profile-name "Consumption" \ --max-replicas 15 \ --min-replicas 1 \ --functions-version 4 \ --runtime java \ --image $CONTAINER_REGISTRY_SERVER/$C_IMAGE_NAME:$C_IMAGE_TAG \ --assign-identity
5. Assign Role for Azure Function to Access Azure Container Registry
Finally, configure secure access for Azure Functions to Azure Container Registry. Enable the system-managed identity for Azure Functions and assign the ACRPull role for access.
FUNCTION_APP_ID=$(az functionapp identity assign --name $AZURE_FUNCTION_NAME --resource-group $RESOURCE_GROUP_NAME --query principalId --output tsv) ACR_ID=$(az acr show --name $CONTAINER_REGISTRY_NAME --query id --output tsv) az role assignment create --assignee $FUNCTION_APP_ID --role AcrPull --scope $ACR_ID
6. Retrieve the URL of the Azure Function
Finally, retrieve the HTTP trigger function URL of the deployed Azure Function. Use the az functionapp function show command to get the details of the Azure Functions function.
az functionapp function show --resource-group $RESOURCE_GROUP_NAME --name $AZURE_FUNCTION_NAME --function-name HttpExample --query invokeUrlTemplate # Output: "https://yoshiojavafunc.niceocean-********.eastus.azurecontainerapps.io/api/httpexample"
You can then send a request to the retrieved URL using curl command to confirm that the Azure Functions is working correctly.
curl "https://yoshiojavafunc.niceocean-********.eastus.azurecontainerapps.io/api/httpexample?name=World" # Expected Output: Hello, World
If everything is set up correctly, you should receive a response saying "Hello, World", confirming that your Azure Function is functioning as expected.
Summary
In this guide, you learned how to:
- Set up environment variables for your Azure resources.
- Create a Java Azure Function project using Maven.
- Run the Azure Function locally for testing.
- Build a Docker image for the Azure Function.
- Push the Docker image to Azure Container Registry.
- Create an Azure Container Apps environment and deploy the Java Azure Function.
- Assign necessary roles for secure access to Azure Container Registry.
- Retrieve and test the URL of the deployed Azure Function.
By following these steps, you can successfully deploy a Java Azure Function on Azure Container Apps, leveraging the benefits of containerization and Azure's integrated management capabilities. If you have any further questions or need assistance with specific steps, feel free to ask!
The above is the detailed content of Deploying a Java Azure Function on Azure Container Apps. For more information, please follow other related articles on the PHP Chinese website!

Hot AI Tools

Undresser.AI Undress
AI-powered app for creating realistic nude photos

AI Clothes Remover
Online AI tool for removing clothes from photos.

Undress AI Tool
Undress images for free

Clothoff.io
AI clothes remover

Video Face Swap
Swap faces in any video effortlessly with our completely free AI face swap tool!

Hot Article

Hot Tools

Notepad++7.3.1
Easy-to-use and free code editor

SublimeText3 Chinese version
Chinese version, very easy to use

Zend Studio 13.0.1
Powerful PHP integrated development environment

Dreamweaver CS6
Visual web development tools

SublimeText3 Mac version
God-level code editing software (SublimeText3)

Hot Topics
 1393
1393
 52
52
 37
37
 110
110
 Is the company's security software causing the application to fail to run? How to troubleshoot and solve it?
Apr 19, 2025 pm 04:51 PM
Is the company's security software causing the application to fail to run? How to troubleshoot and solve it?
Apr 19, 2025 pm 04:51 PM
Troubleshooting and solutions to the company's security software that causes some applications to not function properly. Many companies will deploy security software in order to ensure internal network security. ...
 How to elegantly obtain entity class variable names to build database query conditions?
Apr 19, 2025 pm 11:42 PM
How to elegantly obtain entity class variable names to build database query conditions?
Apr 19, 2025 pm 11:42 PM
When using MyBatis-Plus or other ORM frameworks for database operations, it is often necessary to construct query conditions based on the attribute name of the entity class. If you manually every time...
 How to simplify field mapping issues in system docking using MapStruct?
Apr 19, 2025 pm 06:21 PM
How to simplify field mapping issues in system docking using MapStruct?
Apr 19, 2025 pm 06:21 PM
Field mapping processing in system docking often encounters a difficult problem when performing system docking: how to effectively map the interface fields of system A...
 How does IntelliJ IDEA identify the port number of a Spring Boot project without outputting a log?
Apr 19, 2025 pm 11:45 PM
How does IntelliJ IDEA identify the port number of a Spring Boot project without outputting a log?
Apr 19, 2025 pm 11:45 PM
Start Spring using IntelliJIDEAUltimate version...
 How do I convert names to numbers to implement sorting and maintain consistency in groups?
Apr 19, 2025 pm 11:30 PM
How do I convert names to numbers to implement sorting and maintain consistency in groups?
Apr 19, 2025 pm 11:30 PM
Solutions to convert names to numbers to implement sorting In many application scenarios, users may need to sort in groups, especially in one...
 How to safely convert Java objects to arrays?
Apr 19, 2025 pm 11:33 PM
How to safely convert Java objects to arrays?
Apr 19, 2025 pm 11:33 PM
Conversion of Java Objects and Arrays: In-depth discussion of the risks and correct methods of cast type conversion Many Java beginners will encounter the conversion of an object into an array...
 How to convert names to numbers to implement sorting within groups?
Apr 19, 2025 pm 01:57 PM
How to convert names to numbers to implement sorting within groups?
Apr 19, 2025 pm 01:57 PM
How to convert names to numbers to implement sorting within groups? When sorting users in groups, it is often necessary to convert the user's name into numbers so that it can be different...
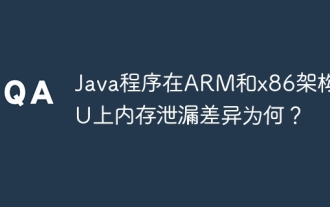 What is the difference between memory leaks in Java programs on ARM and x86 architecture CPUs?
Apr 19, 2025 pm 11:18 PM
What is the difference between memory leaks in Java programs on ARM and x86 architecture CPUs?
Apr 19, 2025 pm 11:18 PM
Analysis of memory leak phenomenon of Java programs on different architecture CPUs. This article will discuss a case where a Java program exhibits different memory behaviors on ARM and x86 architecture CPUs...




