 Mobile Game Tutorial
Mobile Game Tutorial
 Mobile Game Guide
Mobile Game Guide
 Best Spectre Divide settings: Crosshair, graphics, visibility, and more
Best Spectre Divide settings: Crosshair, graphics, visibility, and more
Best Spectre Divide settings: Crosshair, graphics, visibility, and more
Spectre Divide has an incredibly short time to kill and demands lighting-quick reflexes to play. So, if you’re dropping frames, missing targets, and enduring low visibility, it’s essential you change your settings in Spectre Divide so they work best for you. There have been a number of issues arising for the game, but there is usually a simple fix.
Best Spectre Divide settings
Luckily, Spectre Divide isn’t particularly demanding as games go, so even if you’re running an older PC, you should still be able to hold your own in the fight. However, there are a few settings that will not only make the game run a lot smoother but also make enemies more visible and your crosshair clearer. Peep these Spectre Divide settings.
Table of contents
- Best Spectre Divide settings
- Graphics and visibility settings
- Best custom crosshairs in Spectre Divide
- Control and sensitivity settings
- Keybinds
- General and sensitivity
Graphics and visibility settings
The graphics settings in Spectre Divide are satisfyingly simple and shouldn’t require too much tweaking. As I said, it runs smoothly. But take a look and see what you can change.
- Display Mode – Fullscreen
- Resolution – Match your monitor.
- Brightness – 1
- Contrast – 1
- Frame Rate Limit – Match your monitor.
- V-Sync – Off unless you have a V-Sync-enabled monitor.
- Render Scaling – Max
- Textures – Low
- Effects – Low
- Post Processing – Low
- Reflex Enabled – On
- DLSS Enabled – On
- Super Resolution Mode – Balanced
You may be wondering why the textures, effects, and PP are set to low. The Spectre Divide graphics are already pretty cartoony, and honestly, the difference from jacking them up just doesn’t justify the drop in FPS. I recommend keeping them low and pulling performance out of the game instead.
Best custom crosshairs in Spectre Divide
Switching up your crosshair settings may seem like a small change to Spectre Divide, but you would be surprised how much they improve accuracy and gameplay. As with most visual settings, these are down to personal preference, but these are the ones I play with.

- ADS/Centre Dot
- ADS Colour – Cyan or Yellow
- ADS Opacity – 1
- ADS Thickness – 2
- ADS Outline – On
- ADS Outline Opacity – 1
- ADS Outline Thickness – 1
- Hipfire
- Color – White
- Outlines – On
- Outline Thickness – 1
- Centre Dot – On
- Copy ADS Centre Dot Settings – On
- Hipfire Inner Lines
- Inner Line Opacity – 1
- Inner Line Length – 4
- Inner Line Thickness – 2
- Inner Line Offset – 0
- Show Firing Accuracy – On
- Show Movement Accuracy – On
- Hipfire Outlines
- Outlines Opacity – 0
- Sniper
- Color – Red
- Sniper Dot Opacity – 1
- Sniper Dot thickness – 2
- Sniper Dot Outline – On
- Sniper Dot Opacity – 1
- Sniper Dot Thickness – 1
Control and sensitivity settings
I found I needed to change up my controls just slightly while playing Spectre Divide. For me, just a few of the key binds are a little clunky. The ones changed from default are listed below.
Keybinds
- Equip Duality Puck – Mouse Button 5
- Duality Swap – Q
- Toggle Zoom – ALT
- Primary Equipment – E
- Secondary Equipment – C
- Tertiary Equipement – X
These Spectre Divide settings allow me to use the Duality abilities much more fluidly. Reaching for the original buttons was just a little unintuitive. However, I didn’t want to lose the close primary equipment use, so I simply switched it to the other side of WASD. Also, having Zoom Toggle on button five is just a weird choice; get it close to your movement hands.

General and sensitivity
When it comes to sensitivity, there is a rule of thumb. With the movement of the mouse of about 30 CM, you should be able to do a full 360 on the screen. How you have the DPS set will determine just how sensitive this is in game. I play with my mouse at about 800 DPI, so these settings work for me in Spectre Divide.
- Mouse Sensitivity – 0.43
- ADS Mouse Sensitivity Multiplier – 1
- Invert Y Axis – No
- 4k/8k – Only have this turned on if your mouse supports this.
- ADS Recoil Behaviour – Centred
- ADS Tracer Display – Every Bullet
- ADS Traver Visibility – 0.45
- Optic Hit Confirm – On
- Minimap Rotation – On
- Centre Minimap on Player – On
- Minimap Size – 1.2
- Minimap Scale – 1
- Minimap Shape – Square
- Minimap Background – Standard
These settings should leave you in the best possible stead for playing Spectre Divide. If you’re still struggling with FPS drops or lag, you may need to upgrade your PC with something like the 40 series Nvidia card. The investment is worth it, trust me.
The above is the detailed content of Best Spectre Divide settings: Crosshair, graphics, visibility, and more. For more information, please follow other related articles on the PHP Chinese website!

Hot AI Tools

Undresser.AI Undress
AI-powered app for creating realistic nude photos

AI Clothes Remover
Online AI tool for removing clothes from photos.

Undress AI Tool
Undress images for free

Clothoff.io
AI clothes remover

AI Hentai Generator
Generate AI Hentai for free.

Hot Article

Hot Tools

Notepad++7.3.1
Easy-to-use and free code editor

SublimeText3 Chinese version
Chinese version, very easy to use

Zend Studio 13.0.1
Powerful PHP integrated development environment

Dreamweaver CS6
Visual web development tools

SublimeText3 Mac version
God-level code editing software (SublimeText3)

Hot Topics
 1371
1371
 52
52
 R.E.P.O. Energy Crystals Explained and What They Do (Yellow Crystal)
Mar 18, 2025 am 12:07 AM
R.E.P.O. Energy Crystals Explained and What They Do (Yellow Crystal)
Mar 18, 2025 am 12:07 AM
I bought expensive weapons or drones in R.E.P.O. but found that the energy was exhausted and became useless? Don't worry, you don't have to spend $50,000 on replacements, just charge your gear! That strange machine at the back of your truck is not a decoration. Here are how to get energy crystals and use them to keep your gear running continuously to avoid bankruptcy. More Reads: All R.E.P.O. Items How to get energy crystal You can buy energy crystals from the service store between levels. They usually cost between $7,000 and $9,000 — while expensive, they are far cheaper than repurchasing gear. In the first few levels, no purchase is required. You don't need them for the time being, so
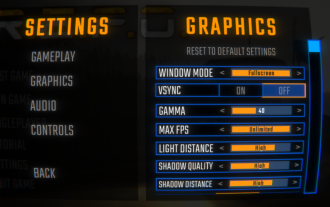 R.E.P.O. Best Graphic Settings
Mar 18, 2025 am 01:33 AM
R.E.P.O. Best Graphic Settings
Mar 18, 2025 am 01:33 AM
R.E.P.O. Game Screen Setting Guide: How to improve frame rate while ensuring picture quality? This article will guide you to optimize game settings and find the best balance point. Step 1: Full Screen Mode and Frame Rate Adjustment Before adjusting other settings, make sure the game is running in the best mode: Display Mode: Full Screen - Always use Full Screen Mode for optimal performance. Window mode will reduce the frame rate. Vertical Sync (V-Sync): Off - Unless a screen tear occurs, turn off vertical synchronization for a smoother gaming experience. Maximum FPS: Unlimited - If your computer is configured strongly, you can set it to Unlimited. Otherwise, it is recommended to limit it to 60 frames or match your monitor refresh rate. second
 Assassin's Creed Shadows: Seashell Riddle Solution
Mar 28, 2025 am 01:58 AM
Assassin's Creed Shadows: Seashell Riddle Solution
Mar 28, 2025 am 01:58 AM
Assassin's Creed: Shadows boasts a vast world brimming with activities beyond the main storyline. Side missions and various encounters significantly enrich the immersive experience of in-game Japan. One particularly memorable encounter is the Seashe
 R.E.P.O. How to Fix Audio if You Can't Hear Anyone
Mar 17, 2025 pm 06:10 PM
R.E.P.O. How to Fix Audio if You Can't Hear Anyone
Mar 17, 2025 pm 06:10 PM
Can't hear other players' voices in the R.E.P.O. game? Even if your microphone is working properly, it can be a problem caused by audio settings or device conflicts. Here are some effective solutions to help you restore your voice chat functionality. 1. Check the output device Open the audio settings of R.E.P.O. and check the output device settings. If set to "Default", manually select your headset or speaker. Restart the game and test voice chat again. 2. Adjust Windows sound settings If R.E.P.O. does not output the sound to the correct device, check the Windows Sound Settings: Right-click the speaker icon in the taskbar and select Sound Settings. Under "Output",
 Where to find the Crane Control Keycard in Atomfall
Mar 28, 2025 am 02:17 AM
Where to find the Crane Control Keycard in Atomfall
Mar 28, 2025 am 02:17 AM
In Atomfall, discover hidden keys and passages, including multiple ways to access key locations. This guide focuses on using the Crane Control Keycard for easy, unguarded Entry to Skethermoor Prison, bypassing the need to cooperate with Captain Sims
 WWE 2K25: How To Unlock Everything In MyRise
Mar 15, 2025 pm 12:03 PM
WWE 2K25: How To Unlock Everything In MyRise
Mar 15, 2025 pm 12:03 PM
WWE 2K25's MyRise mode is one of the best career modes in WWE games in recent years, telling an exciting story: a group of disgruntled NXT superstars take over WWE. However, enjoying the plot is not the only reason to play this mode. By playing MyRise, you can also unlock many content such as new superstars, new arenas, extra costumes, special weapons, and more. However, you can't get everything in a round of games, so you may want to prioritize certain items. Before you do this, you need to know what unlockable content is and how to get them. All this information is included here. Unlocked content through plot promotion By advancing the main plot and completing the chapters, you can solve
 R.E.P.O. Chat Commands and How to Use Them
Mar 17, 2025 pm 06:13 PM
R.E.P.O. Chat Commands and How to Use Them
Mar 17, 2025 pm 06:13 PM
R.E.P.O. provides some convenient chat instructions in the game to help you optimize the gaming experience. These instructions do not affect game balance, but are useful for taking clear screenshots or setting up visuals for content creation. How to use chat commands in R.E.P.O. To activate the command, please follow the steps below: Press the “T” key to open the chat window. Enter the “/” symbol, and then enter the command you want to use. Press Enter and the effect will take effect. To cancel the effect, enter the same command again or restart the game. Please note that these commands are only valid in multiplayer games and are not available in single player mode. Available chat commands /cinematic commands remove the game world
 Arise Crossover codes for March 2025
Mar 10, 2025 pm 08:03 PM
Arise Crossover codes for March 2025
Mar 10, 2025 pm 08:03 PM
Arise Crossover, a Roblox game inspired by the popular anime Solo Leveling, lets players summon fallen enemies to fight alongside them, much like the anime's protagonist, Sung Jin-woo. Explore a vast world, battle foes, recruit powerful Shadows to b



