
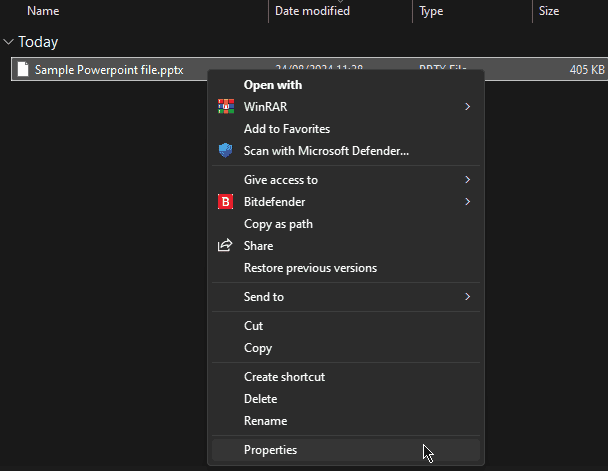 .
.


If the PowerPoint file is corrupted, you can try repairing it:


Outdated software can lead to compatibility issues. Ensure you’re using the latest version of PowerPoint:


Clearing the cache can resolve various PowerPoint issues:


Outdated or corrupted drivers can cause various software issues, including PowerPoint errors. To ensure your system drivers are up-to-date, I recommend using PC HelpSoft Driver Updater.

By following these steps, you should be able to resolve the Sorry, PowerPoint can’t read ^0 error and regain access to your presentation.
Let me know which fix worked for you in the comments below!
The above is the detailed content of Easy Error Fix: Sorry, PowerPoint Can\'t Read ^0. For more information, please follow other related articles on the PHP Chinese website!
 The difference between windows hibernation and sleep
The difference between windows hibernation and sleep
 How to set up Douyin to prevent everyone from viewing the work
How to set up Douyin to prevent everyone from viewing the work
 What is Bitcoin? Is it legal? Is it a scam?
What is Bitcoin? Is it legal? Is it a scam?
 The role of domain name servers
The role of domain name servers
 Summary of java basic knowledge
Summary of java basic knowledge
 C#Task usage
C#Task usage
 What versions of linux system are there?
What versions of linux system are there?
 C language random function usage
C language random function usage




