
Gmail may fail to send new emails on Android if its app malfunctions. Disable and enable the app manually to solve the issue.
Step 1: Long-tap the Gmail icon > select App info > Disable > tap Disable app.



Step 2: Tap Enable after a few seconds to restore the app.
If the Gmail app doesn’t have the necessary permissions to sync emails, it’ll fail to send new ones. Head to the Gmail app settings to verify it is enabled.
Step 1: Open Gmail, tap the Hamburger menu at the top left, and select Settings.


Step 2: Select your Google account, scroll to the bottom, and verify Sync Gmail is enabled.


Corrupt cache and app data are common causes of Gmail not sending emails on Android. Access Android settings to clear them manually.
Step 1: Long-tap the Gmail icon > tap on App info > Storage and cache.
Step 2: Tap Clear cache, followed by Clear storage.


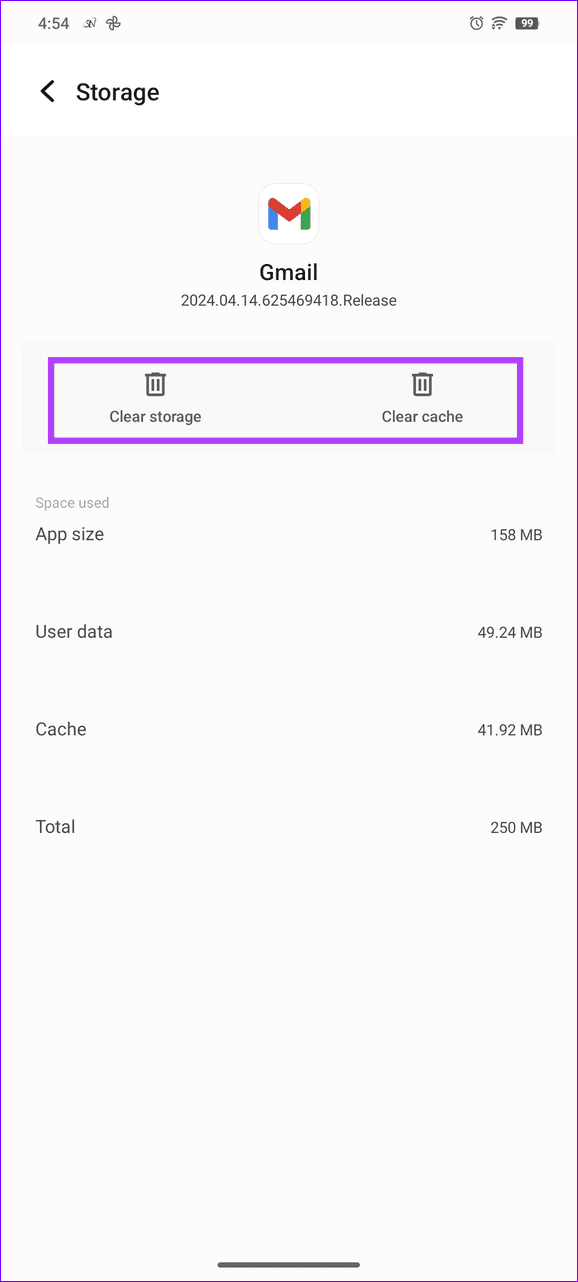
Incorrect Google account configuration can halt the Gmail app from sending new emails on Android. Remove your Google account and add it manually to restore normalcy.
Step 1: Open the Settings app > select Accounts > tap your Google account.


Step 2: Tap Remove Account. To re-add, select Add account, pick Google, and type your credentials to sign in.


The above is the detailed content of 4 Ways to Fix Gmail Not Sending Emails on Android. For more information, please follow other related articles on the PHP Chinese website!




