
Instead of getting exposed to unregulated noise, measure the decibel level of your ambiance on your iPhone. Your iPhone doesn’t have an app to measure external noise levels; hence, you can get help from a third-party app on the App Store like the Decibel Metre (Sound Meter). Here’s how to do it.
Step 1: Download Decibel Metre (Sound Meter) from the App Store.
Step 2: Once the app is installed, open it.
Step 3: Tap Start.
Step 4: Since the app has been newly installed on your iPhone, give the mic permissions by tapping Start and Allow on the pop-up.
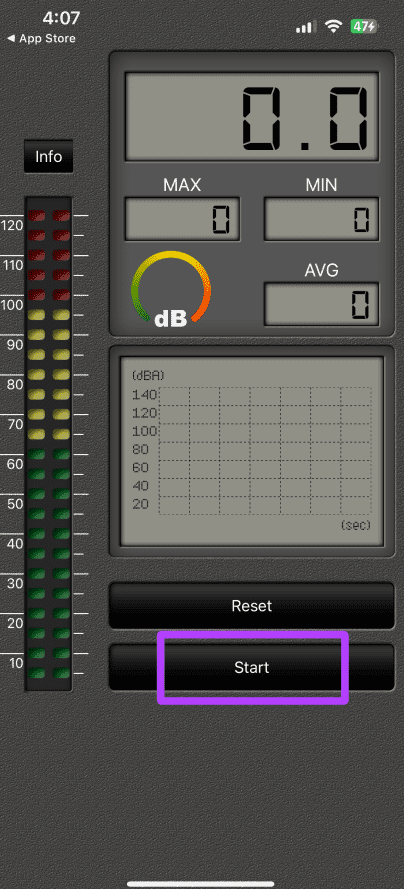
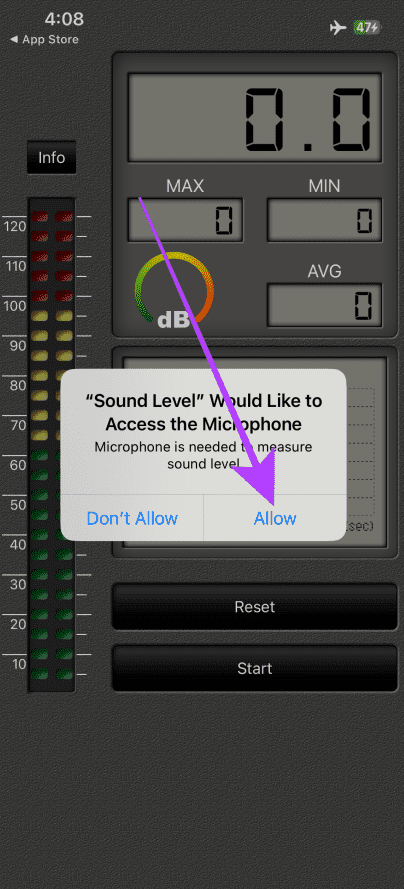
Step 7: After measuring the noise levels, tap Reset. And that’s it.
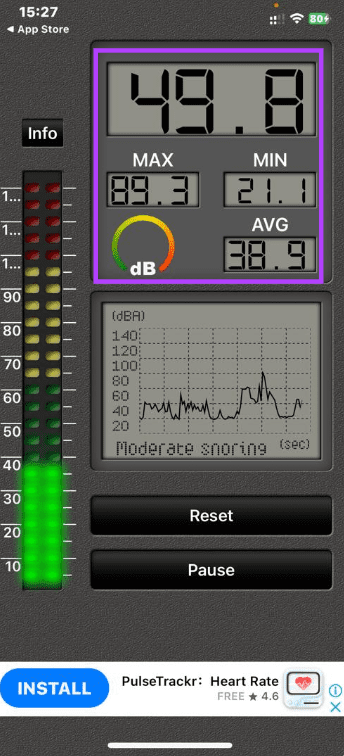
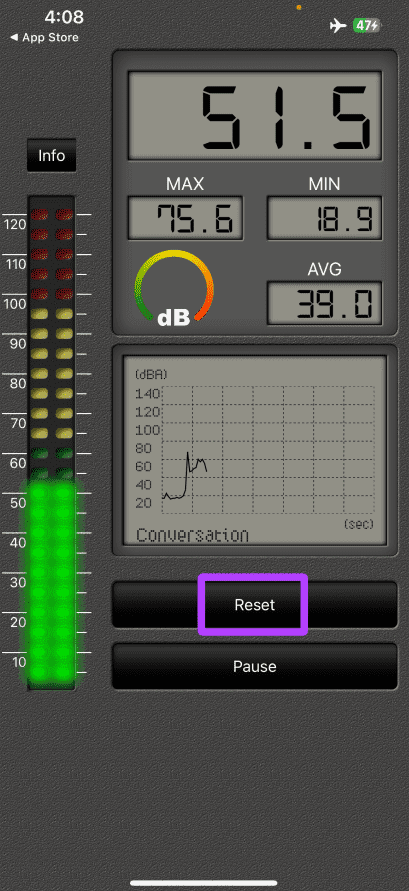
Tip: In general, exposure to any sound that measures 70 dB or more for a prolonged period can harm your ears. Hence, while trying to measure noise levels, you should avoid such ambiance with loud noises.
Like external noise levels, listening to loud music on your iPhone via wired or wireless headphones can also damage your ears. Fortunately, your iPhone has a hearing tool that lets you check/measure the decibel level on your iPhone from the Control Center while listening via headphones. Here’s how to enable and access it.
If you are trying to measure the noise levels of the audio through your AirPods, follow these steps.
Step 1: Launch the Settings on your iPhone and tap Control Center.
Step 2: Tap and add the Hearing control to the Control Center of your iPhone.
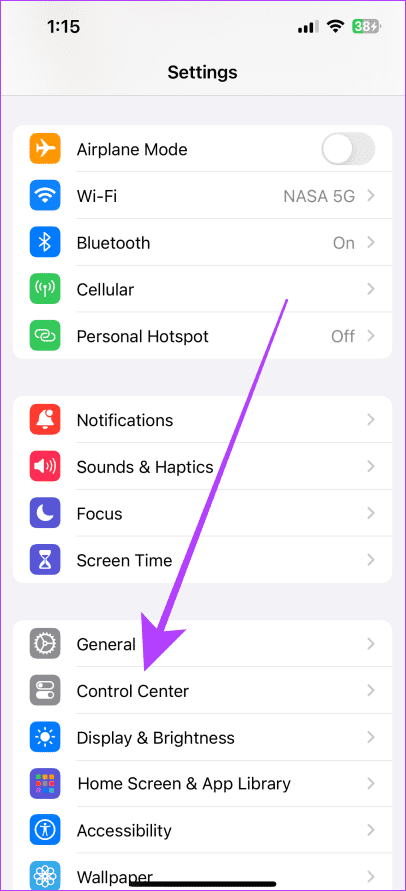
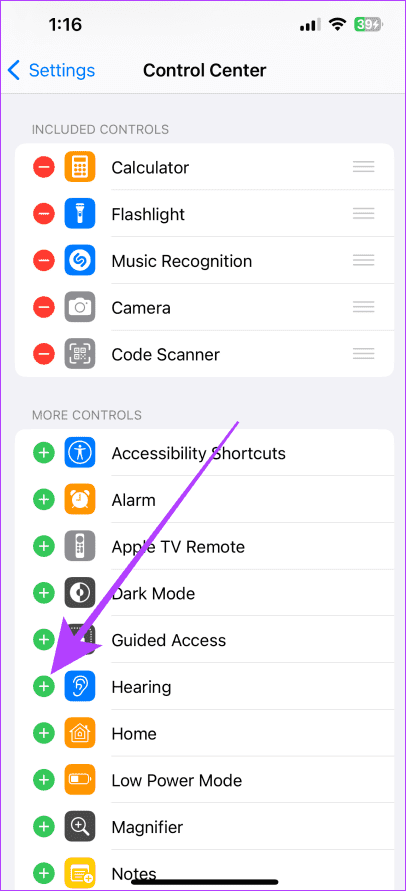
Step 3: Tap the back (>) button at the top left to go back, then connect your AirPods to your iPhone, play any music, and follow along.
Step 4: Go to your iPhone’s home screen and swipe down from the top-right corner to access the Control Center.
Step 5: Tap the Hearing control (ear-shaped icon) from the Control Center to expand it and view the live decibel level of the music played in your ears via your AirPods.
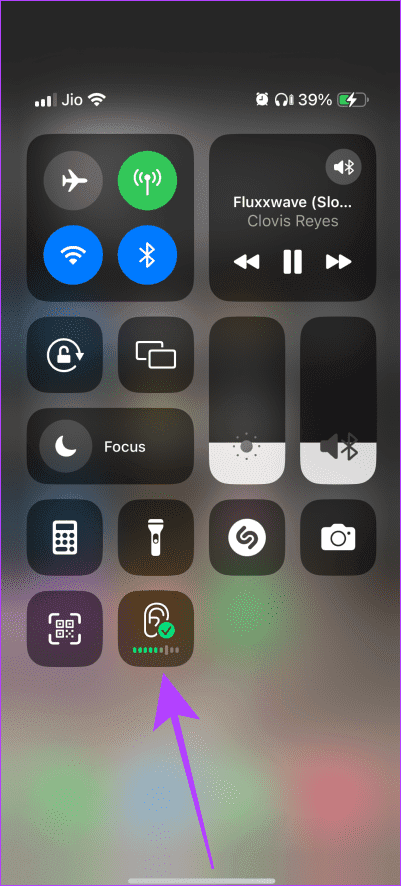
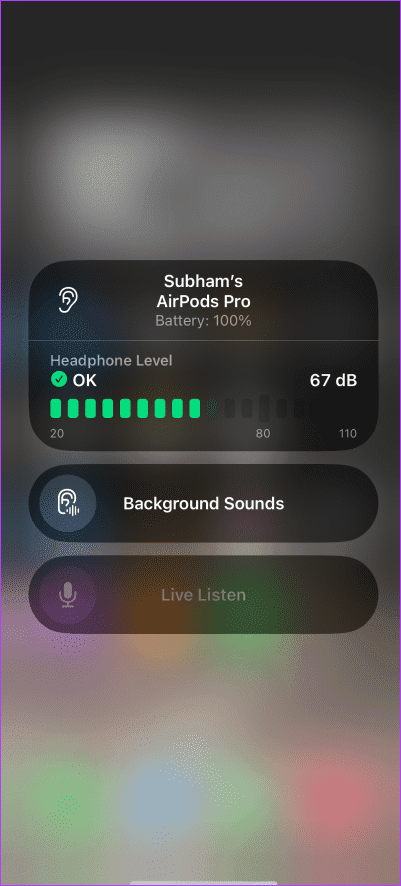
Note: If the volume is below 80 dB, it will show the dB level in green, which means it’s healthy for your ears. But if you’re listening to loud music, i.e., more than 80 dB, it will show an exclamation warning in orange, meaning you should lower the volume to keep your ears safe.
Here’s a sample of what safe vs. unsafe sounds look like from the Control Center of your iPhone.
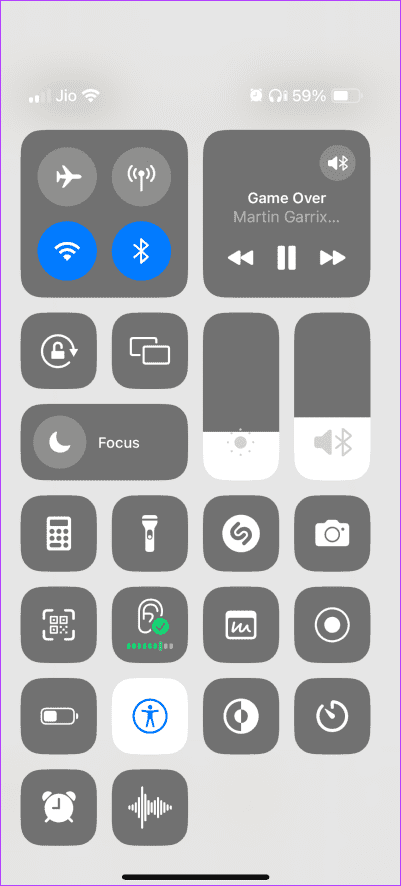
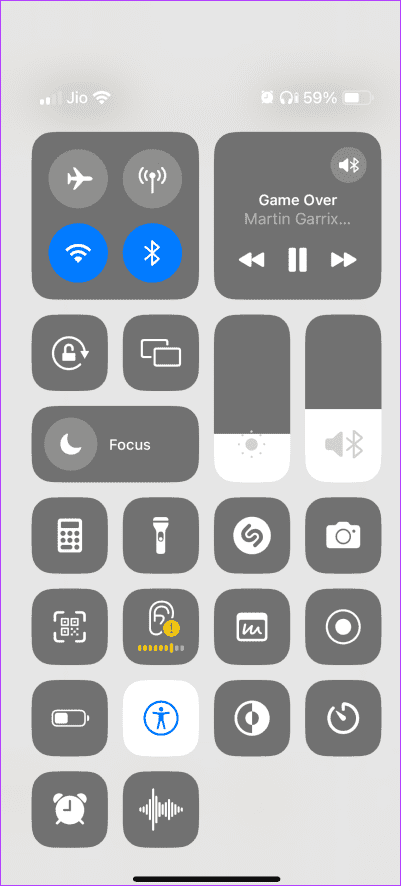
Tip: You may disable opening the Control Center from the lock screen to enhance privacy and security.
Apple also lets you monitor the noise level of your other headphones from the Control Center. The setting was enabled by default earlier, but now it’s not. But worry not; here’s how to enable the headphones level for other headphones on your iPhone.
Step 1: Open the Settings on your iPhone and tap Control Center.
Step 2: Add the Hearing control to the Control Center of your iPhone and go back to the Settings.
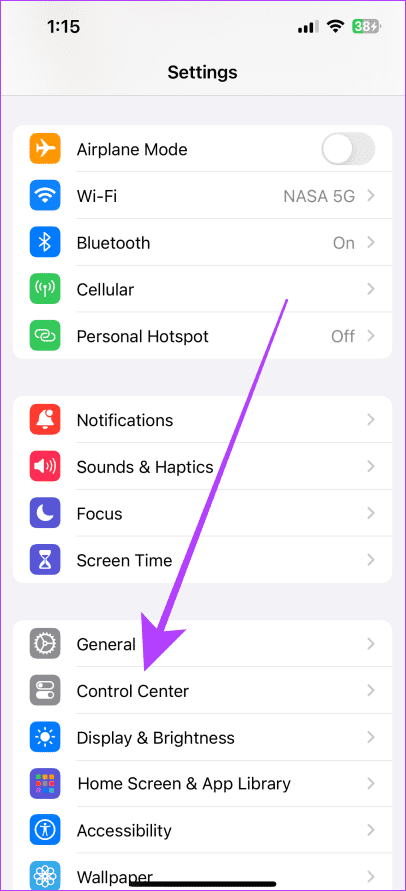
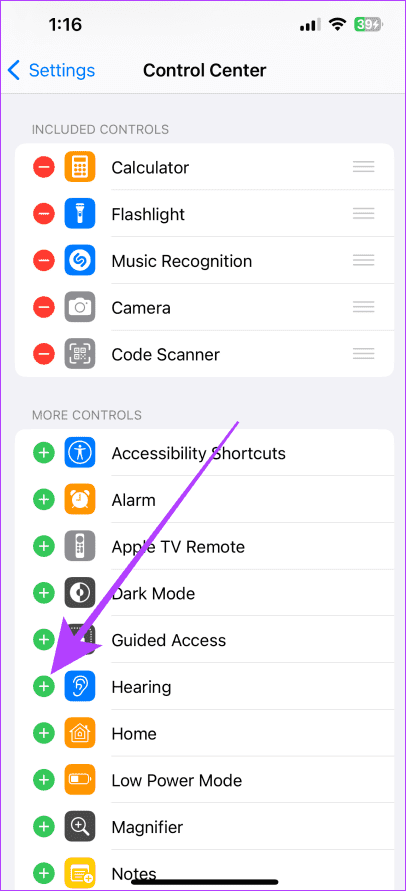
Step 3: Now, scroll down and tap Privacy & Security.
Step 4: On the Privacy & Security page, tap Health.
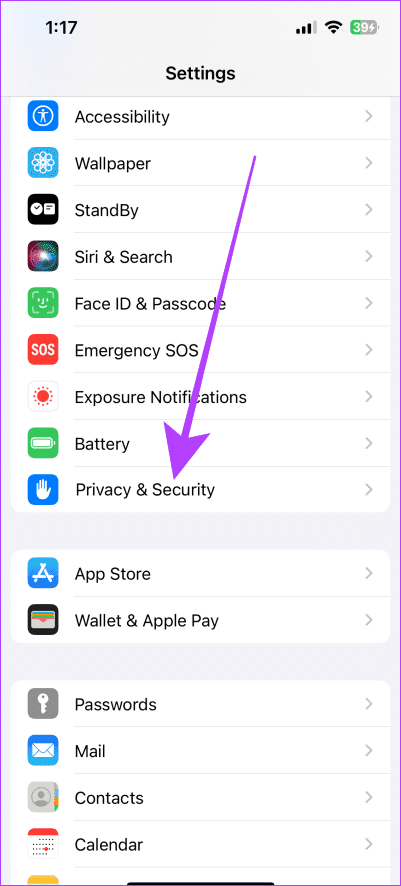
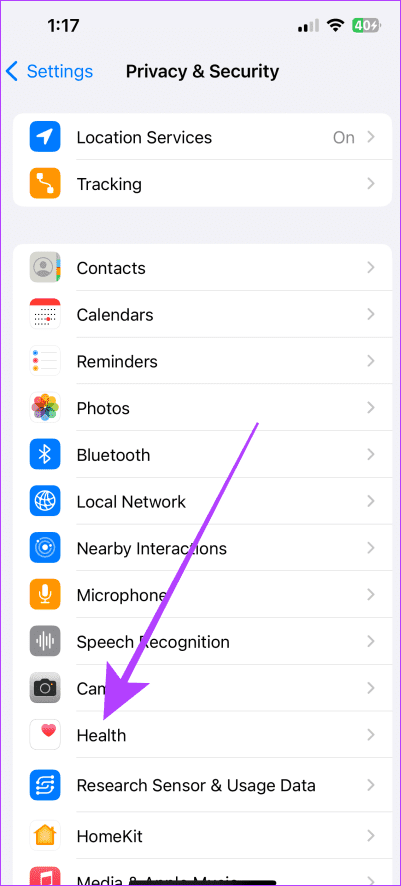
Step 5: Tap Headphone Audio Levels.
Step 6: Turn on the toggle for Include Other Headphones. Now, connect your wired or wireless headphones, play music, and follow the steps below.
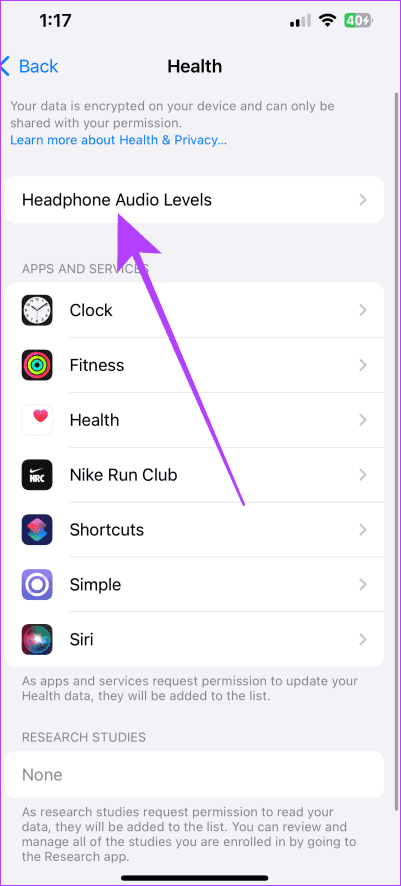
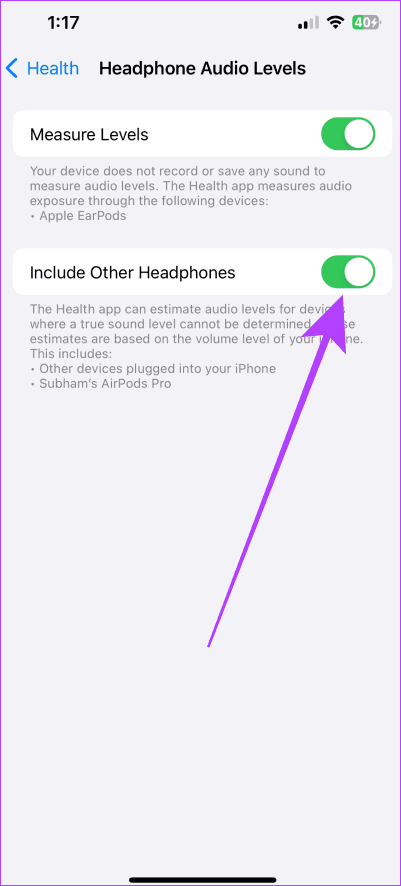
Step 7: Go to the home screen and swipe from the top right corner to access Control Center.
Step 8: The hearing control will display the noise level for your current headphones. Tap on it to expand it and view the noise level in decibels.
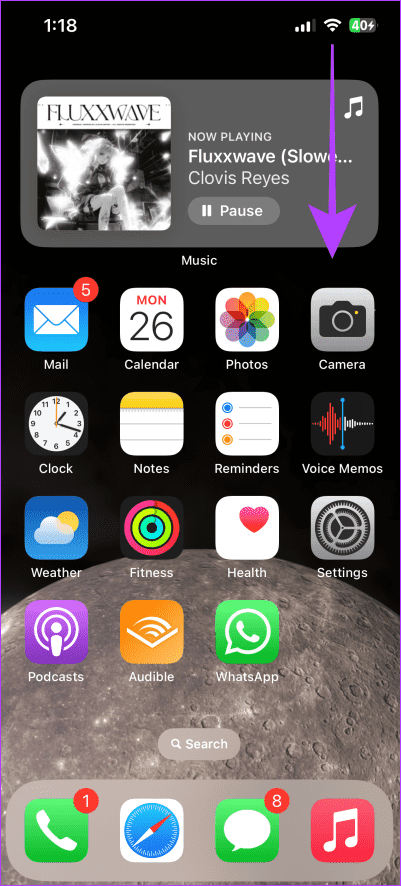
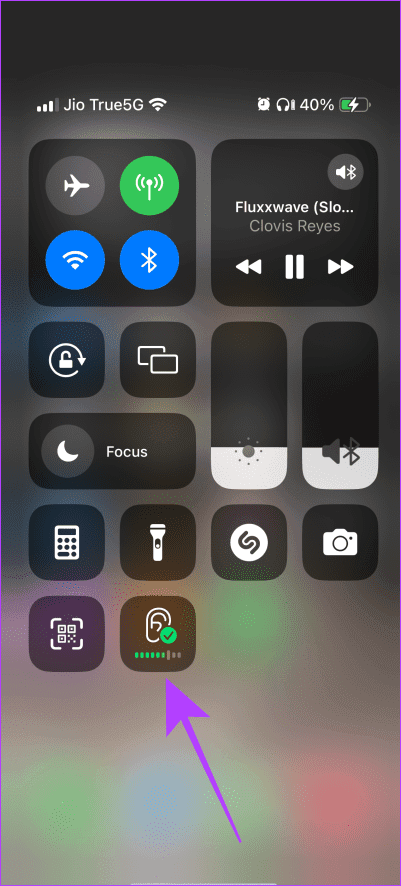
Note: If the volume is below 80 dB, it will show the dB level in green, which means it’s healthy for your ears. But if you’re listening to loud music, i.e., more than 80 dB, it will show an exclamation warning in orange, meaning you should lower the volume to keep your ears safe.
The above is the detailed content of How to Measure the Decibels on iPhone. For more information, please follow other related articles on the PHP Chinese website!




