
An obvious reason why your Outlook email templates may not show up is that you have accidentally deleted them. This can also happen if the email templates have become corrupted. To check for this possibility, you need to check Microsoft Office’s Templates folder on your PC.
Step 1: Press the Windows key R keyboard shortcut to open the Run dialog box. Type %appdata%MicrosoftTemplates in the box and press Enter.
Step 2: In the Templates folder, locate and double-click your email template. If the template doesn’t open, it may be corrupt, and you may need to create it again. If the template is missing, you may have previously deleted it from Outlook.

One of your add-ins may be preventing Outlook from showing your templates. If you suspect that is the case, you can open Outlook safely. To do so, press and hold the Ctrl key on your keyboard and double-click the Outlook shortcut. Then, click Yes to confirm.
After opening Outlook in safe mode, see if your email templates appear as expected. If they do, you can disable and re-enable all the add-ins one at a time. This will allow you to determine which add-in is causing the issue.
Step 1: In the Outlook app, click the File menu at the top.

Step 2: Select Options from the left pane.

Step 3: In the Outlook Options window, switch to the Add-ins tab. Use the drop-down menu next to Manage to select COM Add-ins and click the Go button.

Step 4: Uncheck the boxes to disable add-ins and click OK.

Restart the Outlook app after this and enable your add-ins one by one. Check your email templates after enabling each add-in until the issue occurs again. Once you find the troublesome add-in, consider removing it.
A corrupt or damaged Outlook profile can also cause your email templates to disappear. You can try creating and switching to a new Outlook profile to see if that solves the problem. Here’s how:
Step 1: Press the Windows key R keyboard shortcut to open the Run dialog, type in control, and press Enter.
Step 2: Click the View type menu in the top right corner to select Large icons and then click Mail (Microsoft Outlook).

Step 3: Click the Show Profiles button.

Step 4: Click on Add, enter a name for the new profile, and click OK.

Step 5: In the Add Account window, enter your account details and click Next.

Step 6: Click the drop-down menu under When starting Microsoft Outlook to select your newly created profile and hit Apply.

Try opening Outlook again and check if the issue is still there.
Microsoft offers a handy repair tool for fixing common issues with Office apps. You can try running this tool to see if that gets Outlook to show your disappeared email templates.
Step 1: Press the Windows key R keyboard shortcut to open the Run dialog box. In the Open field, type appwiz.cpl and press Enter.
Step 2: In the Programs and Features window, locate the Microsoft Office suite or Microsoft 365. Right-click on it and select Change.
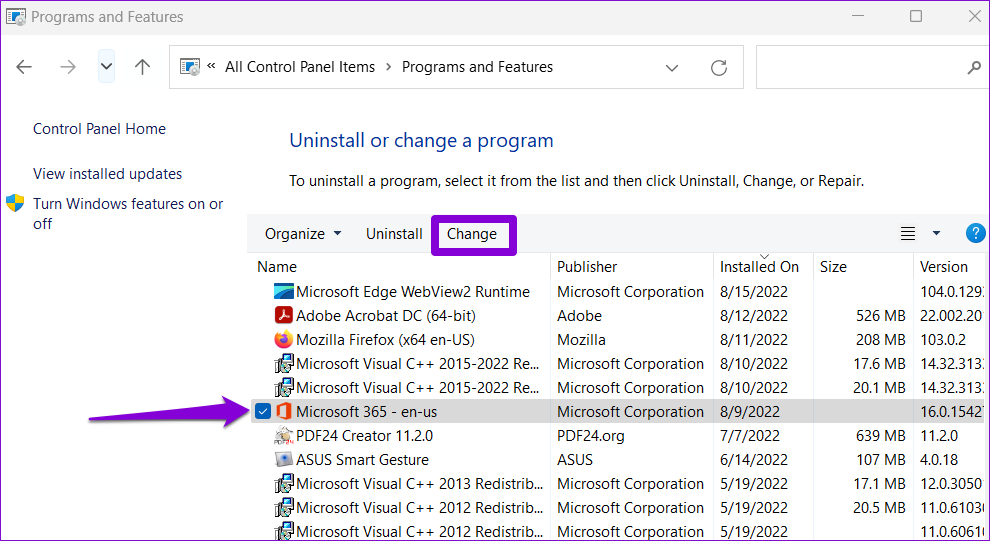
Step 3: Select Online Repair and click the Repair button to continue.

Are your email templates not appearing on Outlook for the web? That could happen if you have accidentally disabled the My Templates add-in. Here’s how to enable it.
Step 1: Open your web browser and head to Outlook for the web. Sign into your account if you haven’t already.
Step 2: Click the New mail button.

Step 3: Click the three-dot menu icon and select Get add-ins.

Step 4: Click the Add button under My Templates.

After you complete the above steps, you can access your templates again.
The above is the detailed content of 5 Fixes for Email Templates Missing in Microsoft Outlook. For more information, please follow other related articles on the PHP Chinese website!
 How to turn off win10 upgrade prompt
How to turn off win10 upgrade prompt
 The difference between lightweight application servers and cloud servers
The difference between lightweight application servers and cloud servers
 CMD close port command
CMD close port command
 The difference between external screen and internal screen broken
The difference between external screen and internal screen broken
 How to jump with parameters in vue.js
How to jump with parameters in vue.js
 Cell sum
Cell sum
 How to intercept harassing calls
How to intercept harassing calls
 virtual digital currency
virtual digital currency




