
Picture this: you’re in an important meeting or a quiet library, and your iPhone is lying nearby. Suddenly, Apple Music starts playing random songs on your iPhone out of nowhere, leaving you confused. The situation can become even more perplexing if this happens when you have no apps open in the background.

If you have experienced a similar problem, there can be several reasons for this, including unintended gestures, interference from your Bluetooth device, and misconfigured settings. This guide will walk you through all the possible tips for stopping Apple Music from playing automatically on your iPhone.
The first thing you need to do is disable the autoplay feature in the Apple Music app. This will stop Apple Music from playing random songs once your current song or playlist ends.
Open the music player in the Apple Music app. Tap the Play Next icon in the bottom right corner, and then tap the infinity symbol to turn off autoplay.
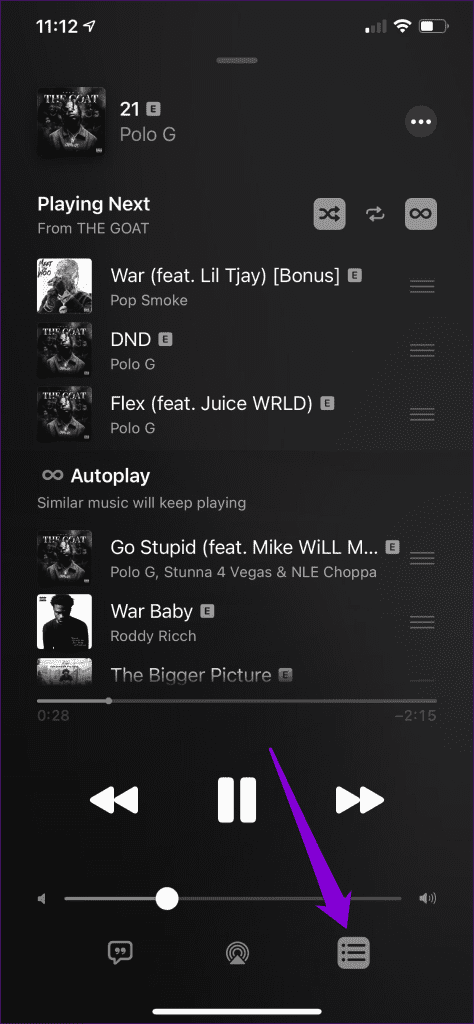
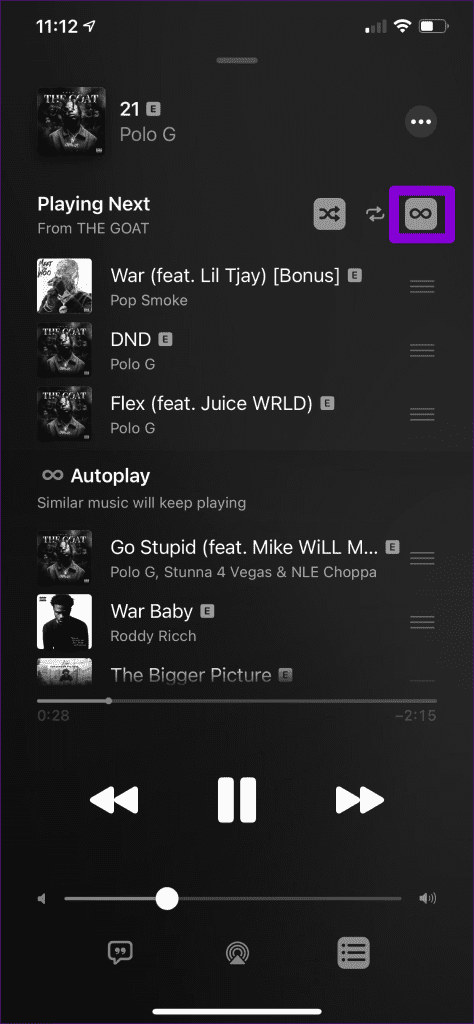
The Handoff feature on your iPhone allows you to move tasks seamlessly from one Apple device to another. However, at times, this feature can inadvertently transfer media playback to your iPhone from a nearby Apple device using the same iCloud account.
To avoid this, it’s best to turn off the Handoff feature on your iPhone using these steps:
Step 1: Open the Settings app and scroll down to tap on General.
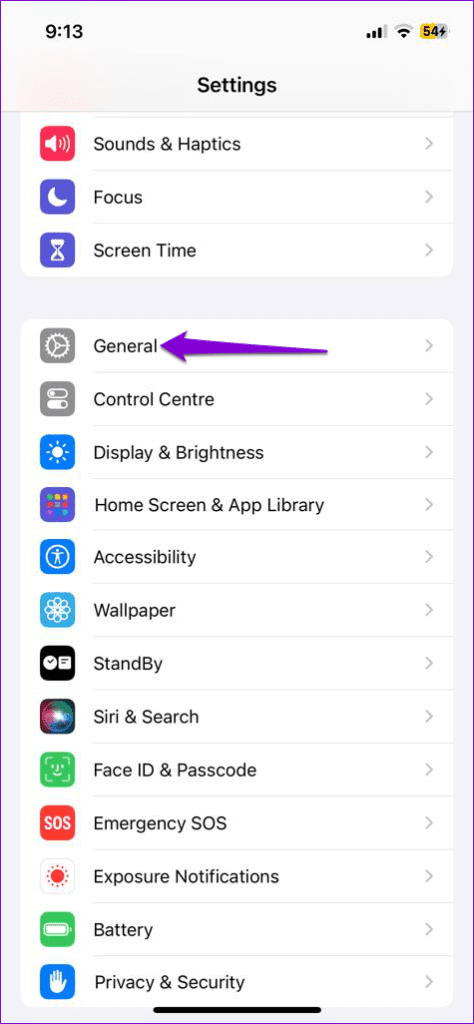
Step 2: Tap on AirPlay & Handoff and turn off the toggle next to Handoff in the following menu.
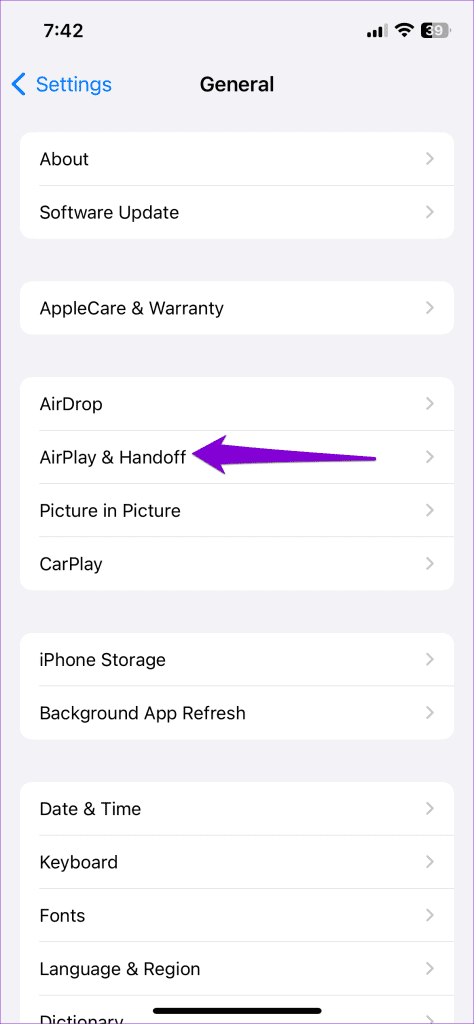
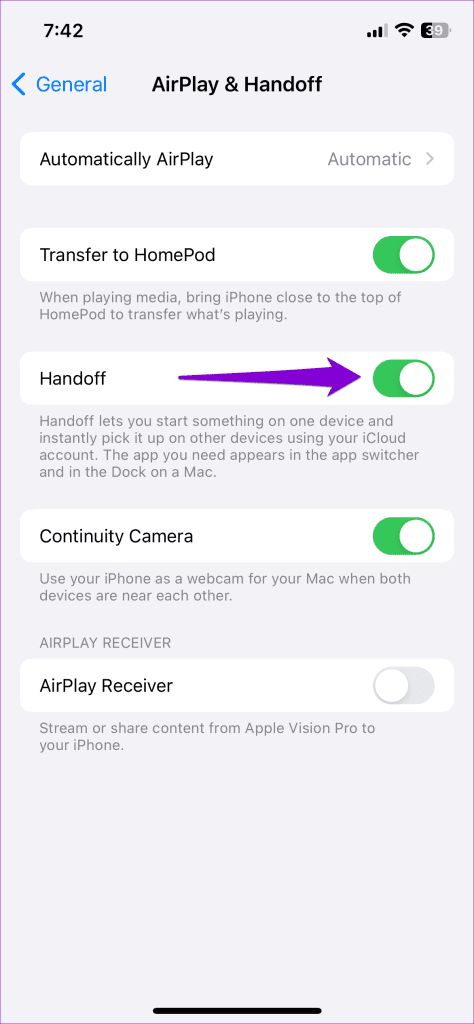
The Bluetooth earphones connected to your iPhone may be causing Apple Music to start playing randomly. For instance, if you’re using AirPods, the Automatic Ear Detection feature can cause Apple Music to start playing when you accidentally perform certain gestures.
If you don’t want that, open the Bluetooth menu in the Settings app and tap the ‘i’ icon next to your AirPods. Then, turn off the toggle next to Automatic Ear Detection.
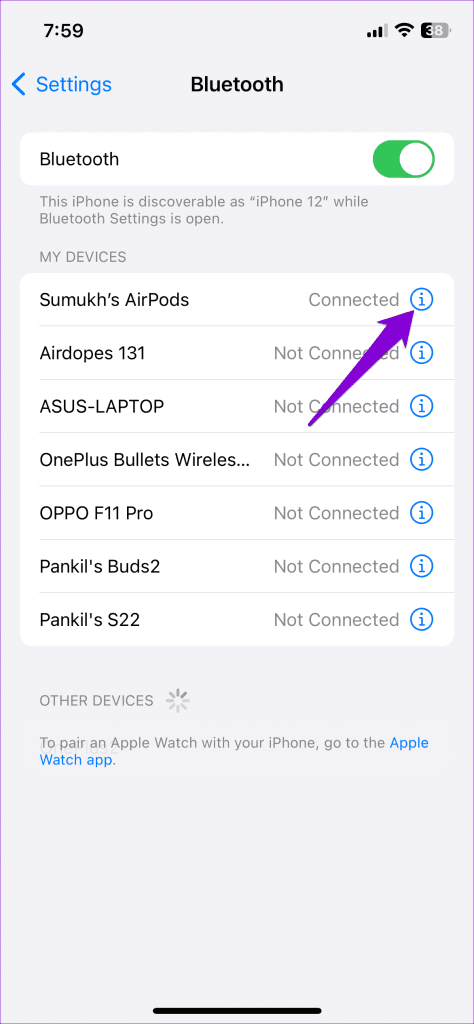
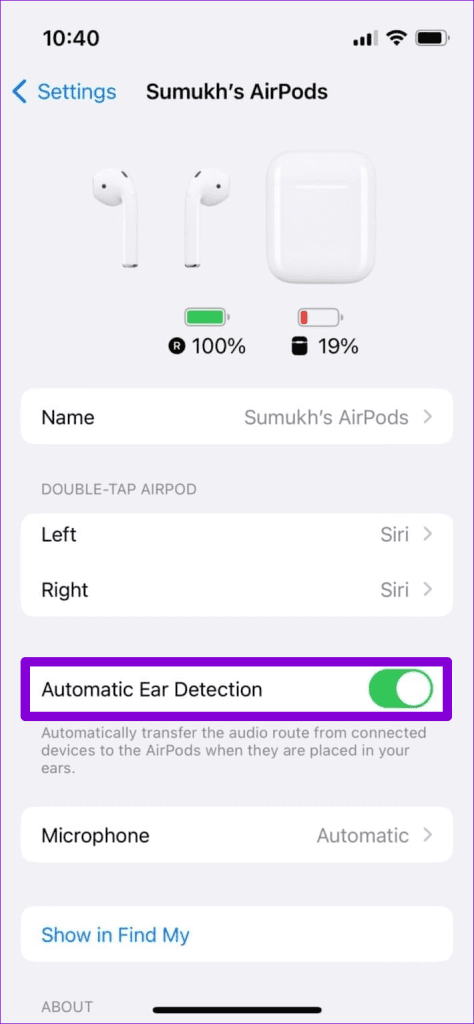
If you are experiencing this issue with some other Bluetooth earphones or speakers, consider turning off Bluetooth on your iPhone temporarily. To do so, open the Settings app, tap on Bluetooth, and disable the toggle in the following menu.
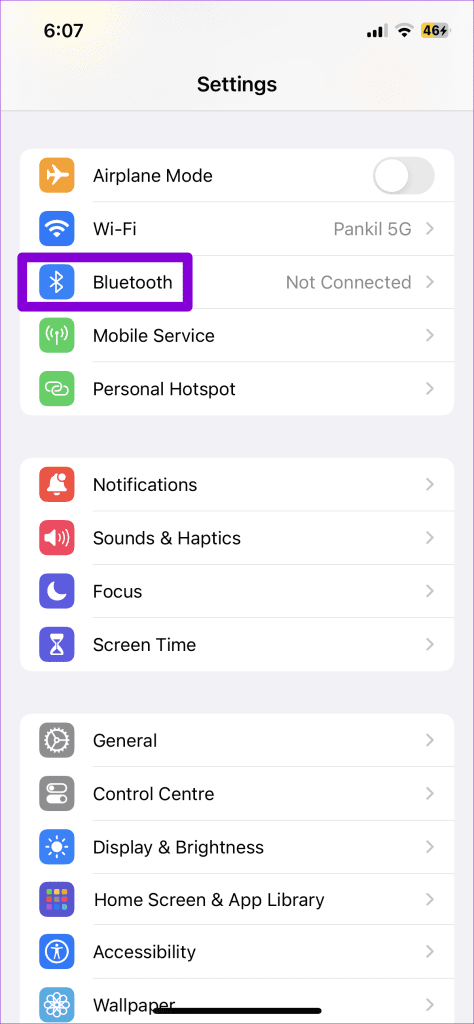
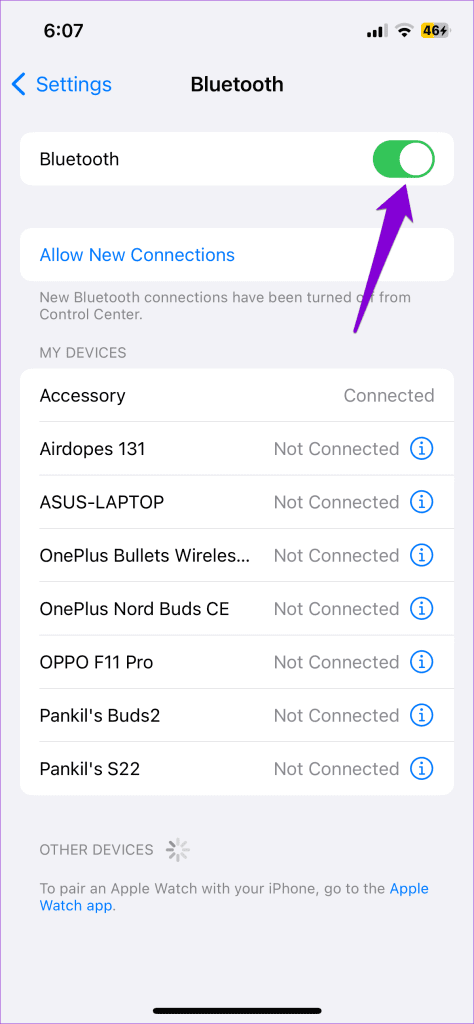
Does Apple Music start playing by itself only when your iPhone is connected to your car? If so, you can consider disabling CarPlay on your iPhone. Here are the steps for the same.
Step 1: Open the Settings app, scroll down to tap on Screen Time, and select Content & Privacy Restrictions in the following menu.
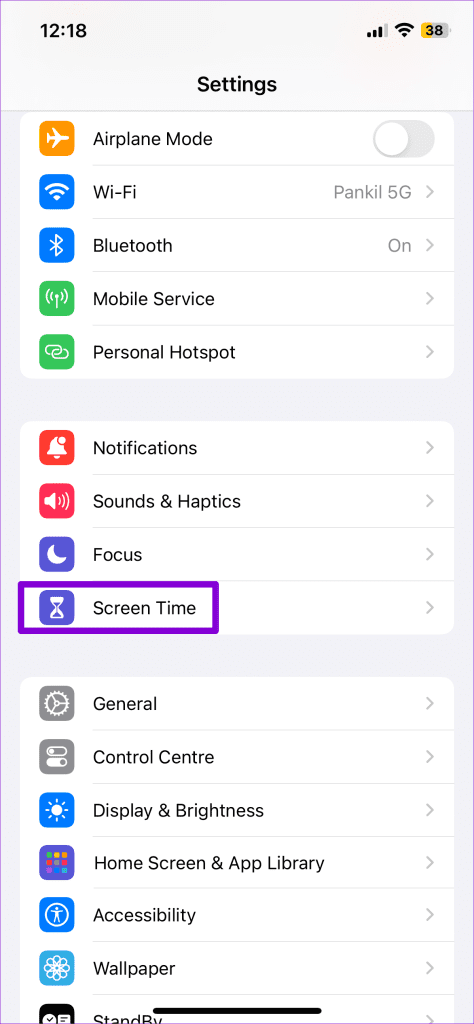
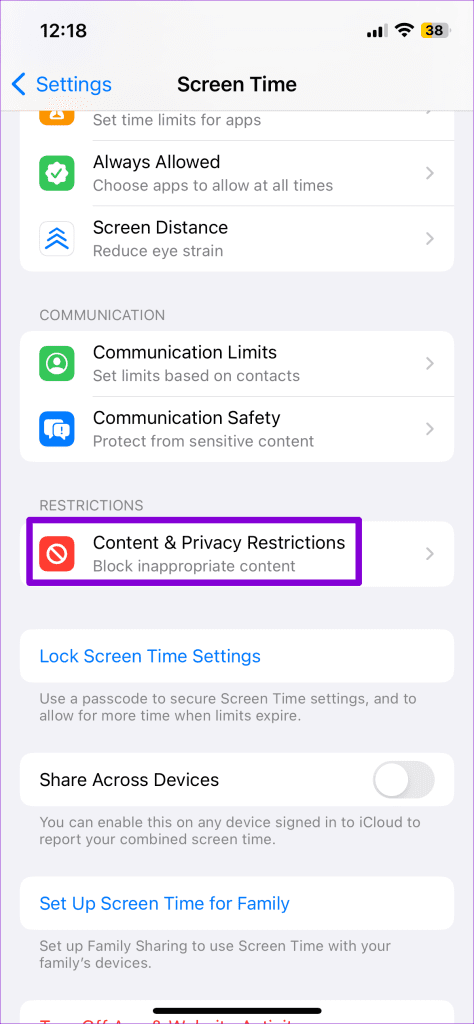
Step 2: Tap on Allowed Apps and toggle off the switch next to CarPlay.
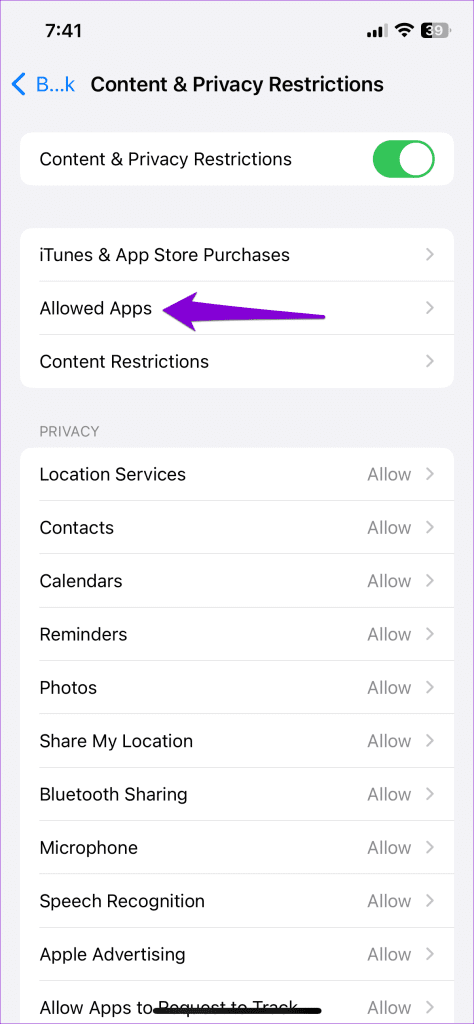
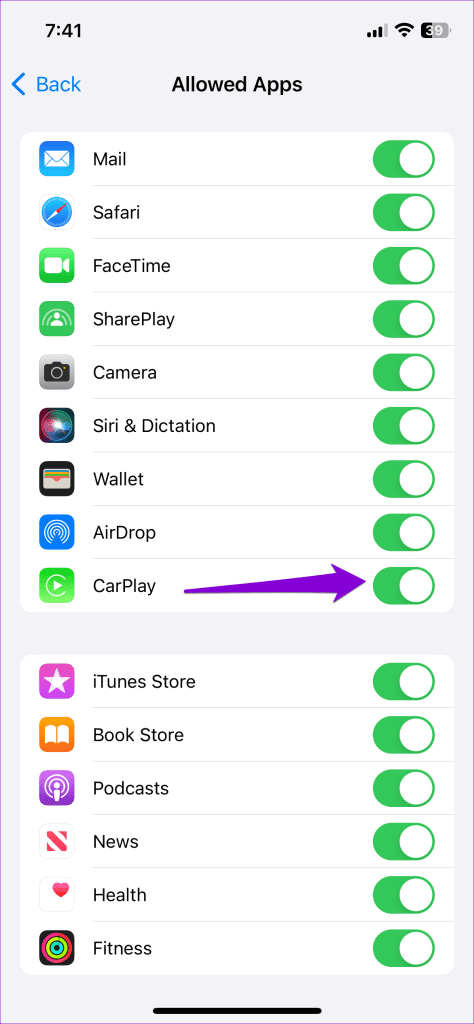
If you rely on CarPlay for calling, navigation, and other purposes, you may not want to turn it off entirely. In that case, you can create an automation in the Shortcuts app on your iPhone to prevent music from playing automatically. This way, your iPhone will automatically pause Apple Music playback every time you connect it to Apple CarPlay.
If Apple Music isn’t your go-to music streaming app, you can consider uninstalling it to stop music from playing randomly on your iPhone. To do that, long-press the Apple Music app icon on your home screen and select Remove App from the resulting menu. Then, select Delete App to confirm.
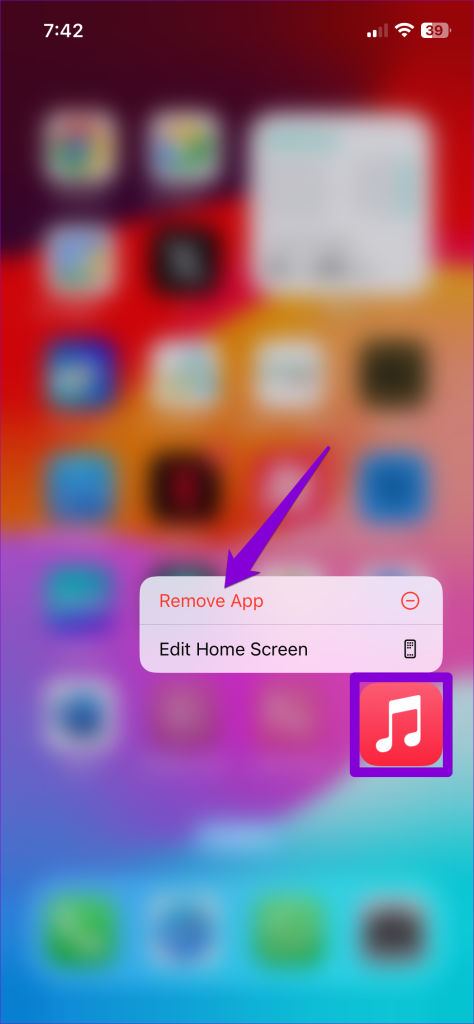
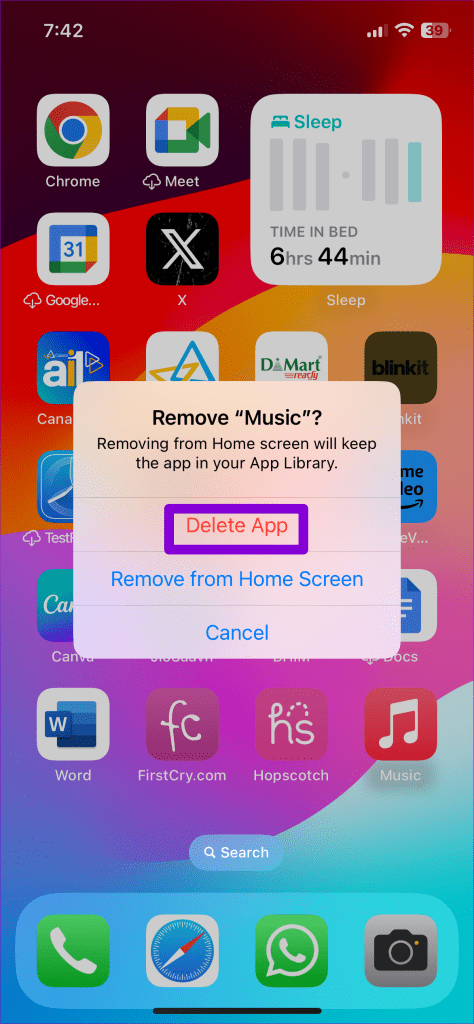
If you don’t want to uninstall Apple Music, you can factory reset your iPhone. This may seem tiresome, but several users on a Reddit post reported fixing the issue with a factory reset. You can also give it a try if nothing else works.
Before you proceed, make sure you backup everything so that you can restore your iPhone later.
To factory reset your iPhone, use these steps:
Step 1: Open the Settings app and head to General > Transfer or Reset iPhone.
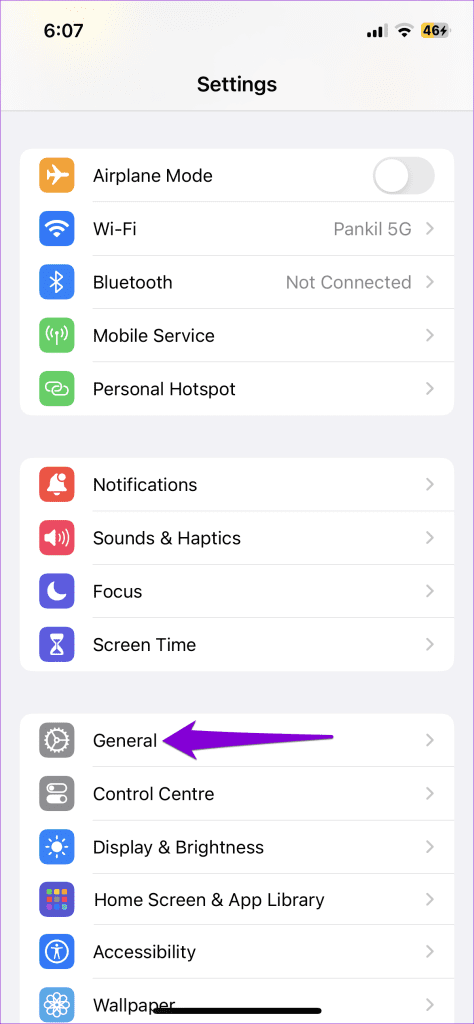
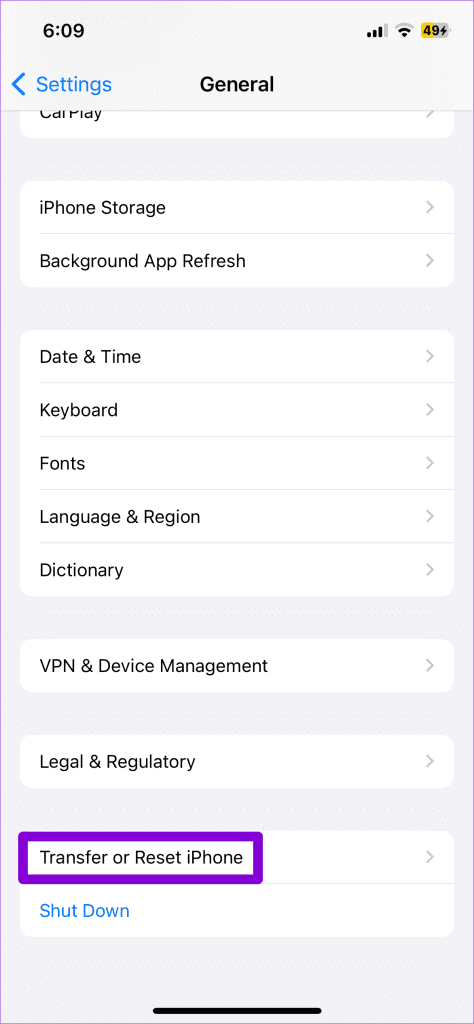
Step 2: Tap on ‘Erase All Content and Settings’ and follow the on-screen instructions to finish the process.
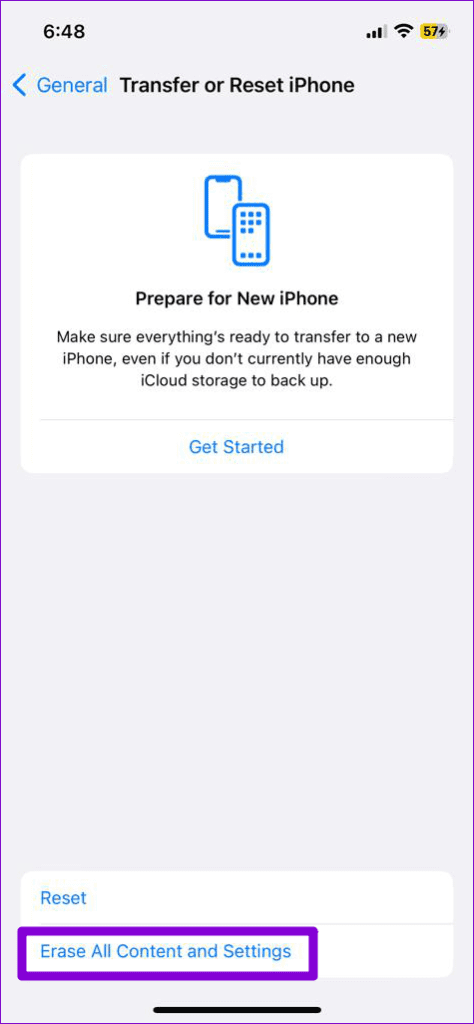
Once you complete the above steps, your iPhone will be as good as new, and Apple Music shouldn’t bother you by playing songs automatically.
Being an Apple product, you’d expect Apple Music to work flawlessly on your iPhone. However, that may not always be the case. Hopefully, following the above tips has helped resolve the issue, and Apple Music is no longer automatically playing songs on your iPhone.
The above is the detailed content of Top 7 Fixes for Apple Music Starts Playing by Itself on iPhone. For more information, please follow other related articles on the PHP Chinese website!




