
When using smartphones, the occasional glitches and crashes become a part of the process. However, the problem starts when the frequency of these issues increases. When this happens, consider clearing the RAM on your iPhone.

iPhone processes, like background apps, iPhone updates, etc., use your device’s memory or RAM. While iPhones are usually adept at managing their RAM usage, there can be times when these tasks become too overwhelming. When this happens, your device starts to slow down and even freeze. This is when you can take matters into your own hands and manually clear the RAM on your iPhone.
Before we learn to free up RAM on your iOS device, let us quickly look at a few questions about this process to understand why it should be done.
Clearing the RAM on your iPhone is usually a quick and safe process that doesn’t affect your device’s data. However, it is something that you should only do if you have been seeing visible performance issues, lags, and crashes. Otherwise, your iPhone will do this automatically.
While freeing up memory doesn’t impact your iPhone’s battery life per se, it affects how other apps use your device’s resources. This ultimately helps extend your iPhone’s battery life. However, this impact might be negligible, depending on certain other factors.
Usually, yes. This is especially true if you’re restarting the app or soft resetting your iPhone. However, try using other methods to resolve such issues and use the clearing iPhone memory method as your last resort.
Clearing the RAM helps free up your iPhone’s memory. This can be used for other tasks, like loading and using the app. This can make the app load faster and, in some cases, improve the overall user experience. This will be more apparent for apps that use more system resources, like gaming apps.
If you go for the offloading or uninstalling option, it will remove the app and, in the case of the latter, app data as well from your iPhone’s storage. This will help free up device storage and, through that, improve the memory usage on your iPhone.
Now that we know more about what happens when you free up RAM on your iPhone, let us look at how you can do it.
If your iPhone has a physical Home button, you can use it to clear the memory on your iPhone. To do that, use the Settings menu to power off your device and press the Home button to finish the process. Here’s how.
Step 1: Open Settings and tap on General.
Step 2: Here, tap on Shut Down.

Step 3: Wait for the turn-off slider to appear.

Step 3: Now, long-press the Home button. Wait for your iPhone’s screen to go blank.
Then, release the Home button and, once the lock screen appears, enter the device password to finish the process.
If your iPhone has Face ID available, you can use Assistive Touch to free up RAM on your iPhone. This way, you can use the virtual Home button, especially since your device is not equipped with a physical Home button. Here’s how to do it.
Step 1: Open the Settings menu and tap on Accessibility.
Step 2: Here, tap on Touch.

Step 3: Tap on AssistiveTouch.
Step 4: Then, turn on the toggle for AssistiveTouch.

Step 5: Once done, go back to the main Settings page and tap on General.
Step 6: Scroll to the bottom and tap on Shut Down. Wait for the turn-off slider to appear.

Step 7: Here, tap on the AssistiveTouch button to see more options.
Step 8: Then, tap on Home.

Your iPhone’s screen should briefly flash before returning to the main lock screen. This should have cleared the memory on your iPhone.
Also Read: How to fix AssistiveTouch not working on iPhone
Leaving apps to run in the background can help you access them quickly. However, these apps actively use your device’s memory to stay awake and operate in the background. So, if you face issues with apps crashing or running slowly, clear all the background apps. Then, start them afresh. This can not only help reduce RAM usage but also fix certain app issues. Here’s how.
Step 1: Swipe up from the bottom of the screen to open background apps. Or, if your iPhone has a Home button, double-press it to do the same.
Step 2: Once the background apps open, swipe up to close them. Go through all the currently visible apps and repeat this process until all apps disappear.

Step 3: Then, tap on the relevant app icons to reopen the apps on your iPhone.
If you have apps not currently in use, you can offload those apps from your iPhone. This will essentially delete the app while still retaining the app data. It is an excellent option for apps that you might use in the future but currently is occupying storage and hogging the RAM by running in the background. Follow the below steps to do it.
Step 1: Open Settings and tap on General.
Step 2: Here, tap on iPhone Storage.

Step 3: Now, scroll through the currently installed apps and tap on the relevant one.
Step 4: Then, tap on Offload App. When prompted, tap on Offload App to confirm.
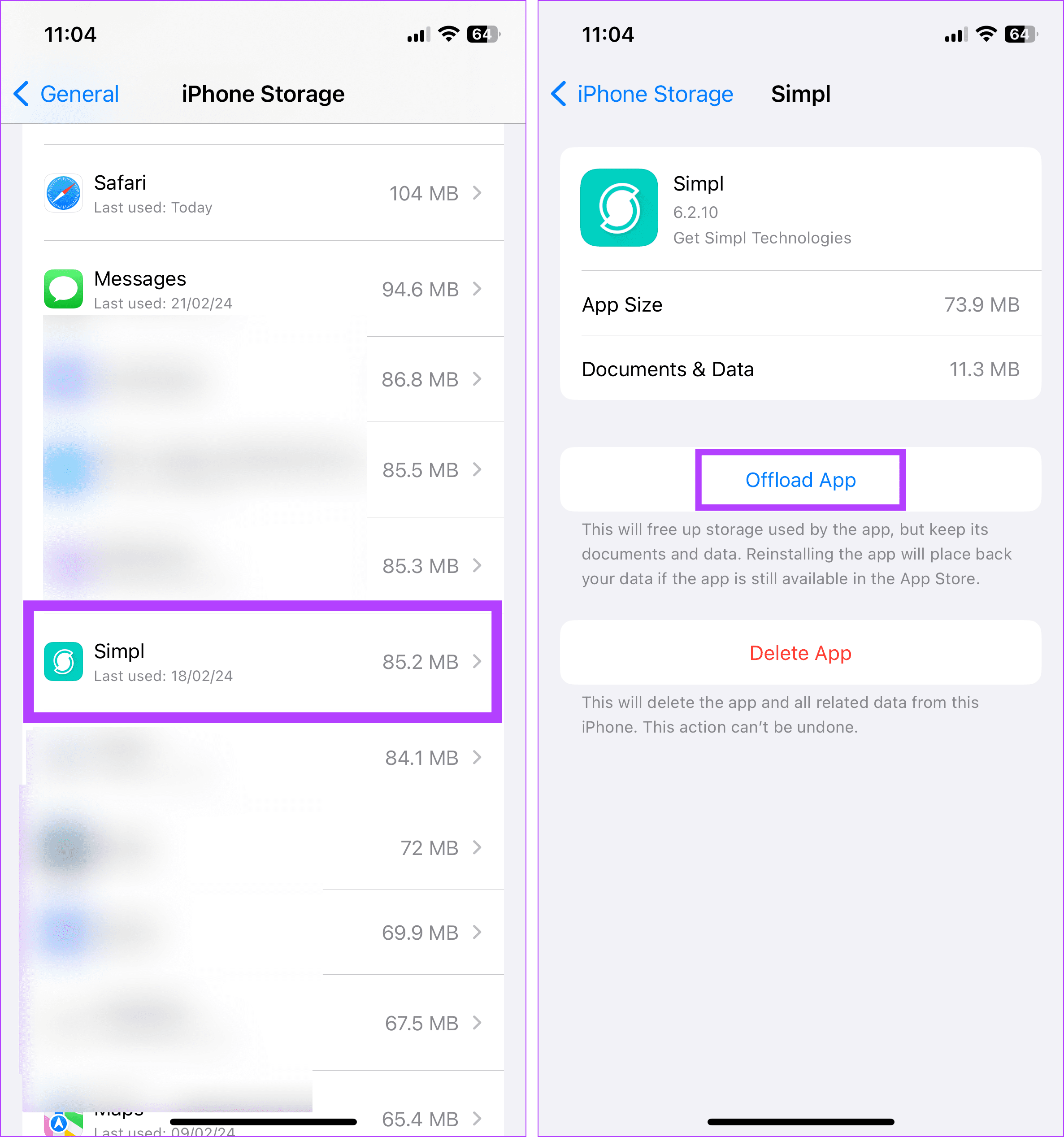
This will offload the selected app. You can also repeat these steps to offload any other apps on your iPhone.
Over time, your iPhone becomes a home for multiple apps. This can cause your iPhone’s storage space to become limited or full. Once this happens, all tasks require more memory to process, increasing RAM usage. To reduce this, uninstall the apps no longer required from your iPhone. Here’s how.
Step 1: Go to the relevant app and long-press on it.
Step 2: Once the options appear, tap on Remove App.
Step 3: Here, tap on Delete App. If prompted, tap on Delete.

Wait for the app to finish uninstalling. Repeat these steps to uninstall any other unwanted app from your iPhone.
Different from a complete reset, a soft reset helps you to restart your iPhone forcefully. This will not affect your device’s data but will turn off and restart all device features and functions, ultimately resetting your iPhone’s RAM. Follow the below steps to do it.
Step 1: Press and hold the volume up button for a few seconds, then release it.
Step 2: Immediately after, press and hold the volume down button and then release it.
Step 3: In quick succession, press and hold the Side button. Release the button once the Apple logo appears.
Step 1: Press and hold the volume down button and the Side button at the same time until the Apple logo appears.
Step 2: Then, release the buttons and wait for your iPhone to restart.
Step 1: Press and hold the Home button and the Side/Top button at the same time.
Step 2: Wait for the Apple logo to appear. Then, release both buttons.
Wait for your iPhone to restart to finish the process.
Yes, you can use certain third-party apps like Smart Memory Lite and System Status: hw monitor to check and clear the RAM on your iPhone. However, to do this, these apps will require access to your iPhone’s system, memory, and other data. This can be risky in the long run, especially if these apps keep a record of your device data.
You can go into the Settings menu and tap on General > About to see how much memory your iPhone currently has. However, other details, like how much RAM is currently being used, might not be available.
Constantly being short on RAM can slow down and, ultimately, crash some processes on your iPhone. When this happens, clear the RAM on your iPhone from time to time. We hope this article helped you understand how to do it. You can also check our guide to learn more about clearing system data on your iPhone.
The above is the detailed content of How to Clear RAM on iPhone and What Happens When You Do. For more information, please follow other related articles on the PHP Chinese website!




