How to Stop Photos From Messages Saving to iPhone's Camera Roll
Do your friends spam you with their vacation photos on iMessage? Or is it your sibling iMessaging a picture log of their day? While seeing those happy faces could make your day, innumerable images automatically get saved to the iPhone’s camera roll. If you’re tired of this, we will help stop photos from saving messages to your iPhone’s camera roll.
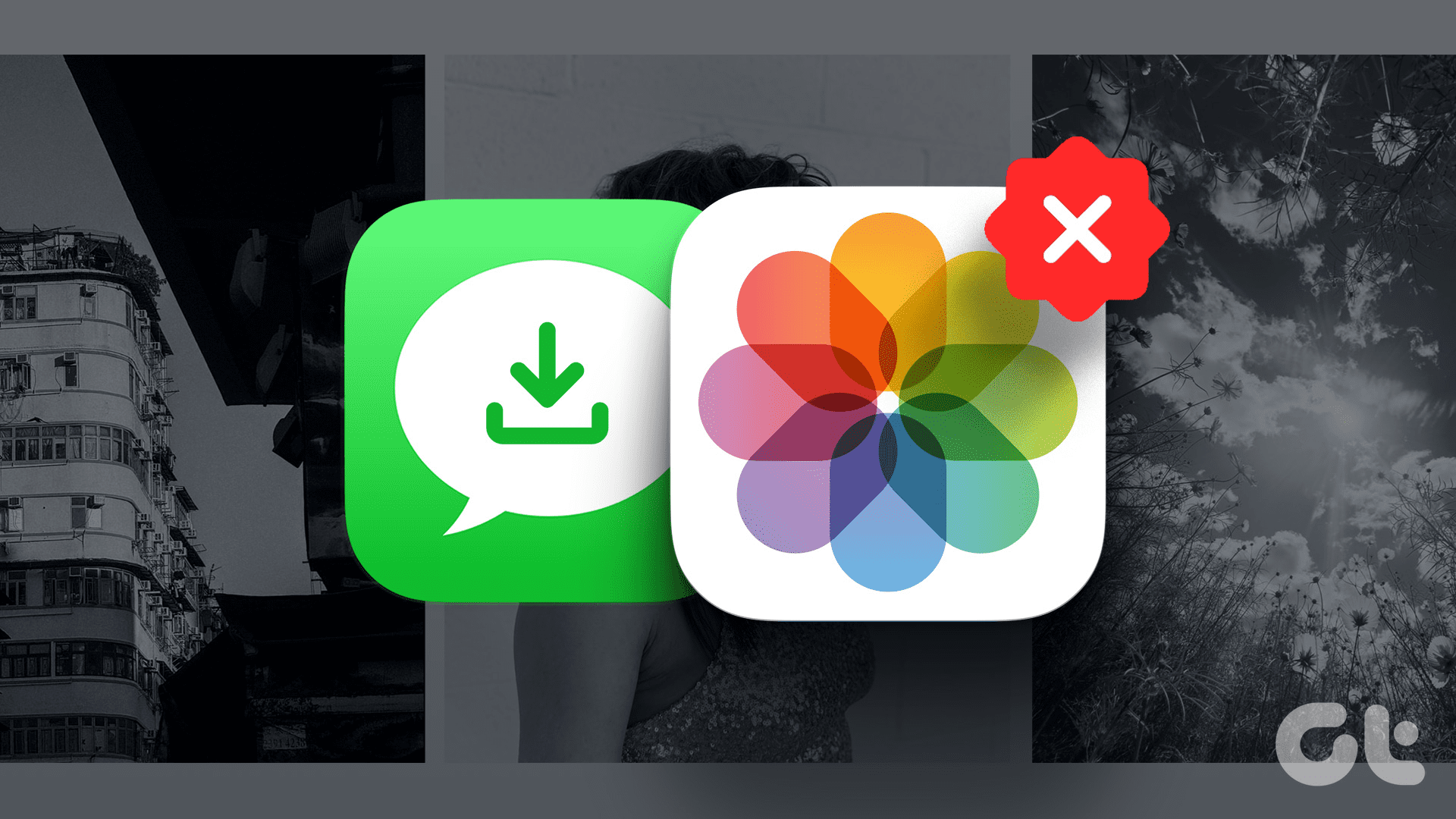
Apple’s iMessage comes with several cool features. Moreover, it is a convenient medium to communicate with other iPhone enthusiasts. However, photos received via iMessage could hog your storage. If you’re concerned, we’ll tell you why this is happening and how to stop your iPhone from automatically saving photos from messages.
Why Should You Stop iMessage Photos From Autosaving
For starters, the piling of photos received from your iMessage could reduce the built-in iPhone storage. Further, considering that an iPhone doesn’t have a separate folder for photos taken on the iPhone, photos received on the Messages app could hinder navigating through the Photos app. Furthermore, you may not want sensitive photos shared on Messages to find their way to your iPhone’s photos.

Now, you must be wondering why the photos get auto-saved. Well, it is because of Shared with You.
What Is Shared With You Feature
You no longer need to scroll through long chats on iMessage to find the music recommendation made by your friend. Additionally, this feature sorts links shared on iMessage Safari, Apple TV, Podcasts, Apple Music, News app, and, of course, the Photos app. You can find a Shared With You tab in these supported apps.

This handy feature was introduced with iOS 15. While Shared with You is helpful, it could load your camera roll with all the pictures shared on iMessage.
How to Stop Shared Photos From Going to Camera Roll
There are two ways to stop saving photos from iMessage. You can use any method to disable iMessage photos rushing to the Photos app. Here’s how to do so.
Method 1: Via Settings App
One way to stop your iPhone from automatically saving photos from Messages is by disabling the Shared with You feature for the Photos app. The Settings application can help you control this issue. Here’s how:
Step 1: Open the Settings app on your iPhone. Scroll down to locate and tap on Messages. Now, select Shared with You.


Step 2: In the list of apps, disable the toggle beside Photos.

Method 2: Via Photos App
While the first method is effective, there is an alternative to it. That is to say, the first method entailed using the Settings app to disable Shared with You for Photos. In this method, you will disable the feature directly on the Photos App. Here’s how to stop shared photos from going to the camera roll of your iPhone.
Step 1: Open the Photos App on your iPhone > Library. Further, tap on the three dots in the top right corner. Furthermore, select Filter.


Step 2: Opt All Filters. In the pop-up, disable the toggle beside Shared with You.


This should help you restrict the photos received on Messages from saving on your camera roll.
How to Remove Shared Photos From Camera Roll
While the tricks above can help restrict the flow of photos gushing into your Photos app through iMessage, you may be worried about deleting the pre-existing load of photos. Well, we have a solution. Follow the steps below:
Step 1: Open the Photos app on your iPhone and tap on the For You tab. Scroll down to find Shared with You.
Step 2: Now, select See All. In the photos, tap on Select at the top right.


Step 2: After choosing the pictures you wish to delete, select the bin icon at the bottom. In the pop-up, choose Delete Shared Photos.


How to Stop Saving Message Photos From Specific Individuals
Sometimes a friend’s photo dump or your boss’ vacation pictures can get too much for your camera roll. Whenever you open your recent pictures album, you see a specific person’s pictures. Irritating enough? Well, there’s a way to stop the spam. Open the specific person’s chat on Messages. Tap on their name at the top of the page. In the pop-up, disable the toggle for ‘Show in Shared with You’.


This way, you can stop photos received from a specific person on Messages from saving to your iPhone’s camera roll.
Stop Photos in iMessage From Appearing in Mac’s Photos App
The Shared with You feature isn’t limited to iPhones. It transcends to photos received via Messages on Mac as well. So, if you want to stop photos in iMessage from appearing on your Mac’s photos app, here’s what to do.
Step 1: Open the Messages app on your Mac. Now, hold the Command key and press the comma icon (,).
Step 2: In the pop-up, select Shared with You and untick the box for Photos.

This should disable the inflow of received photos from iMessage in your Photos app.
FAQs
No. This guide caters to stopping only photos received on Messages auto-saving on the Photos app. Apple doesn’t allow you to disable auto-saving of photos that you send via iMessage.
Yes. The Shared with You feature is available for several apps such as Apple Music, Podcasts, etc. You can follow the Method 1 till Step 1. Under Step 2, disable the toggle beside the application you wish to disable Shared with You for.
No. Shared with You and Shared Album are different features. While Shared with You flags links shared on Messages in supported apps, the Shared Album feature helps you share photos and videos with specific people.
No More Photo Fuss
The photo fuss got to you? Well, we hope this guide helps you stop photos from saving messages to your iPhone’s camera roll. With easy solutions, you can stop the photos received from a specific person from auto-saving. Happy messaging!
The above is the detailed content of How to Stop Photos From Messages Saving to iPhone's Camera Roll. For more information, please follow other related articles on the PHP Chinese website!

Hot AI Tools

Undresser.AI Undress
AI-powered app for creating realistic nude photos

AI Clothes Remover
Online AI tool for removing clothes from photos.

Undress AI Tool
Undress images for free

Clothoff.io
AI clothes remover

Video Face Swap
Swap faces in any video effortlessly with our completely free AI face swap tool!

Hot Article

Hot Tools

Notepad++7.3.1
Easy-to-use and free code editor

SublimeText3 Chinese version
Chinese version, very easy to use

Zend Studio 13.0.1
Powerful PHP integrated development environment

Dreamweaver CS6
Visual web development tools

SublimeText3 Mac version
God-level code editing software (SublimeText3)

Hot Topics
 1663
1663
 14
14
 1420
1420
 52
52
 1313
1313
 25
25
 1266
1266
 29
29
 1238
1238
 24
24
 We Don't Need Slimmer Phones, But You Might Want One Anyway
Apr 13, 2025 am 03:01 AM
We Don't Need Slimmer Phones, But You Might Want One Anyway
Apr 13, 2025 am 03:01 AM
Ultra-thin phones: Amazing design or risky? Samsung and Apple are about to release ultra-thin flagship phones Samsung Galaxy S25 Edge and Apple iPhone 17 Air are about to be released, and its ultra-thin design has sparked heated discussions. While many fans are concerned about their design compromises, ultra-thin phones still have some attractive advantages. Ultra-thin design: how much does it cost? First of all, these devices are expensive. Ultra-thin design requires custom parts and improved manufacturing processes, greatly increasing costs and ultimately passing them on to consumers. While prices may change at any time, reliable news shows that the iPhone 17 Air may be priced the same as the $899 iPhone Plus, or even likely to completely replace the latter; while the S25 Edge
 Don't Like the Latest Apple Mail Changes? Here's How to Get Rid of Them
Apr 14, 2025 am 12:54 AM
Don't Like the Latest Apple Mail Changes? Here's How to Get Rid of Them
Apr 14, 2025 am 12:54 AM
New features of Apple Mail app: Categories, Summary, and Contact Photos The Apple Mail app recently updated its iPhone, iPad and Mac versions, adding features like Gmail-like email classification, notifications and email summary, and contact photos in your inbox. But not everyone likes these new changes. Fortunately, you can disable these new features and restore to a simpler way to use them. Here's how to do it: Disable Apple Mail Classification The email classification feature is designed to sort your inboxes to make it easier to process incoming messages. This feature is suitable for any device running iOS or iPadOS 18.2 and Mac computers with macOS 15.4 installed. Categories include: Main: Mail thinks the most
 Fix the Wait Limit in iPhone Shortcuts With This Simple Trick
Apr 11, 2025 am 03:05 AM
Fix the Wait Limit in iPhone Shortcuts With This Simple Trick
Apr 11, 2025 am 03:05 AM
Apple's Shortcuts app offers a "Wait" action for short pauses, but it's unreliable for longer durations. This limitation stems from iOS's background app restrictions. A clever workaround uses custom Focus modes to achieve extended waits,
 Is the iPhone 17 released?
Apr 09, 2025 am 12:07 AM
Is the iPhone 17 released?
Apr 09, 2025 am 12:07 AM
The iPhone 17 has not been released yet and is expected to debut in the fall of 2025. 1. Performance improvement: It may be equipped with a more powerful A17 chip. 2. Camera improvement: Possibly improve pixels and sensors, and advance ProRAW and ProRes formats. 3. Design changes: It may adopt a narrower or borderless design, using new materials. 4. New features are introduced: There may be breakthroughs in health monitoring and AR.
 The Apple Watch Is 10 Years Old. Here's Why I Never Bought One
Apr 15, 2025 am 06:09 AM
The Apple Watch Is 10 Years Old. Here's Why I Never Bought One
Apr 15, 2025 am 06:09 AM
The Apple Watch: Still Not Convinced After a Decade Despite over 200 million units sold since 2015, the Apple Watch remains absent from my wrist. While its health and fitness features are impressive, they don't appeal to someone like me who doesn't
 Word on iPhone Can Turn Your Voice Notes Into Documents
Apr 22, 2025 am 03:02 AM
Word on iPhone Can Turn Your Voice Notes Into Documents
Apr 22, 2025 am 03:02 AM
Microsoft Word for iOS now transforms your voice notes into fully formatted documents using Copilot AI. This latest enhancement simplifies document creation on mobile devices. To access this feature, tap the "New" button ( ), select "U
 Smartphones Are Boring Now and It's Our Fault
Apr 23, 2025 am 03:06 AM
Smartphones Are Boring Now and It's Our Fault
Apr 23, 2025 am 03:06 AM
The golden age of smartphones has passed? Future Outlook Technology enthusiasts often complain that modern mobile phones are the same and lack of innovation. Although manufacturers are to blame, we also play an important role. Let us review the development history of smartphones and explore the causes of the current situation. The Golden Age of Smartphones In 1973, Motorola engineer Martin Cooper made historic calls with the DynaTAC 8000X on the streets of New York. This "brick" phone opened the era of wireless networks. Nearly 20 years later, IBM Simon was released, becoming the world's first smartphone, equipped with a resistive touch screen and simple applications. Today, although it is a hundred times more powerful, the core function of modern smartphones is still used as an application portal. Early innovation slows down
 CarPlay Is Breaking for Some People After iOS 18.4 Update
Apr 08, 2025 pm 09:01 PM
CarPlay Is Breaking for Some People After iOS 18.4 Update
Apr 08, 2025 pm 09:01 PM
CarPlay failure caused by iOS 18.4 update: connection issues and missing notifications Apple recently released the highly anticipated iOS 18.4 update with new emojis, AI features, priority notifications, and several changes to CarPlay. However, these changes seem to do more harm than good, and many users report that CarPlay is almost unusable. The iOS 18.4 update should fix some major CarPlay issues, especially for EV users. Major CarPlay changes include three-line icons on the home screen, and the option of default navigation apps in the EU (not limited to Apple Maps anymore). It also adds an API that allows sports applications to be pushed in new




