 System Tutorial
System Tutorial
 Windows Series
Windows Series
 5 Fixes for “Not Implemented” Error in Microsoft Outlook for Windows
5 Fixes for “Not Implemented” Error in Microsoft Outlook for Windows
5 Fixes for “Not Implemented” Error in Microsoft Outlook for Windows
Fix 1: Rename the Send/Receive Settings File
Is Outlook only showing the “Not Implemented” error when you click the “Send/Receive” tab? This could happen if the file containing Outlook’s send and receive settings has become corrupted. In that case, you will need to rename Outlook’s SRS file on your Windows computer, which will force Outlook to recreate the file and solve the problem.
Step 1: Press the Windows key R to open the Run dialog box. Type %appdata%MicrosoftOutlook in the box and press Enter.
Step 2: In the File Explorer window, select the Outlook.srs file and rename it to Outlook.old.srs or something similar.

After completing the above steps, restart Outlook and try accessing the “Send/Recieve” tab.
Fix 2: Run Outlook in Safe Mode
A flawed or poorly optimized add-in may interfere with Outlook and trigger the “Not Implemented” error. If that’s the case, opening Outlook in safe mode will help you verify that.
Press and hold the CTRL key on your keyboard and double-click the Outlook shortcut. Click Yes when the confirmation prompt appears.

Try using Outlook in safe mode for some time. If you don’t get any errors, you can consider disabling all the add-ins and re-enabling them one at a time. Doing so should help you identify the problematic add-in triggering the error.
Step 1: In the Outlook app, click the File menu at the top.

Step 2: Select Options from the left pane.
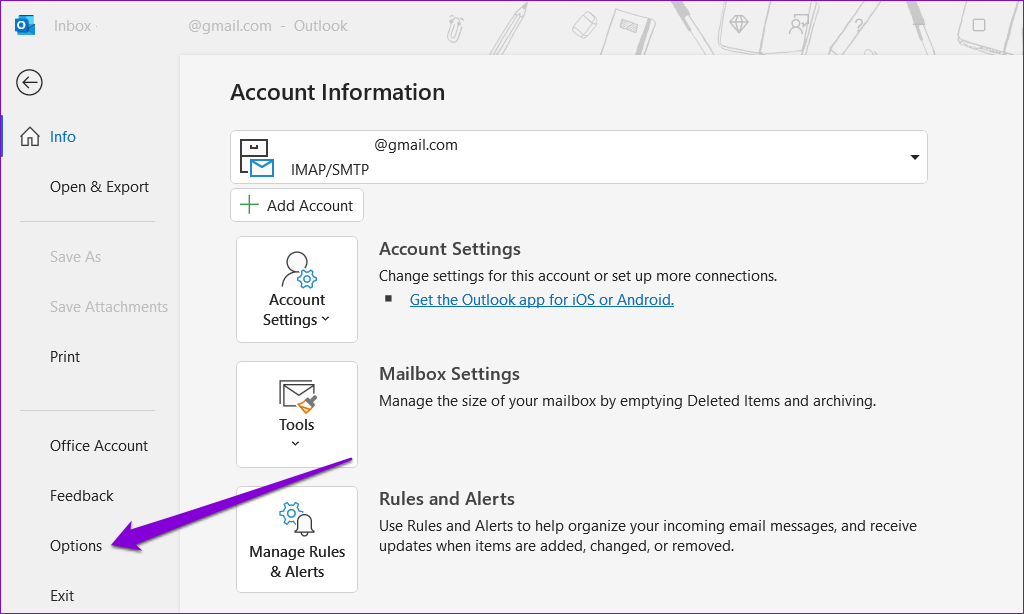
Step 3: In the Add-ins tab, use the drop-down menu next to Manage to select COM Add-ins. Then, click the Go button next to it.

Step 4: Uncheck the boxes to disable add-ins and click OK.

Restart the Outlook app and enable your add-ins one at a time until the error reappears. Once you find the problematic add-in, consider removing it.
Fix 3: Scan for Corrupted Outlook Files
Another reason why Outlook may prevent you from accessing your mail and display the “Not Implemented” error is if the Outlook data files are damaged. You’ll need to run Outlook’s Inbox Repair Tool to fix them.
Step 1: Press the Windows E keyboard shortcut to open File Explorer and navigate to the following folder.
C:\Program Files\Microsoft Office\root\Office16
Step 2: Double-click the SCANPST.EXE file.

Step 3: Click Start to initiate the scan.

Step 4: If the tool finds any issues, click Repair.

Fix 4: Create a New Outlook Profile
If repairing Outlook data files proves ineffective, there may be a problem with your Outlook profile. In that case, your best option is to create and switch to a new profile. Here’s how to do it.
Step 1: Click the search icon on the taskbar, type control panel in the box, and press Enter.

Step 2: Change the view type to Large icons and click on Mail (Microsoft Outlook).

Step 3: Click the Show Profiles button.

Step 4: Click the Add button, enter a name for your new profile, and click OK.

Step 5: In the Add Account window, enter your account details and hit Next.

Step 6: Select your new profile using the drop-down menu and hit Apply.

Fix 5: Run the Office Repair Tool
Microsoft’s Office repair tool can automatically find and fix issues with Office apps like Outlook. So, if nothing works, you can run the Office repair tool to fix Outlook’s “Not Implemented” error.
Step 1: Press the Windows R keyboard shortcut to open the Run dialog box. Type appwiz.cpl in the box and press Enter.
Step 2: Locate and select the Microsoft Office suite. Then, click the Change button at the top.

Step 3: Select the Online Repair option and click Repair.

The above is the detailed content of 5 Fixes for “Not Implemented” Error in Microsoft Outlook for Windows. For more information, please follow other related articles on the PHP Chinese website!

Hot AI Tools

Undresser.AI Undress
AI-powered app for creating realistic nude photos

AI Clothes Remover
Online AI tool for removing clothes from photos.

Undress AI Tool
Undress images for free

Clothoff.io
AI clothes remover

Video Face Swap
Swap faces in any video effortlessly with our completely free AI face swap tool!

Hot Article

Hot Tools

Notepad++7.3.1
Easy-to-use and free code editor

SublimeText3 Chinese version
Chinese version, very easy to use

Zend Studio 13.0.1
Powerful PHP integrated development environment

Dreamweaver CS6
Visual web development tools

SublimeText3 Mac version
God-level code editing software (SublimeText3)

Hot Topics
 1392
1392
 52
52
 36
36
 110
110
 ReactOS, the Open-Source Windows, Just Got an Update
Mar 25, 2025 am 03:02 AM
ReactOS, the Open-Source Windows, Just Got an Update
Mar 25, 2025 am 03:02 AM
ReactOS 0.4.15 includes new storage drivers, which should help with overall stability and UDB drive compatibility, as well as new drivers for networking. There are also many updates to fonts support, the desktop shell, Windows APIs, themes, and file
 How to Create a Dynamic Table of Contents in Excel
Mar 24, 2025 am 08:01 AM
How to Create a Dynamic Table of Contents in Excel
Mar 24, 2025 am 08:01 AM
A table of contents is a total game-changer when working with large files – it keeps everything organized and easy to navigate. Unfortunately, unlike Word, Microsoft Excel doesn’t have a simple “Table of Contents” button that adds t
 Microsoft's New PowerToys Search Is the Missing Feature Windows 11 Needs
Apr 03, 2025 am 03:53 AM
Microsoft's New PowerToys Search Is the Missing Feature Windows 11 Needs
Apr 03, 2025 am 03:53 AM
Microsoft's latest PowerToys update introduces a game-changing search feature reminiscent of macOS' Spotlight. This improved "Command Palette" (formerly PowerToys Run) surpasses the functionality of the Windows R Run command and the task
 New to Multi-Monitors? Don't Make These Mistakes
Mar 25, 2025 am 03:12 AM
New to Multi-Monitors? Don't Make These Mistakes
Mar 25, 2025 am 03:12 AM
Multi-monitor setups boost your productivity and deliver a more immersive experience. However, it's easy for a novice to stumble while assembling the setup and make mistakes. Here are some of the most common ones and how to avoid them.
 You Don't Need to Wait for These Amazon Big Spring Sale Deals
Mar 23, 2025 am 03:04 AM
You Don't Need to Wait for These Amazon Big Spring Sale Deals
Mar 23, 2025 am 03:04 AM
If there are two things you can bet on when it comes to an Amazon sales event, it's for Amazon brand products to be on sale, and it's for them to be on sale early. The latest model of the Amazon Fire HD 10 is one such product, and you can pick it up
 How to Disable Windows 11 Round Corners: 4 Easy Methods!
Mar 27, 2025 pm 03:27 PM
How to Disable Windows 11 Round Corners: 4 Easy Methods!
Mar 27, 2025 pm 03:27 PM
This guide provides four methods to remove the rounded corners in Windows 11, restoring the classic square-edged look. While the rounded corners offer a modern aesthetic, some users prefer the sharper look for reasons including improved screenshot a
 Why Do Some Keyboards Have Coiled Cables?
Mar 27, 2025 pm 09:01 PM
Why Do Some Keyboards Have Coiled Cables?
Mar 27, 2025 pm 09:01 PM
For mechanical keyboard enthusiasts, those intriguing coiled cables are a common sight. But why the coil? Let's delve into the reasons. Coiled Cables: Primarily Aesthetics The main draw of coiled cables is their visual appeal. They enhance the look
 The Pixel 9a and Your Non-Private Smart Home: Weekly Roundup
Mar 25, 2025 am 03:09 AM
The Pixel 9a and Your Non-Private Smart Home: Weekly Roundup
Mar 25, 2025 am 03:09 AM
Smart Home Privacy Takes a Blow as Amazon Kills Alexa Local Processing Alexa devices will no longer offer a "do not send voice recordings" setting after March 28th. Future Alexa recordings must be sent to the Amazon cloud, though you can



