OS Development (The truth)

Table of Contents
- Introduction
- 1. The Bootloader: Kicking Things Off
- 2. Entering the Kernel: Where the Magic Happens
- 3. Choosing Your Language
- 4. Safety: Don’t Crash the Plane
- 5. Optimizing for Speed
-
6. Setting Up Basic Drivers
- 6.1 Video Driver
- 6.2 Keyboard Driver
- 6.3 I/O Driver
- 7. Writing a Shell: The User Interface
- 8. Building a Custom Filesystem
- 9. Adding a Mouse Driver: Click and Move
- 10. Building a Simple GUI
- 11. Handling Windows and Events
- 12. Creating a Notepad App: From Click to Type
- 13. Final Touches: Making it Feel Like an OS
Introduction
Building an operating system from scratch is one of the most challenging and rewarding experiences you can have as a developer. Unlike high-level application development, where a library exists for almost everything, OS development forces you to work close to the metal, touching hardware directly, managing memory manually, and controlling every aspect of how your machine runs.
From my experience, building an OS means getting deep into assembly language, wrestling with the hardware, and struggling through crashes, reboots (ESPECIALLY reboots), and long debugging sessions. If you think debugging a bootloader is tough, try doing it without the luxury of modern tools. OS development makes you question your life choices more times than you can count.
That said, let’s break it all down, from the bootloader to a fully functional desktop environment where you can move a mouse around and open up a text editor to type.
1. The Bootloader: Kicking Things Off
What is a Bootloader?
The bootloader is the first step in any OS development journey. When your computer turns on, the BIOS takes over, checks your hardware, and then loads your bootloader from disk into memory. This little program’s job is to get the CPU ready and load your operating system’s kernel into memory. You have to write the bootloader in assembly because you’re dealing directly with hardware at this stage.
When the bootloader starts, the CPU is in 16-bit real mode, which means it can only address 1MB of memory. The first thing you need to do is load the kernel from disk and move it to memory. After that, the bootloader switches the CPU to 32-bit protected mode, which is where the fun starts. Switching modes requires setting up the Global Descriptor Table (GDT) to manage memory segments and enabling the Protection Enable (PE) bit in the CPU’s control register. If you get this wrong, the system either freezes or crashes into a boot loop, which happened to me more times than I’d like to admit.
Real Mode vs. Protected Mode
In real mode, everything is super limited – 16-bit registers, 1MB memory access, no memory protection. This is why switching to protected mode is so important. Once in protected mode, your CPU has access to 32-bit registers, larger memory addressing, and advanced features like multitasking and paging (virtual memory). The bootloader is all about making this transition happen seamlessly.
2. Entering the Kernel: Where the Magic Happens
Once the CPU switches to protected mode, the bootloader hands control to the kernel. The kernel is the core of the operating system and is responsible for managing everything: hardware, memory, processes, and system resources.
When the kernel starts, it has to set up several critical systems:
- Paging: This is a memory management scheme that allows the OS to give each process its own virtual memory space. Without it, all processes would share the same memory, which is a recipe for disaster.
- Interrupt Handling: The kernel needs to handle interrupts, which are signals from hardware (like keyboards or disk drives) that something needs immediate attention. To do this, you need to define an Interrupt Descriptor Table (IDT), which maps interrupts to specific handler functions in the kernel.
- Task Scheduling: In any OS that runs multiple processes, the kernel needs a way to manage CPU time. A scheduler decides which process gets CPU time and when, making sure the system is responsive and efficient.
Building the kernel is a long and complex task, but it’s also one of the most rewarding. This is where you get to see the inner workings of an operating system and control every little detail of how your machine behaves.
3. Choosing Your Language
When building an OS, you have to choose the right programming language for each task. The bootloader is typically written in assembly, as you need to directly control the hardware. However, once you’re in protected mode and working on the kernel, most developers switch to C because it gives you low-level control without the headache of writing everything in assembly.
Some developers use C for kernel development, as it offers object-oriented features that can make managing complex systems easier. However, C comes with additional overhead, and memory management in C can be trickier in an OS environment. C gives you the raw power and simplicity needed for system programming.
4. Safety: Don’t Crash the Plane
In OS development, safety is critical. Unlike high-level programming, where a crash might just mean an error message or app shutdown, in OS development, a crash usually means a full system reboot. You’re working with memory directly, which means if you mess up memory management, you can corrupt system data, overwrite important structures, or cause a kernel panic.
The kernel needs to implement memory protection to prevent one process from overwriting another’s memory. This is done using paging, which maps each process to its own virtual memory space. If you get this wrong, the entire system becomes unstable, and you’ll be chasing down memory bugs for days. Trust me, I’ve been there.
5. Optimizing for Speed
Speed is a key factor in making your OS feel responsive. A slow kernel means a slow system, so optimizing for performance is crucial. Here are a few key areas where speed matters:
- Interrupt Handling: Instead of constantly polling for input (which wastes CPU cycles), you should set up hardware interrupts. This way, the CPU only responds when there’s actual input, like a keypress or a network packet arriving.
- Task Scheduling: A good scheduler will balance CPU time between processes efficiently, making sure no process hogs all the CPU time while others starve. There are many different scheduling algorithms to choose from, like round-robin or priority-based scheduling.
- Lazy Loading: Don’t load everything into memory at once. Implement demand paging, where only the parts of a program that are actually being used get loaded into memory. This helps conserve memory and speeds up system performance.
6. Setting Up Basic Drivers
Now that you’ve got the kernel running, it’s time to build drivers to interact with hardware. Drivers are the bridge between your OS and the hardware, allowing the OS to communicate with things like the keyboard, display, and disk drives.
6.1 Video Driver
At first, your OS will likely start in text mode, where you’re printing characters directly to video memory (usually at address 0xB8000). This is fine for debugging and basic output, but eventually, you’ll want to move to a graphical user interface (GUI). This requires a video driver that can manage pixel-level control, screen resolution, and color depth.
Setting up a video driver is a big step toward creating a graphical OS, but it’s also one of the more complex tasks because it involves understanding how your display hardware works and managing large amounts of data for each frame.
6.2 Keyboard Driver
The keyboard driver is one of the most important parts of an interactive OS. When you press a key, the keyboard sends a scancode to the CPU. The job of the keyboard driver is to translate that scancode into a character or action that the OS can understand. This involves setting up an interrupt handler for IRQ1, the hardware interrupt that the keyboard generates.
Once you’ve got the keyboard driver working, you can start building more complex user interfaces, taking input from the user, and processing commands.
6.3 I/O Driver
The I/O driver is what lets your OS read and write to disk. This is critical for things like loading programs, saving files, and storing data. At first, you’ll probably interact with the disk using BIOS interrupts, but as your OS matures, you’ll want to move to more
advanced I/O methods that don’t rely on the BIOS, like directly communicating with the disk controller.
7. Writing a Shell: The User Interface
Once you’ve got your basic drivers working, it’s time to build a shell – the command-line interface (CLI) that lets users interact with the OS. The shell is where users can type commands, execute programs, and interact with the filesystem.
Implementing a shell is an exciting step because it’s one of the first places where your OS really starts to feel interactive. You’ll need to handle user input (from the keyboard), process commands, and execute programs. This is also where you start to see the importance of your kernel’s ability to multitask and manage processes efficiently.
8. Building a Custom Filesystem
The filesystem is what allows your OS to store and retrieve data on the disk. While you could use an existing filesystem (like FAT or ext4), building your own custom filesystem gives you more control and can be a fun challenge.
A basic filesystem should:
- Allocate space on the disk for new files.
- Keep track of filenames, file sizes, and metadata.
- Allow reading and writing files efficiently.
As your OS grows, you’ll also need to handle more advanced features like:
- Directories: Organizing files into a hierarchy.
- Permissions: Controlling who can read, write, or execute files.
- Fragmentation: Dealing with files that get split across multiple areas of the disk.
Designing a filesystem is tricky because it involves balancing performance, reliability, and ease of use. A poorly designed filesystem can lead to data corruption, slow performance, or wasted space on the disk.
9. Adding a Mouse Driver: Click and Move
Now that your OS has a CLI and can handle keyboard input, it’s time to add mouse support. The mouse driver is responsible for tracking the movement of the mouse and translating that into on-screen actions like moving a cursor or clicking buttons.
Building a mouse driver involves handling IRQ12, the hardware interrupt generated by the mouse, and processing the movement data. Once you have the mouse driver in place, you can start thinking about building a graphical user interface (GUI).
10. Building a Simple GUI
A graphical user interface (GUI) takes your OS from a command-line interface to something that looks and feels more like a modern desktop environment. At this stage, you’ll want to build windows, buttons, menus, and other interactive elements that the user can click on with the mouse.
Creating a GUI involves managing graphics rendering (drawing windows and icons), handling input events (clicks, keypresses, etc.), and implementing a system to manage multiple windows and applications.
At first, your GUI might be super basic – just a single window that the user can interact with. But as your OS matures, you’ll want to add more advanced features like window resizing, drag-and-drop functionality, and animations.
11. Handling Windows and Events
Once you’ve got the basics of a GUI in place, the next step is to build a system for managing windows and events. This involves handling multiple windows at once, each potentially running a different application, and making sure that each window receives the correct input events (like mouse clicks or keyboard presses).
You’ll also need to implement window z-ordering (which window is on top), minimizing/maximizing, and dragging. This is where things start to feel more like a traditional desktop environment.
12. Creating a Notepad App: From Click to Type
To make your GUI more functional, you’ll want to build basic applications, like a Notepad app. The Notepad app is a simple text editor that allows users to type, edit, and save files. Building an app like this involves:
- Handling text input from the keyboard.
- Rendering text to the screen.
- Allowing basic file operations like open, save, and close.
This is a great exercise in putting everything together: your GUI, your filesystem, and your input handling all come into play here. Once you’ve got a Notepad app working, you’ll have the basics of a fully functioning OS.
13. Final Touches: Making it Feel Like an OS
At this point, your OS is functional, but there are always little details that make it feel more polished. Things like:
- User accounts and permissions: Allowing multiple users to have their own settings and files.
- Networking: Adding support for TCP/IP so your OS can connect to the internet.
- System calls: Creating an interface that applications can use to interact with the kernel.
Every little detail you add brings your OS closer to feeling like a complete system. It’s a long and challenging process, but by the end, you’ll have created something truly unique – an operating system built from scratch.
The above is the detailed content of OS Development (The truth). For more information, please follow other related articles on the PHP Chinese website!

Hot AI Tools

Undresser.AI Undress
AI-powered app for creating realistic nude photos

AI Clothes Remover
Online AI tool for removing clothes from photos.

Undress AI Tool
Undress images for free

Clothoff.io
AI clothes remover

AI Hentai Generator
Generate AI Hentai for free.

Hot Article

Hot Tools

Notepad++7.3.1
Easy-to-use and free code editor

SublimeText3 Chinese version
Chinese version, very easy to use

Zend Studio 13.0.1
Powerful PHP integrated development environment

Dreamweaver CS6
Visual web development tools

SublimeText3 Mac version
God-level code editing software (SublimeText3)

Hot Topics
 1382
1382
 52
52
 C language data structure: data representation and operation of trees and graphs
Apr 04, 2025 am 11:18 AM
C language data structure: data representation and operation of trees and graphs
Apr 04, 2025 am 11:18 AM
C language data structure: The data representation of the tree and graph is a hierarchical data structure consisting of nodes. Each node contains a data element and a pointer to its child nodes. The binary tree is a special type of tree. Each node has at most two child nodes. The data represents structTreeNode{intdata;structTreeNode*left;structTreeNode*right;}; Operation creates a tree traversal tree (predecision, in-order, and later order) search tree insertion node deletes node graph is a collection of data structures, where elements are vertices, and they can be connected together through edges with right or unrighted data representing neighbors.
 The truth behind the C language file operation problem
Apr 04, 2025 am 11:24 AM
The truth behind the C language file operation problem
Apr 04, 2025 am 11:24 AM
The truth about file operation problems: file opening failed: insufficient permissions, wrong paths, and file occupied. Data writing failed: the buffer is full, the file is not writable, and the disk space is insufficient. Other FAQs: slow file traversal, incorrect text file encoding, and binary file reading errors.
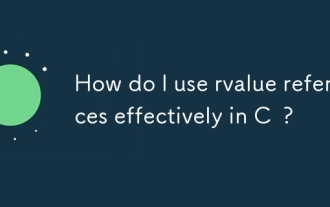 How do I use rvalue references effectively in C ?
Mar 18, 2025 pm 03:29 PM
How do I use rvalue references effectively in C ?
Mar 18, 2025 pm 03:29 PM
Article discusses effective use of rvalue references in C for move semantics, perfect forwarding, and resource management, highlighting best practices and performance improvements.(159 characters)
 How to calculate c-subscript 3 subscript 5 c-subscript 3 subscript 5 algorithm tutorial
Apr 03, 2025 pm 10:33 PM
How to calculate c-subscript 3 subscript 5 c-subscript 3 subscript 5 algorithm tutorial
Apr 03, 2025 pm 10:33 PM
The calculation of C35 is essentially combinatorial mathematics, representing the number of combinations selected from 3 of 5 elements. The calculation formula is C53 = 5! / (3! * 2!), which can be directly calculated by loops to improve efficiency and avoid overflow. In addition, understanding the nature of combinations and mastering efficient calculation methods is crucial to solving many problems in the fields of probability statistics, cryptography, algorithm design, etc.
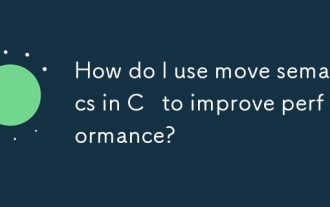 How do I use move semantics in C to improve performance?
Mar 18, 2025 pm 03:27 PM
How do I use move semantics in C to improve performance?
Mar 18, 2025 pm 03:27 PM
The article discusses using move semantics in C to enhance performance by avoiding unnecessary copying. It covers implementing move constructors and assignment operators, using std::move, and identifies key scenarios and pitfalls for effective appl
 What are the basic requirements for c language functions
Apr 03, 2025 pm 10:06 PM
What are the basic requirements for c language functions
Apr 03, 2025 pm 10:06 PM
C language functions are the basis for code modularization and program building. They consist of declarations (function headers) and definitions (function bodies). C language uses values to pass parameters by default, but external variables can also be modified using address pass. Functions can have or have no return value, and the return value type must be consistent with the declaration. Function naming should be clear and easy to understand, using camel or underscore nomenclature. Follow the single responsibility principle and keep the function simplicity to improve maintainability and readability.
 Function name definition in c language
Apr 03, 2025 pm 10:03 PM
Function name definition in c language
Apr 03, 2025 pm 10:03 PM
The C language function name definition includes: return value type, function name, parameter list and function body. Function names should be clear, concise and unified in style to avoid conflicts with keywords. Function names have scopes and can be used after declaration. Function pointers allow functions to be passed or assigned as arguments. Common errors include naming conflicts, mismatch of parameter types, and undeclared functions. Performance optimization focuses on function design and implementation, while clear and easy-to-read code is crucial.
 What are the differences and connections between c and c#?
Apr 03, 2025 pm 10:36 PM
What are the differences and connections between c and c#?
Apr 03, 2025 pm 10:36 PM
Although C and C# have similarities, they are completely different: C is a process-oriented, manual memory management, and platform-dependent language used for system programming; C# is an object-oriented, garbage collection, and platform-independent language used for desktop, web application and game development.




