iPhone 16: Edit Photographic Styles After Shooting
With Apple's iPhone 16 models, you can use new Photographic Styles to adjust specific colors in certain parts of your photos to create the exact look you want. Photographic Styles can also be changed after shooting. Keep reading to learn how.

When you choose a default Photographic Style, it's saved and reflected across all of the photos you take, and you can make adjustments to it in the Camera app or edit it in the Photos app. Think of this capability as providing flexibility similar to ProRAW, though with less creative control.
Here's how to adjust photos taken in a Photographic Style after shooting:
- Open the Photos app on your iPhone 16.
- Choose a picture taken with a photographic style, then tap the Edit icon (it looks like three sliders).
- Tap Styles in the editing toolbar, then drag along the row of predefined styles to preview each one. Available styles include: Cool Rose, Neutral, Rose Gold, Gold, Amber, Vibrant, Natural, Luminous, Dramatic, Quiet, Cosy, Ethereal, Muted B&W, and Stark B&W.
- To adjust one of the predefined styles, simply tap it, then drag your finger on the dotted square to simultaneously adjust the tone and color. Drag your finger on the slider below the square to adjust the intensity level. When you're finished, tap a space on the screen to return to the editing tools UI.
- When you're happy with the result, tap Done.
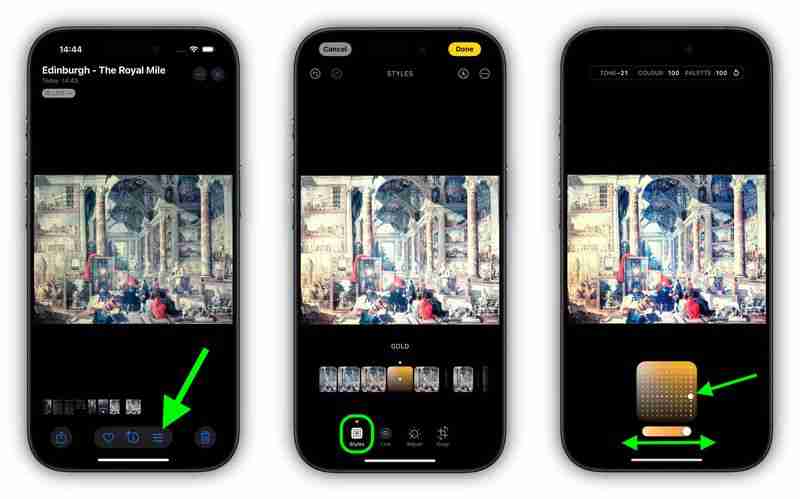
Bear in mind that as you make adjustments to a photographic style, the values for tone, color, and intensity will be shown at the top of the screen. To reset these values, simply tap the circular arrow.
The above is the detailed content of iPhone 16: Edit Photographic Styles After Shooting. For more information, please follow other related articles on the PHP Chinese website!

Hot AI Tools

Undresser.AI Undress
AI-powered app for creating realistic nude photos

AI Clothes Remover
Online AI tool for removing clothes from photos.

Undress AI Tool
Undress images for free

Clothoff.io
AI clothes remover

AI Hentai Generator
Generate AI Hentai for free.

Hot Article

Hot Tools

Notepad++7.3.1
Easy-to-use and free code editor

SublimeText3 Chinese version
Chinese version, very easy to use

Zend Studio 13.0.1
Powerful PHP integrated development environment

Dreamweaver CS6
Visual web development tools

SublimeText3 Mac version
God-level code editing software (SublimeText3)

Hot Topics
 1378
1378
 52
52
 AirPods Max With Lightning vs. USB-C Buyer's Guide: All Differences Compared
Mar 25, 2025 am 03:01 AM
AirPods Max With Lightning vs. USB-C Buyer's Guide: All Differences Compared
Mar 25, 2025 am 03:01 AM
Apple just announced a notable firmware update for the AirPods Max with USB-C as part of iOS 18.4, so how does the new model now compare to the original Lightning version of AirPods Max?In late 2020, Apple announced the AirPods Max, a whole new AirPo
 iPhone 16e vs. iPhone 15 Pro Buyer's Guide: Which Is Best for $599?
Mar 25, 2025 am 02:28 AM
iPhone 16e vs. iPhone 15 Pro Buyer's Guide: Which Is Best for $599?
Mar 25, 2025 am 02:28 AM
The iPhone 16e is now Apple's lowest-cost iPhone at $599. However, 2023's iPhone 15 Pro is now available for very similar approximate prices from third parties. There are at least 50 differences between the two devices, so which should you choose?The
 Review: Alogic's Ark Pro Packs a Punch With Portable Power
Mar 18, 2025 am 06:01 AM
Review: Alogic's Ark Pro Packs a Punch With Portable Power
Mar 18, 2025 am 06:01 AM
Powerful multi-port power banks are becoming increasingly popular to keep our ever-growing array of gadgets charged up, and Alogic's new Ark Pro power bank brings some nice versatility to the table.I've spent a few weeks testing out the Ark Pro, and
 iPad Keyboards Buyer's Guide: 10 Differences Compared
Mar 19, 2025 am 01:47 AM
iPad Keyboards Buyer's Guide: 10 Differences Compared
Mar 19, 2025 am 01:47 AM
Apple now sells three different keyboards, with one for each member of the iPad lineup with the exception of the iPad mini, which is too small for a keyboard. The iPad mini is compatible with Bluetooth keyboards only.While choosing between iPad keybo
 Apple Now Selling USB-C to 3.5mm Audio Cable
Mar 25, 2025 am 02:44 AM
Apple Now Selling USB-C to 3.5mm Audio Cable
Mar 25, 2025 am 02:44 AM
Following today's announcement of Lossless audio and Personalized Spatial Audio for the AirPods Max, Apple today released a USB-C to 3.5mm audio cable.The cable is designed for the AirPods Max with USB-C and Beats Studio Pro headphones, allowing them
 We just got our first look at the eShop on the Nintendo Switch 2
Apr 03, 2025 am 09:11 AM
We just got our first look at the eShop on the Nintendo Switch 2
Apr 03, 2025 am 09:11 AM
While the Nintendo Direct about the Switch 2 was only about an hour long, the accompanying deep dives released offer even more information and peeks at the much-anticipated console, which launches on June 5, 2025.Now, as spotted in “Ask the Develop
 Review: Anker's Prime Lineup of Travel Charging Accessories Delivers Advanced Tech in Small Packages
Mar 20, 2025 am 06:05 AM
Review: Anker's Prime Lineup of Travel Charging Accessories Delivers Advanced Tech in Small Packages
Mar 20, 2025 am 06:05 AM
While Anker is known for a broad array of charging accessories, the Anker Prime family features some of the company's most advanced technology and feature sets to deliver a premium experience.I've been testing out a few Anker Prime travel accessories
 Customize Adaptive Audio on AirPods 4 and AirPods Pro 2
Mar 25, 2025 pm 09:02 PM
Customize Adaptive Audio on AirPods 4 and AirPods Pro 2
Mar 25, 2025 pm 09:02 PM
Apple's AirPods 4 and second-generation AirPods Pro have an Adaptive Audio feature that includes Adaptive Noise Control, Personalized Volume, and Conversation Awareness, which are all features that adjust sound and Active Noise Cancellation in respon




