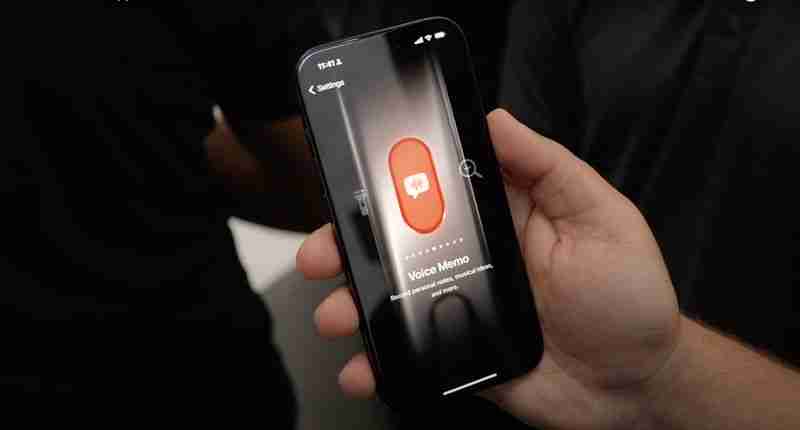With the iPhone 16 lineup, Apple brought the Action Button to all four devices, expanding it from the Pro-only limitation last year. At the same time, there's a new Camera Control button that eliminates the need to activate the camera with the Action Button, which was one of the major useful functions. At the same time, there are new Control Center options that you can set to the Action Button, expanding what's possible.

This guide goes over what you can do with the Action Button with an iPhone 16 and iOS 18, and it may be useful to help you find something new to use it for.
Base Functions
Since the Action Button has been around since last year, Apple has several base functions that could be assigned to it.
- Silent Mode - This toggles Silent Mode on and off, and it's the one-to-one replacement for the prior mute switch. This is useful if you often want to turn on sound and have the option to turn it off, but if you're a silent all the time person, it's not that functional.
- Focus - You can set the Action Button to toggle on any Focus mode that you've set up. This is a good option if you've got a Do Not Disturb type of Focus that you like to turn off and on throughout the day. Of course, Focus modes can also be set to turn on and off at specific times instead, so that's able to be automated in other ways.
- Camera - If you have an iPhone 16 with the Camera Control button, there's no need to set the Action Button to open the Camera, unless you want it to do something like open the selfie camera while the Camera Control button opens the rear camera. It's easy to swap camera modes from the Camera Control button or the Camera app once it's open, though.
- Flashlight - Flashlight is potentially one of the more useful Action Button settings if you regularly use the Flashlight function in the dark. Prior to iOS 18, the Flashlight was a mandatory Lock Screen button, but that's no longer the case. You can set other functions to the Lock Screen now, so it can make more sense to move the Flashlight to the Action Button depending on how often you use it.
- Voice Memos - Setting the Action Button to Voice Memo starts a recording when you press the button the first time, and stops it with a second press. In iOS 18, you can get transcriptions of Voice Memos, which adds a lot more functionality. If you want to record class lectures, interviews, or meetings regularly, setting Voice Memos to the Action Button might be your best bet.
- Recognize Music - This basically activates Shazam to tell you what music is playing around you. Unless you're using Shazam all the time, this is probably better to activate from Control Center.
- Translate - When you press the Action Button with Translate set, it'll automatically listen to what's being said and then provide a translation. You'll need to select your languages in the Translate app, but after that, it doesn't open up a full app. It's a quick access interface where you can get a translation and even have that translation spoken aloud. There are some limitations on languages, but if you're traveling to a country where one of the available languages is spoken, this one's a super useful way to take advantage of the Action Button.
- Magnifier - Magnifier opens up the Camera app and lets you set a zoom level so you can magnify small text. You can change brightness and contrast for better viewing, and put on the flash if it's dark. If you have eyesight issues and trouble with text that's too small, Magnifier has the potential to be helpful, and you'll probably need it often enough to justify assigning it to the Action Button.
- Accessibility - You can set the Action Button to any Accessibility feature. There are a long list of options, but some of the more useful ones to use with a quick access toggle include Zoom, VoiceOver, Voice Control, Apple Watch Mirroring, Background Sounds, Conversation Boost, Live Speech, and Guided Access.
- No Action - Don't want to use the Action Button? Setting it to No Action means it won't do anything when it's pressed.
Shortcuts
You can set any Shortcut to be activated with the Action Button using the "Shortcuts" setting, and that's how some people get the most out of the feature. You can create a Shortcut that brings up several different apps and functions.
The "Super Action Button" shortcut, for example, opens up a menu where you can choose from options like taking a screenshot, turning on the flashlight, creating a Reminder, starting a Voice Memo, opening Apple Maps, creating a Calendar event, scanning a document, and more.
You can find a bunch of these online on Reddit or the MacRumors forums, or you can create your own with the functions that you want to access quickly.
Third-party apps that have Shortcuts created by developers will also show up in the Action Button Shortcuts section, so if you want to have the Action Button do something like open a book in Audible or create a to-do in Things, you would set that up with the Shortcuts app. Here are a few first and third-party app Shortcuts that might be useful:
- ChatGPT - Ask ChatGPT a question that you type in, or start a voice conversation.
- Audible - Read a book or set a sleep timer.
- Clock - Set a timer.
- Files - Scan a document.
- Google - Start a Google search or a voice search.
- Music - Play music from your Apple Music library or a radio station.
- Phone - Call or FaceTime someone.
- Podcasts - Play a podcast.
- Things - Add a to-do.
- Fantastical - Create an event.
- Remote - Activate the Remote Control feature for Apple TV.
- Open an app - Set the Action Button to open any app you have installed.
What you have available for the Shortcuts Action Button option will depend on which apps you have installed and which Siri Shortcut features they've implemented. Note that this setting is distinct from the Control Center controls that you can also assign to the Action Button.
To make things more confusing, there are different app actions in the Shortcuts app that aren't available in the Action Button settings unless you've previously set them up. You can, for example, have the Action Button launch an Amazon search, but only if you have set up a Shortcut for that function.
So if there's something that you want to do that you're not seeing from the Shortcuts interface in the Action Button Settings, head over to the Shortcuts app, tap on the " " button and go through the different app options there. If you find an app feature you want to use, like activating a Hue lighting scene, set that as a Shortcut and then you can assign it to the Action Button.
Along with these simple app options that you already have available, you can download any Shortcut from the Shortcuts Gallery or the internet and add that to the Action Button.
Controls
So in iOS 18, Apple opened up the Control Center to third-party app developers, and also added more first-party Control Center options. Some of those new Control Center features can be set to the Action Button, and you'll find them under the Controls section when you're deciding on a function for your Action Button.

There are some Control Center controls that just aren't available. There's no option for turning on Low Power Mode with a Control Center option for the Action Button. You can set the Action Button to activate Low Power Mode, but you need to do it with Shortcuts.
You can also do things like turn off Cellular connectivity, but not Wi-Fi, even though both of those are Control Center toggles.
The distinction between Shortcuts and Controls is pretty confusing, especially with arbitrary restrictions like that. Some of the available Control Center toggles:
- Activate Dark Mode
- Open the Timer interface
- Scan a Code
- Open an app like Instagram or Halide to the camera
- Toggle on Airplane mode
- Turn off cellular data
- Open the Home app
- Start a Quick Note
Third-party controls are also present, and a lot of them mirror what you can do with their Shortcuts. But some apps might have Control Center controls and not Shortcuts, or there may be differences between what's available. Shortcuts generally have more options available.
Lock Screen Controls
Keep in mind that you can also set different Control Center controls to the Lock Screen now since the Camera and Flashlight options can be swapped out. It might make more sense to set a Control Center action to the Lock Screen so you can free up the Action Button for something else.

What do you use the Action Button for? Let us know in the comments below if you've come up with something clever.
The above is the detailed content of Best Ways to Use the iPhone 16 Action Button. For more information, please follow other related articles on the PHP Chinese website!