How to open the settings tutorial after downloading Xverse wallet
Xverse wallet setup steps: Download and install the wallet. Open the wallet and create or import a wallet. Click on the "More" option. Select "Settings". Customize settings including language, currency unit, confirmation time, and security options.
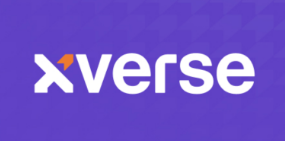
How to open Xverse wallet settings
Step 1: Download and install Xverse wallet
First, please visit the Xverse official website or app store to download the latest version of Xverse wallet.
Step 2: Open the Xverse wallet
After the download and installation is complete, open the Xverse wallet on your device.
Step 3: Open settings for the first time
If you open the Xverse wallet for the first time, you will be prompted to create or import a wallet. Select "Create New Wallet" and follow the on-screen instructions to create your Xverse wallet.
Step 4: Go to Settings Menu
On the Xverse Wallet home screen, click on the "More" option in the lower right corner.
Step 5: Select Settings
In the More menu, select the Settings option.
Step 6: Customize settings
In the Settings menu, you can customize various settings according to your needs, including:
- Language
- Currency Unit
- Transaction Confirmation Time
- Privacy and Security Settings
Detailed Description:
- Language: Select your preferred wallet display language.
- Currency Unit: Select the currency unit in which you would like the asset value to be displayed.
- Transaction confirmation time: Set the number of network confirmations required by the wallet before confirming the transaction.
- Privacy and Security Settings: Enable or disable security features like fingerprint or face unlock, multi-signature, and biometric authentication.
By following these steps, you can easily open your Xverse wallet and customize its settings to suit your personal preferences and security requirements.
The above is the detailed content of How to open the settings tutorial after downloading Xverse wallet. For more information, please follow other related articles on the PHP Chinese website!

Hot AI Tools

Undresser.AI Undress
AI-powered app for creating realistic nude photos

AI Clothes Remover
Online AI tool for removing clothes from photos.

Undress AI Tool
Undress images for free

Clothoff.io
AI clothes remover

Video Face Swap
Swap faces in any video effortlessly with our completely free AI face swap tool!

Hot Article

Hot Tools

Notepad++7.3.1
Easy-to-use and free code editor

SublimeText3 Chinese version
Chinese version, very easy to use

Zend Studio 13.0.1
Powerful PHP integrated development environment

Dreamweaver CS6
Visual web development tools

SublimeText3 Mac version
God-level code editing software (SublimeText3)

Hot Topics
 1664
1664
 14
14
 1421
1421
 52
52
 1315
1315
 25
25
 1266
1266
 29
29
 1239
1239
 24
24
 Nasdaq Files to List VanEck Avalanche (AVAX) Trust ETF
Apr 11, 2025 am 11:04 AM
Nasdaq Files to List VanEck Avalanche (AVAX) Trust ETF
Apr 11, 2025 am 11:04 AM
This new financial instrument would track the token's market price, with a third-party custodian holding the underlying AVAX
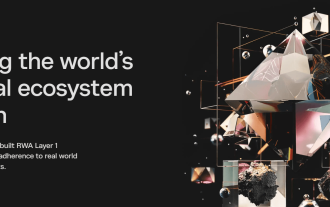 OM Mantra Cryptocurrency Crashes 90%, Team Allegedly Dumps 90% of Token Supply
Apr 14, 2025 am 11:26 AM
OM Mantra Cryptocurrency Crashes 90%, Team Allegedly Dumps 90% of Token Supply
Apr 14, 2025 am 11:26 AM
In a devastating blow to investors, the OM Mantra cryptocurrency has collapsed by approximately 90% in the past 24 hours, with the price plummeting to $0.58.
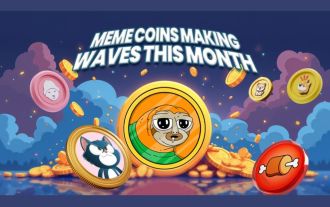 TrollerCat ($TCAT) Stands Out as a Dominant Force in the Meme Coin Market
Apr 14, 2025 am 10:24 AM
TrollerCat ($TCAT) Stands Out as a Dominant Force in the Meme Coin Market
Apr 14, 2025 am 10:24 AM
Have you noticed the meteoric rise of meme coins in the cryptocurrency world? What started as an online joke has quickly evolved into a lucrative investment opportunity
 Zcash (ZEC) Reaches a High of $35.69 as a Record Amount of Tokens Move Out of Circulation
Apr 09, 2025 am 10:36 AM
Zcash (ZEC) Reaches a High of $35.69 as a Record Amount of Tokens Move Out of Circulation
Apr 09, 2025 am 10:36 AM
Zcash was one of the top gainers during the latest market rally, reaching a high of $35.69 as traders moved a record amount of tokens out of circulation.
 Is Wall Street Quietly Backing Solana? $42 Million Bet Says Yes
Apr 10, 2025 pm 12:43 PM
Is Wall Street Quietly Backing Solana? $42 Million Bet Says Yes
Apr 10, 2025 pm 12:43 PM
A group of former Kraken executives acquired U.S.-listed company Janover, which secured $42 million in venture capital funding to begin building a Solana (SOL) treasury.
 As Fear Drives Selling, BlockDAG (BDAG) Stands Out from the Crowd
Apr 13, 2025 am 11:48 AM
As Fear Drives Selling, BlockDAG (BDAG) Stands Out from the Crowd
Apr 13, 2025 am 11:48 AM
As fear drives selling in the crypto market, major coins like Cardano and Solana face tough times.
 The Crypto Market Has Witnessed a Rebound Following the Recent Sheer Downturn
Apr 13, 2025 am 11:40 AM
The Crypto Market Has Witnessed a Rebound Following the Recent Sheer Downturn
Apr 13, 2025 am 11:40 AM
The crypto market has witnessed a rebound following the recent sheer downturn. As per the exclusive market data, the total crypto market capitalization has reached $2.71Ts
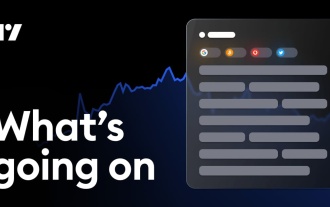 US Senate Draft Legislation Threatens to Hit Data Centers Serving Blockchain Networks and Artificial Intelligence Models with Fees
Apr 12, 2025 am 09:54 AM
US Senate Draft Legislation Threatens to Hit Data Centers Serving Blockchain Networks and Artificial Intelligence Models with Fees
Apr 12, 2025 am 09:54 AM
The draft bill purportedly aims to address environmental impacts from rising energy demand and protect households from higher energy bills



