 System Tutorial
System Tutorial
 Windows Series
Windows Series
 I Changed These 10 Windows 11 Settings to Maximize My Laptop\'s Battery Life
I Changed These 10 Windows 11 Settings to Maximize My Laptop\'s Battery Life
I Changed These 10 Windows 11 Settings to Maximize My Laptop\'s Battery Life
Laptop-Akkus werden mit der Zeit schwächer und verlieren an Kapazität, was zu einer kürzeren Betriebszeit führt. Ich war mit meinem ASUS-Laptop mit der gleichen Situation konfrontiert, aber nachdem ich einige tiefergehende Windows 11-Einstellungen vorgenommen hatte, konnte ich eine massive Verbesserung der Akkulaufzeit feststellen. Ich werde sie unten teilen.
1 Optimieren Sie den Energiemodus
Der Energiemodus in Windows 11 zeigt an, wie Ihr Gerät die verfügbaren Ressourcen nutzt. Idealerweise müssen Sie es auf „Ausgewogen“ oder „Maximale Leistung“ einstellen (wenn Sie ein Netzteil angeschlossen haben).
Aber diese beiden Modi tragen nicht zur Verbesserung der Akkulaufzeit bei. Navigieren Sie zu Einstellungen > Strom & Akku > Power-Modus. Wählen Sie im Dropdown-Menü „Beste Energieeffizienz“ aus, um die Akkulaufzeit Ihres Laptops zu verlängern.
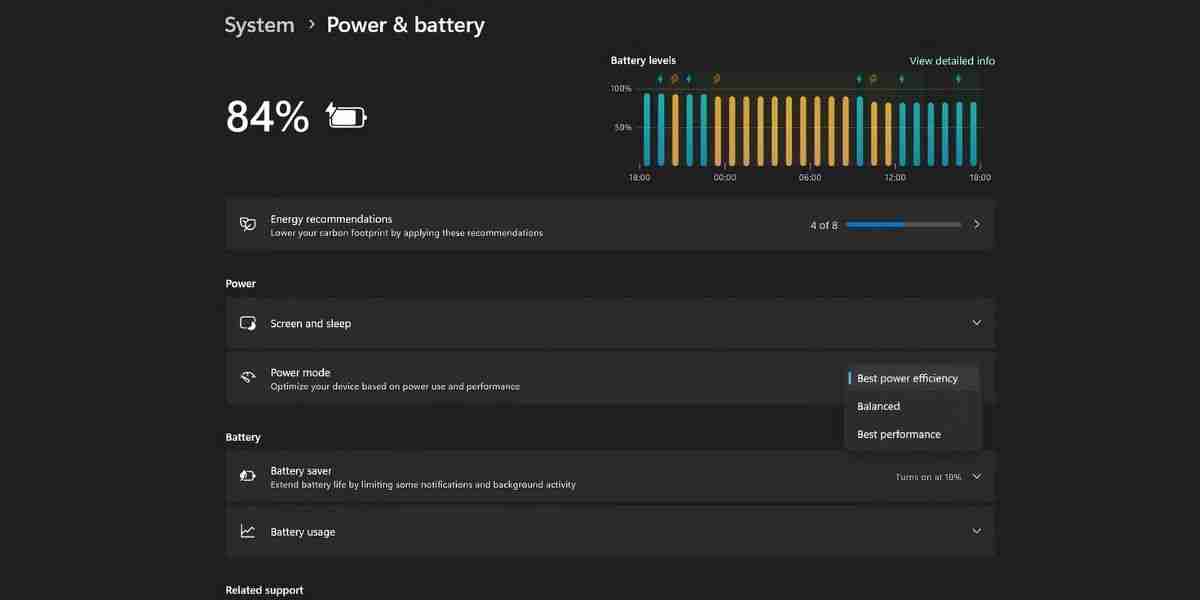
2 Aktivieren Sie den Batteriesparmodus oder den Energiesparmodus.
Der Batteriesparmodus zwingt Ihren Windows-PC dazu, Hintergrundaktivitäten, Aktualisierungen usw. zu stoppen. Synchronisierung und andere Betriebssystemelemente, die Systemressourcen verbrauchen und den Akku stark entladen.
Drücken Sie Win A, um die Schnelleinstellungen zu öffnen. Klicken Sie dann auf das Batteriesparsymbol, um die Funktion zu aktivieren. Sie können jedoch auf detailliertere Steuerelemente zugreifen, indem Sie die folgenden Schritte ausführen:
- Gehen Sie zu Einstellungen > System > Strom & Akku > Batteriesparmodus.
- Wählen Sie eine Option für den Batterieprozentsatz (10, 20, 30, 40, 50 Prozent oder Immer), wenn der Batteriesparmodus automatisch aktiviert werden soll.
- Wählen Sie die Option „Bildschirmhelligkeit verringern, wenn der Energiesparmodus verwendet wird“, um die Bildschirmhelligkeit auf 20 Prozent zu reduzieren.
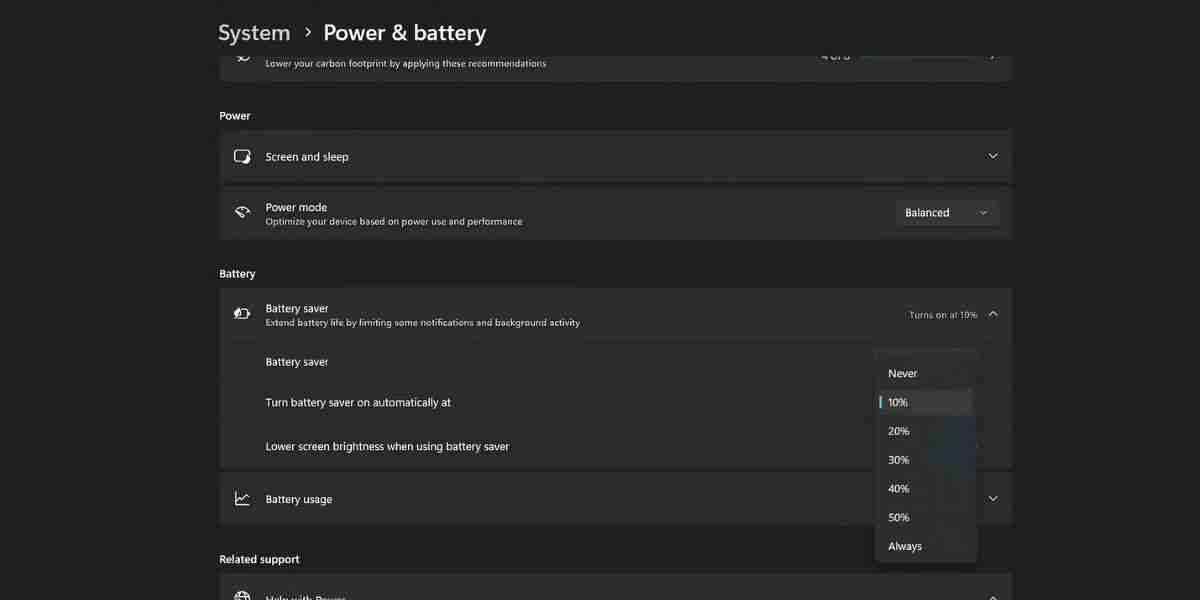
Die Helligkeitsstufe von 20 Prozent ist nicht in jedem Szenario anwendbar (z. B. im Freien). Sie können diese Option überspringen und die Helligkeit manuell einstellen.
Microsoft hat „Battery Saver“ in „Energy Saver“ in Windows 11 24H2 umbenannt.
3 Verringern Sie die Aktualisierungsrate des Displays
Displays mit hoher Bildwiederholfrequenz, die auf Laptops der mittleren und oberen Preisklasse verfügbar sind, verbrauchen mehr Strom. Wenn die Akkulaufzeit Priorität hat, benötigen Sie nicht das beste visuelle Erlebnis, das das Display bieten kann. Es ist besser, die Aktualisierungsrate zu verringern, indem Sie die folgenden Schritte ausführen:
- Öffnen Sie das Startmenü, geben Sie „Erweiterte Anzeigeeinstellungen“ ein und drücken Sie die Eingabetaste.
- Klicken Sie auf das Dropdown-Menü neben „Aktualisierungsrate auswählen“ und wählen Sie 60 Hz aus.
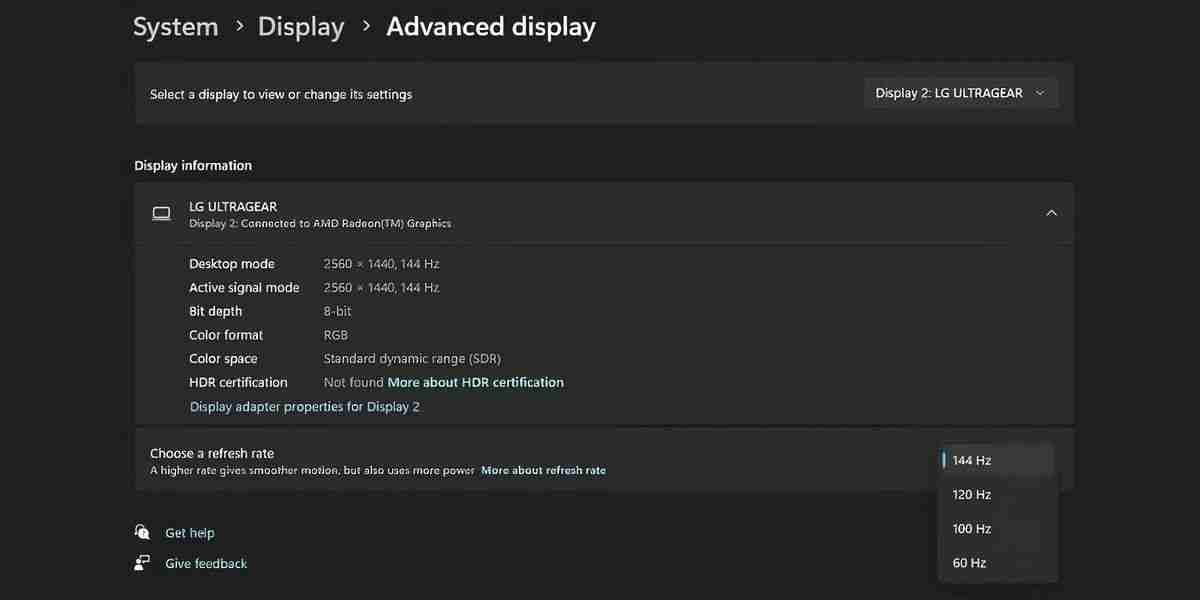
Dieser kleine Kompromiss in der Bildtreue trägt dazu bei, dass Ihr Windows 11-Laptop länger hält.
Einige OEMs bündeln eine App – zum Beispiel Armory Crate auf meinem Asus TUF-Laptop – Dadurch wird die Bildwiederholfrequenz bei Akkubetrieb automatisch gesenkt. In solchen Fällen müssen Sie die Bildwiederholfrequenz nicht manuell reduzieren.
4 Bildschirm- und Ruhezustandseinstellungen ändern
Mit den Bildschirm- und Ruhezustandseinstellungen können Sie Batterie sparen, wenn Sie Ihren nicht verwenden Laptop (auch nur kurzzeitig). Sie können ein Intervall definieren, nach dem sich das Display ausschaltet oder der Computer in den Ruhemodus wechselt, indem Sie die folgenden Schritte ausführen:
- Drücken Sie Win I, um die Einstellungen-App zu öffnen, und gehen Sie zu System > Strom & Akku > Bildschirm- und Schlafbereich.
- Wählen Sie eine geeignete Dauer (3 oder 5 Minuten) für die Option „Im Akkubetrieb und Bildschirm ausschalten danach“ aus.
- Wählen Sie ein Zeitlimit (5 Minuten oder mehr) für die Option „Gerät bei Akkubetrieb in den Ruhezustand versetzen nach“ aus.

5 Deaktivieren Sie Start- und Hintergrund-Apps
Start-Apps verkürzen die Akkulaufzeit, da sie in dem Moment ausgeführt werden, in dem Sie sich an Ihrem PC anmelden. Um sie zu deaktivieren, gehen Sie zu Einstellungen > Apps > Startbereich. Deaktivieren Sie den Schalter neben Apps, die Sie nicht benötigen.

Sie können beispielsweise Spiele-Clients und Apps für die Zusammenarbeit wie Microsoft Teams, Apps von Drittanbietern usw. deaktivieren. Nicht deaktivieren B. das Touchpad oder Display-Apps.
Während sich Battery Saver bis zu einem gewissen Grad um Hintergrund-Apps kümmert, gibt Microsoft an, dass einige Apps oder deren Funktionen (Benachrichtigungen oder Updates) weiterhin im Hintergrund ausgeführt werden. Um diese auszuschalten, müssen Sie zunächst die Stromfresser identifizieren.
Remember that only some apps have an Advanced Options page that lets you change the background permissions. You can follow these steps for those apsp:
- Type Power & battery in the taskbar search box and press Enter.
- Click the View detailed report option.
- Then, click the ellipsis icon and select Manage background activity.
- Go to the Background apps permissions section and select the Never option.
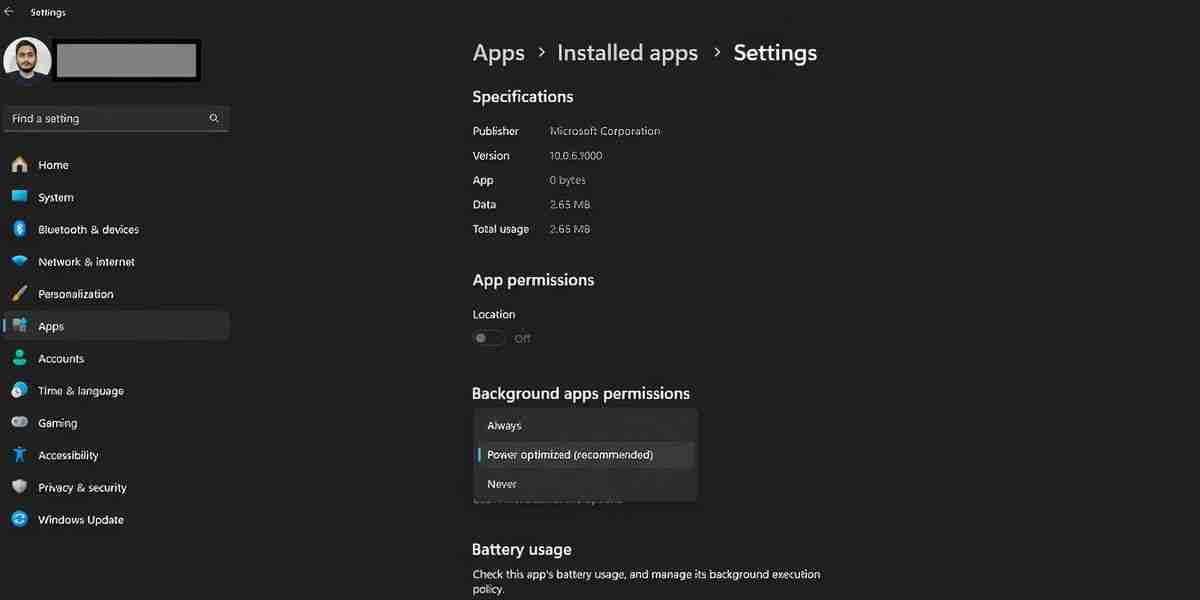
Now, the app won't run in the background, and you won't get any notifications.
6 Modify Video Playback Settings
You can lower video playback settings in Windows 11 to boost battery life. Go to Settings > Apps > Video playback and set Battery options to Optimize for battery life.

If your laptop has an HDR display, Windows will turn the feature off on battery power. However, if it doesn't have an HDR display and you use the HDR streaming option, you must configure it. Here's how:
- Open the Settings app and navigate to System > Display > HDR.
- Set Battery options to Optimize for battery life.
- Disable the HDR video streaming option for maximum savings if you don't need it.
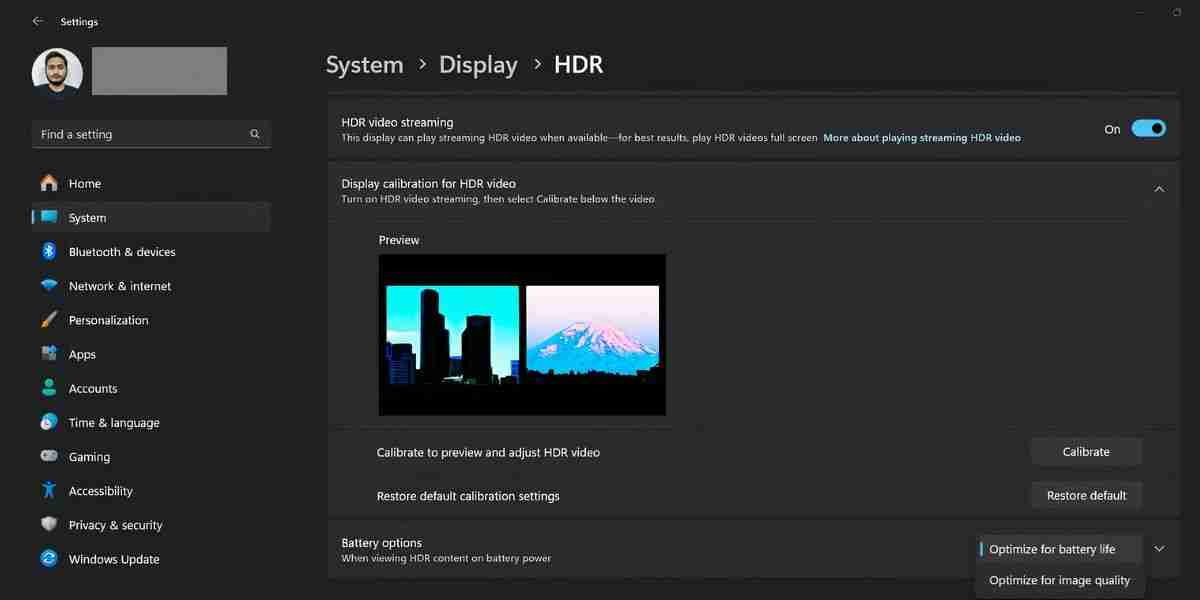
7 Configure Graphics Settings for Apps
If your laptop has a dedicated GPU, you can force the apps to use the integrated GPU (part of the CPU) to save power. Here's how:
- Search for graphics settings in the taskbar search box and press Enter.
- Click on any app on the page to reveal the additional settings.
- Click Options, select Power saving, and hit Save.
- You might have to restart the app to apply the changes.
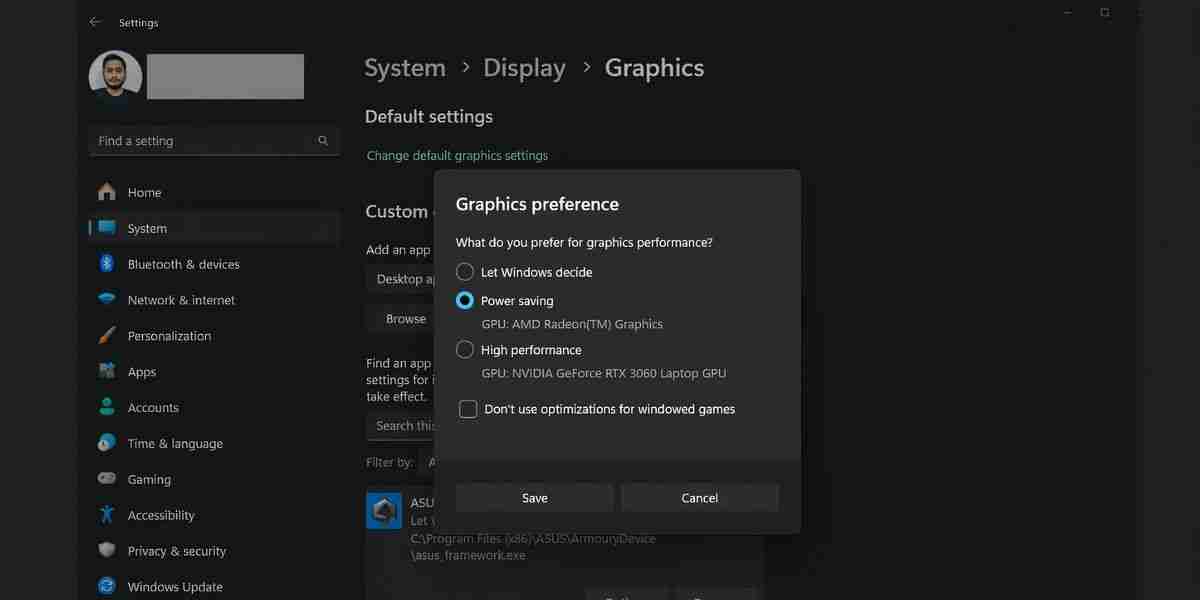
8 Adjust Windows Search Indexing Settings
Windows builds a search index in the background to help you find items faster. But you can force the Indexing feature to take a backseat while using battery power. Here's what you need to do:
- Press Win S, type Windows Search settings, and hit Enter.
- Enable the toggle next to Respect power settings when indexing.

9 Use Power Saving Mode in Browsers
Browsers are indispensable tools for most productivity tasks you do online. Be it reading or editing documents, researching, conducting virtual meetings, etc. But browsers consume a lot of power and memory while doing so.
However, Edge and other popular browsers have power-saving features that can extend your laptop's battery life. Edge is a fantastic choice for saving power on Windows laptops due to its efficiency mode and sleeping tabs feature.

Similarly, Chrome has a built-in Energy Saver mode that lowers the background activity and visual effects. All these features will force the browser to gulp less battery.
10 Experiment With a Custom Power Plan
You can create a custom power plan in Windows 11 that adheres to your battery-saving requirements. By doing so, you can control the processor power management, display and sleep settings, wireless adapter settings, and more. However, you'll have to do a lot of tinkering to understand what settings work for your use case.
It's a bit complex to set up and is useful only if you want to leave no stone unturned to maximize battery life on your laptop. You can also check the battery report on Windows to understand your laptop's battery capacity and whether it needs replacement.
Overall, with these settings tweaks, you should be able to get your Windows laptop to last much longer on battery power. But if none of these tips made a noticeable impact, it's probably time to replace the battery or upgrade your laptop altogether.
The above is the detailed content of I Changed These 10 Windows 11 Settings to Maximize My Laptop\'s Battery Life. For more information, please follow other related articles on the PHP Chinese website!

Hot AI Tools

Undresser.AI Undress
AI-powered app for creating realistic nude photos

AI Clothes Remover
Online AI tool for removing clothes from photos.

Undress AI Tool
Undress images for free

Clothoff.io
AI clothes remover

Video Face Swap
Swap faces in any video effortlessly with our completely free AI face swap tool!

Hot Article

Hot Tools

Notepad++7.3.1
Easy-to-use and free code editor

SublimeText3 Chinese version
Chinese version, very easy to use

Zend Studio 13.0.1
Powerful PHP integrated development environment

Dreamweaver CS6
Visual web development tools

SublimeText3 Mac version
God-level code editing software (SublimeText3)

Hot Topics
 1662
1662
 14
14
 1419
1419
 52
52
 1312
1312
 25
25
 1262
1262
 29
29
 1235
1235
 24
24
 Windows kb5054979 update information Update content list
Apr 15, 2025 pm 05:36 PM
Windows kb5054979 update information Update content list
Apr 15, 2025 pm 05:36 PM
KB5054979 is a cumulative security update released on March 27, 2025, for Windows 11 version 24H2. It targets .NET Framework versions 3.5 and 4.8.1, enhancing security and overall stability. Notably, the update addresses an issue with file and directory operations on UNC shares using System.IO APIs. Two installation methods are provided: one through Windows Settings by checking for updates under Windows Update, and the other via a manual download from the Microsoft Update Catalog.
 Nanoleaf Wants to Change How You Charge Your Tech
Apr 17, 2025 am 01:03 AM
Nanoleaf Wants to Change How You Charge Your Tech
Apr 17, 2025 am 01:03 AM
Nanoleaf's Pegboard Desk Dock: A Stylish and Functional Desk Organizer Tired of the same old charging setup? Nanoleaf's new Pegboard Desk Dock offers a stylish and functional alternative. This multifunctional desk accessory boasts 32 full-color RGB
 Got an AMD CPU and Aren't Using PBO? You're Missing Out
Apr 12, 2025 pm 09:02 PM
Got an AMD CPU and Aren't Using PBO? You're Missing Out
Apr 12, 2025 pm 09:02 PM
Unlocking Ryzen's Potential: A Simple Guide to Precision Boost Overdrive (PBO) Overclocking your new PC can seem daunting. While performance gains might feel elusive, leaving potential untapped is even less appealing. Fortunately, AMD Ryzen processo
 5 Hidden Windows Features You Should Be Using
Apr 16, 2025 am 12:57 AM
5 Hidden Windows Features You Should Be Using
Apr 16, 2025 am 12:57 AM
Unlock Hidden Windows Features for a Smoother Experience! Discover surprisingly useful Windows functionalities that can significantly enhance your computing experience. Even seasoned Windows users might find some new tricks here. Dynamic Lock: Auto
 Alienware 27 4K QD-OLED (AW2725Q) Review: A New Standard for Pixel Density
Apr 08, 2025 am 06:04 AM
Alienware 27 4K QD-OLED (AW2725Q) Review: A New Standard for Pixel Density
Apr 08, 2025 am 06:04 AM
The Alienware 27 4K QD-OLED (AW2725Q): A Stunning, High-Density Display The $899.99 price tag for a 27-inch monitor might seem steep, but the Alienware AW2725Q's exceptional pixel density delivers a transformative experience for both gaming and every
 ASUS' ROG Zephyrus G14 OLED Gaming Laptop Is $300 Off
Apr 16, 2025 am 03:01 AM
ASUS' ROG Zephyrus G14 OLED Gaming Laptop Is $300 Off
Apr 16, 2025 am 03:01 AM
ASUS ROG Zephyrus G14 Esports Laptop Special Offer! Buy ASUS ROG Zephyrus G14 Esports Laptop now and enjoy a $300 offer! Original price is $1999, current price is only $1699! Enjoy immersive gaming experience anytime, anywhere, or use it as a reliable portable workstation. Best Buy currently offers offers on this 2024 14-inch ASUS ROG Zephyrus G14 e-sports laptop. Its powerful configuration and performance are impressive. This ASUS ROG Zephyrus G14 e-sports laptop costs 16 on Best Buy
 How to Use Windows 11 as a Bluetooth Audio Receiver
Apr 15, 2025 am 03:01 AM
How to Use Windows 11 as a Bluetooth Audio Receiver
Apr 15, 2025 am 03:01 AM
Turn your Windows 11 PC into a Bluetooth speaker and enjoy your favorite music from your phone! This guide shows you how to easily connect your iPhone or Android device to your computer for audio playback. Step 1: Pair Your Bluetooth Device First, pa
 You Can Get The Razer Basilisk V3 Pro Mouse for 39% off
Apr 09, 2025 am 03:01 AM
You Can Get The Razer Basilisk V3 Pro Mouse for 39% off
Apr 09, 2025 am 03:01 AM
##### Razer Basilisk V3 Pro: High-performance wireless gaming mouse The Razer Basilisk V3 Pro is a high-performance wireless gaming mouse with high customization (11 programmable buttons, Chroma RGB) and versatile connectivity. It has excellent sensors, durable switches and extra long battery life. If you are a gamer looking for a high-quality wireless mouse and need excellent customization options, now is a great time to buy the Razer Basilisk V3 Pro. The promotion cuts prices by 39% and has limited promotion periods. This mouse is larger, 5.11 inches long and 2 inches wide



