
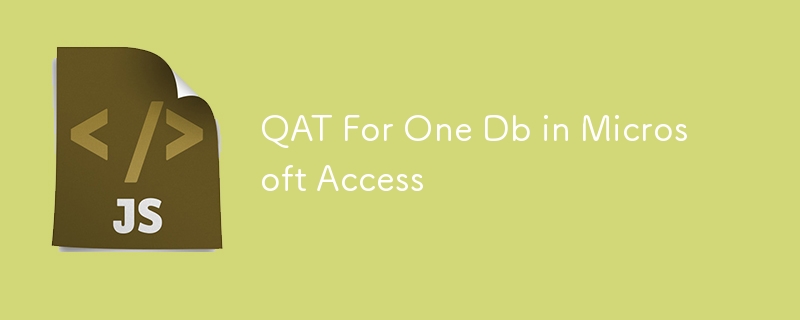
Today's TechHelp tutorial from Access Learning Zone is geared towards beginners. We'll be discussing how to customize the Quick Access Toolbar (sometimes referred to as the Quick Launch Toolbar) for a single database in Microsoft Access. This topic comes from a question by Heather from Levittown, Pennsylvania, one of my Palette members. Heather wants to know how to set up the Quick Access Toolbar for different databases, each requiring unique buttons.
There are two ways you can configure the toolbar: for Access in general on your system, affecting every database, or for each individual database. If you haven't seen my initial video on setting up the Quick Access Toolbar, I recommend watching it first. In that video, I cover what it is and how to create a macro that runs and opens a form. I'll cover that briefly again today.
Let's start in my TechHelp free template database, which you can download from my website. I've already customized the Quick Access Toolbar to include buttons for actions like save, undo, redo, design view, running a query, datasheet view, form view, print preview, and opening the Visual Basic Editor. One button even opens the code for the form you're currently on.
Next, there is a customized button for my specific database. When clicked, it opens the main menu using a macro named "open main menu." On the Quick Access Toolbar, you can create buttons that execute macros to open forms, which is one of the few ways I use macros. Another frequent use is the auto exec macro.
Let's assume you have a specific form, like a customer form. In most of my databases, I have a main menu form named "main menu F." I typically copy the "open main menu" macro into each database, which covers almost all of my databases. However, not every database will have a customer form, so let's create a macro to open it.
First, make a copy of an existing macro. Rename it "open customer F" and modify it to open the customer form. Change the form name in the macro to "customer F," save, and close it. Running this macro will open the customer form.
Now, add this macro to the Quick Access Toolbar. Go to more commands, and you'll notice options for the toolbar in all documents and then for specific databases. In the specific database section, add the new macro. You can modify the button with a custom icon and name, like "Open Customers." Once added, you'll have a button that opens the customer form exclusively in this database.
If you open another database, the customized button won't appear because it's specific to the initial database. This ensures a tailored Quick Access Toolbar for each database you work with.
If you enjoy learning with me, check out my four-hour Access Beginner 1 class. It's comprehensive but fun and goes by quickly. There's also a condensed 30-minute version for those short on time. That's all for today's TechHelp tutorial. I hope you found it helpful. You can find a complete video tutorial with step-by-step instructions on everything discussed here on my website at the link below. Live long and prosper, my friends.
For a complete video tutorial on this topic, please visit https://599cd.com/QATForOneDb?key=Dev.To
The above is the detailed content of QAT For One Db in Microsoft Access. For more information, please follow other related articles on the PHP Chinese website!




