Windows 11 24H2 BSOD Error with WD SSDs: Fix Guide Here
New features and improvements come with every Windows update as well as unexpected issues. Some Western Digital users report the Windows 11 24H2 BSOD error with WD SSDs on their devices. This MiniTool guide tells you how to get rid of this problem and protect your data after a device crash.
WD SSDs Cause Windows 11 Crashes After Update
The Windows 11 24H2 update has been gradually phased out for all eligible users. However, some people who install Windows 11 2024 update experience blue screen errors with WD SN770 or SN580 SSD. Why does this issue arise? How to resolve the Windows 11 24H2 BSOD error with WD SSDs? Continue reading to get answers.
WD SSDs cause Windows 11 crashes after 2024 update mainly on WD SN770 and SN580. The BSOD error happens due to improper allocation of the memory of the Host Memory Buffer (HMB). WD SN770 and SN580 use HMB for cache that is going up to 200MB in Windows 11 24H2, which is generally allocated around 64GB. This is the reason for the Windows 11 24H2 update leading to blue screen of death of WD SN770 and SN580.
Fortunately, this error can be fixed by modifying the registry keys to change the allocation amount. Here is the step-by-step guide.
Step 1. Press Win R to open the Run window.
Step 2. Type regedit into the dialog and press Enter to open the Windows Registry editor.
Step 3. Copy and paste the path into the address bar to quickly locate the target key:
ComputerHKEY_LOCAL_MACHINESYSTEMCurrentControlSetControlStorPort
Step 4. You can find one key named HMBAllocationPolicy on the right pane. If not, right-click on the blank space on the right pane and choose New > DWORD (32-bit) Value to create a new key and name it HMBAllocationPolicy.
Step 5. Double-click on the HMBAllocationPolicy key and change the Value data to 0.
Step 6. Click OK to save the change.
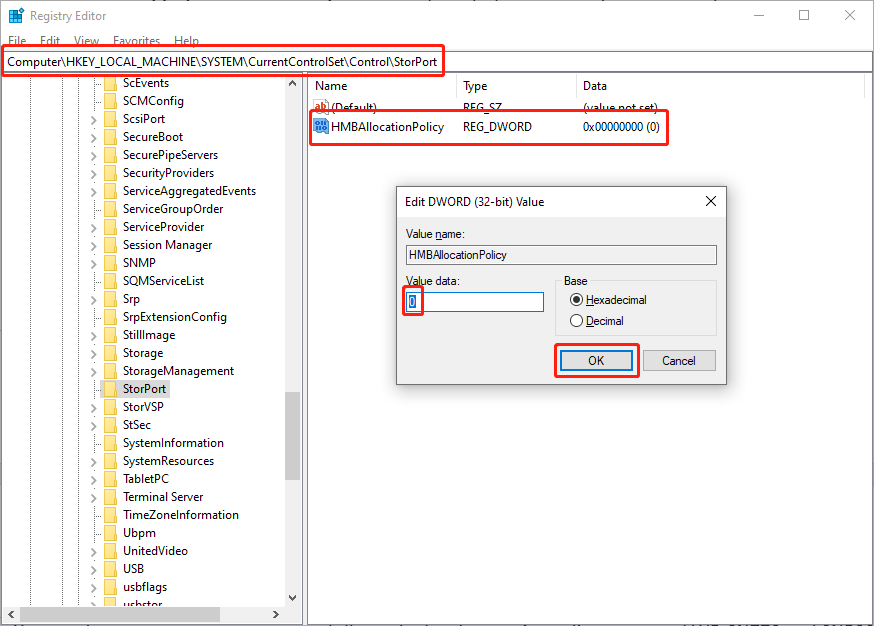
You need to restart your computer to fully apply the change. According to several WD SN770 and SN580 users, this method does work. Alternatively, you can revert your computer operating system to 23H2 to ensure a stable computer status. Read this post to learn how to undo changes made to your computer.
Protect Data After Experiencing Windows 11 24H2 BSOD Error with WD SSDs
You are highly advised to check if the Windows 11 24H2 BSOD error has led to data loss on your device. System crashes may lead to file loss and even file corruption.
MiniTool Power Data Recovery specializes in data recovery for unintentional deletion, partition damage, device crashes, and other cases. Furthermore, this read-only software is compatible with diverse data storage devices, including SSDs, USB drives, SD cards, memory sticks, and more. You can get the free edition of this software to scan your computer and recover 1GB of files for free if necessary.
Compared with data recovery, data backup works more efficiently in safeguarding against file loss. You should back up files regularly to different devices or cloud storage. MiniTool ShadowMaker allows you to set individual backup intervals and choose appropriate backup types to avoid duplicate files. Get the trial edition to experience those robust backup features for free within 30 days.
Final Words
Troubled with Windows 11 24H2 BSOD error with WD SSDs? This post introduces you to a feasible solution and shares with you some useful tools to recover lost files and safeguard files in advance. Hope this post gives you some helpful information.
The above is the detailed content of Windows 11 24H2 BSOD Error with WD SSDs: Fix Guide Here. For more information, please follow other related articles on the PHP Chinese website!

Hot AI Tools

Undresser.AI Undress
AI-powered app for creating realistic nude photos

AI Clothes Remover
Online AI tool for removing clothes from photos.

Undress AI Tool
Undress images for free

Clothoff.io
AI clothes remover

Video Face Swap
Swap faces in any video effortlessly with our completely free AI face swap tool!

Hot Article

Hot Tools

Notepad++7.3.1
Easy-to-use and free code editor

SublimeText3 Chinese version
Chinese version, very easy to use

Zend Studio 13.0.1
Powerful PHP integrated development environment

Dreamweaver CS6
Visual web development tools

SublimeText3 Mac version
God-level code editing software (SublimeText3)

Hot Topics
 1664
1664
 14
14
 1421
1421
 52
52
 1315
1315
 25
25
 1266
1266
 29
29
 1239
1239
 24
24
 How to fix KB5055523 fails to install in Windows 11?
Apr 10, 2025 pm 12:02 PM
How to fix KB5055523 fails to install in Windows 11?
Apr 10, 2025 pm 12:02 PM
KB5055523 update is a cumulative update for Windows 11 version 24H2, released by Microsoft on April 8, 2025, as part of the monthly Patch Tuesday cycle, to offe
 How to fix KB5055518 fails to install in Windows 10?
Apr 10, 2025 pm 12:01 PM
How to fix KB5055518 fails to install in Windows 10?
Apr 10, 2025 pm 12:01 PM
Windows update failures are not uncommon, and most users have to struggle with them, most often becoming frustrated when systems fail to install critical patche
 How to fix KB5055612 fails to install in Windows 10?
Apr 15, 2025 pm 10:00 PM
How to fix KB5055612 fails to install in Windows 10?
Apr 15, 2025 pm 10:00 PM
Windows updates are a critical part of keeping the operating system stable, secure, and compatible with new software or hardware. They are issued on a regular b
 Worked! Fix The Elder Scrolls IV: Oblivion Remastered Crashing
Apr 24, 2025 pm 08:06 PM
Worked! Fix The Elder Scrolls IV: Oblivion Remastered Crashing
Apr 24, 2025 pm 08:06 PM
Troubleshooting The Elder Scrolls IV: Oblivion Remastered Launch and Performance Issues Experiencing crashes, black screens, or loading problems with The Elder Scrolls IV: Oblivion Remastered? This guide provides solutions to common technical issues.
 How to fix KB5055528 fails to install in Windows 11?
Apr 10, 2025 pm 12:00 PM
How to fix KB5055528 fails to install in Windows 11?
Apr 10, 2025 pm 12:00 PM
Windows updates are essential to keep your system up to date, secure, and efficient, adding security patches, bug fixes, and new functionality for Windows 11 us
 Clair Obscur Expedition 33 Controller Not Working on PC: Fixed
Apr 25, 2025 pm 06:01 PM
Clair Obscur Expedition 33 Controller Not Working on PC: Fixed
Apr 25, 2025 pm 06:01 PM
Solve the problem of failure of the PC version of "Clair Obscur: Expedition 33" Have you also encountered the problem that the PC version of the "Clair Obscur: Expedition 33" controller does not work properly? Don't worry, you are not alone! This article will provide you with a variety of effective solutions. "Clair Obscur: Expedition 33" has been launched on PlayStation 5, Windows and Xbox Series X/S platforms. This game is an engaging turn-based RPG that emphasizes precise timing. Its uniqueness is the perfect blend of strategic and rapid response. Smooth operation
 Clair Obscur: Expedition 33 UE-Sandfall Game Crash? 3 Ways!
Apr 25, 2025 pm 08:02 PM
Clair Obscur: Expedition 33 UE-Sandfall Game Crash? 3 Ways!
Apr 25, 2025 pm 08:02 PM
Solve the UE-Sandfall game crash problem in "Clair Obscur: Expedition 33" "Clair Obscur: Expedition 33" has been widely expected by players after its release, but many players encountered the error of UE-Sandfall crashing and closing when starting the game. This article provides three solutions to help you smooth the game. Method 1: Change the startup options Change the Steam startup options to adjust game performance and graphics settings. Try setting the startup option to "-dx11". Step 1: Open the Steam library, find the game, and right-click to select "Properties". Step 2: Under the General tab, find the Startup Options section.
 Windows 11 KB5055528: What's New & What if It Fails to Install
Apr 16, 2025 pm 08:09 PM
Windows 11 KB5055528: What's New & What if It Fails to Install
Apr 16, 2025 pm 08:09 PM
Windows 11 KB5055528 (released on April 8, 2025) Update detailed explanation and troubleshooting For Windows 11 23H2 users, Microsoft released the KB5055528 update on April 8, 2025. This article describes the improvements to this update and provides a solution to the installation failure. KB5055528 update content: This update brings many improvements and new features to Windows 11 23H2 users: File Explorer: Improved text scaling and improved accessibility to the file opening/save dialog and copy dialog. Settings page: Added "Top Card" function to quickly view processor, memory, storage and G




