
Introduction
Now that you’ve written your first JavaScript program in the browser console, it’s time to set up a proper development environment. This will help you write and test more complex code efficiently as you progress through the course.
In this post, I’ll guide you through setting up a development environment using Visual Studio Code (VS Code)—one of the most popular code editors among developers.
Visual Studio Code (VS Code) is a lightweight but powerful code editor. It’s free, easy to use, and works well with JavaScript.
Once installed, open Visual Studio Code. It should look something like this:
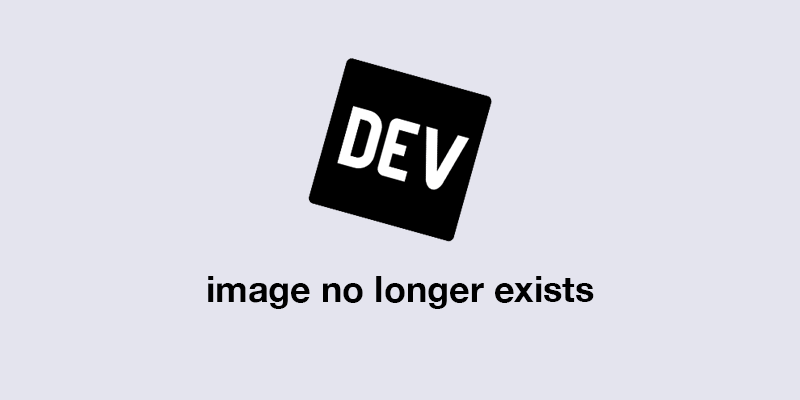
(This is a sample image of the VS Code interface)
Although JavaScript runs in the browser, installing Node.js allows you to run JavaScript outside the browser, making your development environment more versatile.
After installation, open Command Prompt (Windows) or Terminal (macOS/Linux) and type the following command to check if Node.js is installed:
node -v
This should return the version number of Node.js, confirming the installation.
Now that you have VS Code installed, let’s create your first JavaScript file.
Now, let’s write some basic JavaScript in your new script.js file.
In script.js, write the following code:
node -v
To run this JavaScript file, you have a few options:
console.log("Hello, World from VS Code!");
<!DOCTYPE html>
<html lang="en">
<head>
<meta charset="UTF-8">
<meta http-equiv="X-UA-Compatible" content="IE=edge">
<meta name="viewport" content="width=device-width, initial-scale=1.0">
<title>JavaScript Test</title>
</head>
<body>
<script src="script.js"></script>
</body>
</html>
Hello, World from VS Code!
cd path/to/javascript-learning
You should see the message:
node script.js
Now that your development environment is set up and you’ve successfully run JavaScript both in the browser and with Node.js, you're ready to dive deeper into JavaScript programming! In the next post, we’ll explore variables in JavaScript and how you can use them to store data.
Stay tuned for more exciting lessons!
Pro Tip:
Once you get familiar with VS Code, you can enhance your workflow by installing extensions like ESLint for code linting and Live Server for auto-reloading your browser when you make changes.
Visit my website- Ridoy hasan portfolio
visit my LinkedIn profile- Ridoy Hasan
The above is the detailed content of How to Set Up Your JavaScript Development Environment. For more information, please follow other related articles on the PHP Chinese website!
 How to use the print function in python
How to use the print function in python
 How to compress html files into zip
How to compress html files into zip
 Can the appdata folder be deleted?
Can the appdata folder be deleted?
 What are the commonly used libraries in golang?
What are the commonly used libraries in golang?
 What to do if the blue screen code 0x0000007e occurs
What to do if the blue screen code 0x0000007e occurs
 asp what file
asp what file
 notepad++ official website
notepad++ official website
 Introduction to the meaning of invalid password
Introduction to the meaning of invalid password
 minidump.dmp
minidump.dmp




