How can I configure ASP.NET MVC 2 to work with a MySQL database?

Using ASP.NET MVC 2 with MySQL Database
Certainly, it is possible to configure ASP.NET MVC 2 to work seamlessly with a MySQL database. Follow these steps:
Requirements:
- Visual Studio Professional 2008 or Web Platform Installer
- MySQL Connector for .NET
- MySQL GUI Tools (optional)
Instructions:
-
Install MySQL Connector for .NET:
- Download and install the latest version of MySQL Connector for .NET (version 6.2.2.0 or later at the time of writing).
-
Install MVC 2:
- Use Visual Studio 2008 Professional or install MVC 2 RTM using the Web Platform Installer.
-
Create MySQL Database:
- Establish an empty database in MySQL. Create a user account with appropriate privileges if necessary.
-
Create MVC 2 Application:
- Open Visual Studio and commence a fresh MVC 2 application.
-
Reference MySQL DLL:
- Include 'MySql.Web.dll' either from your GAC or the folder where the MySQL Connector installer placed it.
-
Modify Connection Strings:
- Edit the 'web.config' file and update the connection strings section:
<code class="xml"><connectionStrings>
<remove name="LocalMySqlServer"/>
<add name="MySqlMembershipConnection"
connectionString="Data Source=[MySql server host name];
userid=[user];
password=[password];
database=[database name];"
providerName="MySql.Data.MySqlClient"/>
</connectionStrings></code>-
Configure Membership:
- Modifiy the 'membership' section in 'web.config':
<code class="xml"><membership defaultProvider="MySqlMembershipProvider">
<providers>
<clear/>
<add name="MySqlMembershipProvider"
type="MySql.Web.Security.MySQLMembershipProvider, MySql.Web,
Version=6.2.2.0, Culture=neutral,
PublicKeyToken=c5687fc88969c44d"
connectionStringName="MySqlMembershipConnection"
enablePasswordRetrieval="false"
enablePasswordReset="true"
requiresQuestionAndAnswer="false"
requiresUniqueEmail="true"
passwordFormat="Hashed"
maxInvalidPasswordAttempts="5"
minRequiredPasswordLength="6"
minRequiredNonalphanumericCharacters="0"
passwordAttemptWindow="10"
applicationName="/"
autogenerateschema="true"/>
</providers>
</membership> </code>-
Configure Role Management:
- Update the 'roleManager' section in 'web.config':
<code class="xml"><roleManager enabled="true" defaultProvider="MySqlRoleProvider">
<providers>
<clear />
<add connectionStringName="MySqlMembershipConnection"
applicationName="/"
name="MySqlRoleProvider"
type="MySql.Web.Security.MySQLRoleProvider, MySql.Web,
Version=6.2.2.0, Culture=neutral,
PublicKeyToken=c5687fc88969c44d"
autogenerateschema="true"/>
</providers>
</roleManager></code>-
Configure Profiles:
- Edit the 'profile' section in 'web.config':
<code class="xml"><profile>
<providers>
<clear/>
<add type="MySql.Web.Security.MySQLProfileProvider, MySql.Web,
Version=6.2.2.0, Culture=neutral,
PublicKeyToken=c5687fc88969c44d"
name="MySqlProfileProvider"
applicationName="/"
connectionStringName="MySqlMembershipConnection"
autogenerateschema="true"/>
</providers>
</profile></code>Testing:
- Run the application in your browser. The default ASP.NET MVC 2 home page should appear.
- Use the ASP.NET Web Configuration Tool (in Visual Studio: Project > ASP.NET Configuration) to verify the configuration.
To find the public key token string for MySQL.Web.dll, run the following command in the Visual Studio command line: "sn -T [Pathtoyour.dll]".
With these configurations in place, ASP.NET MVC 2 should seamlessly integrate with your MySQL database.
The above is the detailed content of How can I configure ASP.NET MVC 2 to work with a MySQL database?. For more information, please follow other related articles on the PHP Chinese website!

Hot AI Tools

Undresser.AI Undress
AI-powered app for creating realistic nude photos

AI Clothes Remover
Online AI tool for removing clothes from photos.

Undress AI Tool
Undress images for free

Clothoff.io
AI clothes remover

Video Face Swap
Swap faces in any video effortlessly with our completely free AI face swap tool!

Hot Article

Hot Tools

Notepad++7.3.1
Easy-to-use and free code editor

SublimeText3 Chinese version
Chinese version, very easy to use

Zend Studio 13.0.1
Powerful PHP integrated development environment

Dreamweaver CS6
Visual web development tools

SublimeText3 Mac version
God-level code editing software (SublimeText3)

Hot Topics
 1663
1663
 14
14
 1420
1420
 52
52
 1315
1315
 25
25
 1266
1266
 29
29
 1239
1239
 24
24
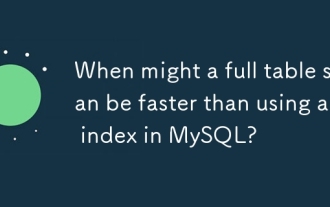 When might a full table scan be faster than using an index in MySQL?
Apr 09, 2025 am 12:05 AM
When might a full table scan be faster than using an index in MySQL?
Apr 09, 2025 am 12:05 AM
Full table scanning may be faster in MySQL than using indexes. Specific cases include: 1) the data volume is small; 2) when the query returns a large amount of data; 3) when the index column is not highly selective; 4) when the complex query. By analyzing query plans, optimizing indexes, avoiding over-index and regularly maintaining tables, you can make the best choices in practical applications.
 Can I install mysql on Windows 7
Apr 08, 2025 pm 03:21 PM
Can I install mysql on Windows 7
Apr 08, 2025 pm 03:21 PM
Yes, MySQL can be installed on Windows 7, and although Microsoft has stopped supporting Windows 7, MySQL is still compatible with it. However, the following points should be noted during the installation process: Download the MySQL installer for Windows. Select the appropriate version of MySQL (community or enterprise). Select the appropriate installation directory and character set during the installation process. Set the root user password and keep it properly. Connect to the database for testing. Note the compatibility and security issues on Windows 7, and it is recommended to upgrade to a supported operating system.
 MySQL: Simple Concepts for Easy Learning
Apr 10, 2025 am 09:29 AM
MySQL: Simple Concepts for Easy Learning
Apr 10, 2025 am 09:29 AM
MySQL is an open source relational database management system. 1) Create database and tables: Use the CREATEDATABASE and CREATETABLE commands. 2) Basic operations: INSERT, UPDATE, DELETE and SELECT. 3) Advanced operations: JOIN, subquery and transaction processing. 4) Debugging skills: Check syntax, data type and permissions. 5) Optimization suggestions: Use indexes, avoid SELECT* and use transactions.
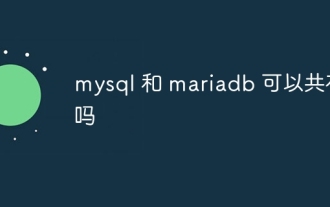 Can mysql and mariadb coexist
Apr 08, 2025 pm 02:27 PM
Can mysql and mariadb coexist
Apr 08, 2025 pm 02:27 PM
MySQL and MariaDB can coexist, but need to be configured with caution. The key is to allocate different port numbers and data directories to each database, and adjust parameters such as memory allocation and cache size. Connection pooling, application configuration, and version differences also need to be considered and need to be carefully tested and planned to avoid pitfalls. Running two databases simultaneously can cause performance problems in situations where resources are limited.
 Laravel Eloquent ORM in Bangla partial model search)
Apr 08, 2025 pm 02:06 PM
Laravel Eloquent ORM in Bangla partial model search)
Apr 08, 2025 pm 02:06 PM
LaravelEloquent Model Retrieval: Easily obtaining database data EloquentORM provides a concise and easy-to-understand way to operate the database. This article will introduce various Eloquent model search techniques in detail to help you obtain data from the database efficiently. 1. Get all records. Use the all() method to get all records in the database table: useApp\Models\Post;$posts=Post::all(); This will return a collection. You can access data using foreach loop or other collection methods: foreach($postsas$post){echo$post->
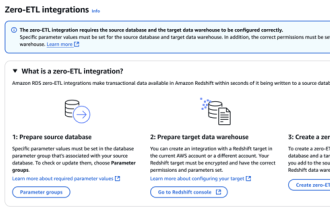 RDS MySQL integration with Redshift zero ETL
Apr 08, 2025 pm 07:06 PM
RDS MySQL integration with Redshift zero ETL
Apr 08, 2025 pm 07:06 PM
Data Integration Simplification: AmazonRDSMySQL and Redshift's zero ETL integration Efficient data integration is at the heart of a data-driven organization. Traditional ETL (extract, convert, load) processes are complex and time-consuming, especially when integrating databases (such as AmazonRDSMySQL) with data warehouses (such as Redshift). However, AWS provides zero ETL integration solutions that have completely changed this situation, providing a simplified, near-real-time solution for data migration from RDSMySQL to Redshift. This article will dive into RDSMySQL zero ETL integration with Redshift, explaining how it works and the advantages it brings to data engineers and developers.
 The relationship between mysql user and database
Apr 08, 2025 pm 07:15 PM
The relationship between mysql user and database
Apr 08, 2025 pm 07:15 PM
In MySQL database, the relationship between the user and the database is defined by permissions and tables. The user has a username and password to access the database. Permissions are granted through the GRANT command, while the table is created by the CREATE TABLE command. To establish a relationship between a user and a database, you need to create a database, create a user, and then grant permissions.
 MySQL: The Ease of Data Management for Beginners
Apr 09, 2025 am 12:07 AM
MySQL: The Ease of Data Management for Beginners
Apr 09, 2025 am 12:07 AM
MySQL is suitable for beginners because it is simple to install, powerful and easy to manage data. 1. Simple installation and configuration, suitable for a variety of operating systems. 2. Support basic operations such as creating databases and tables, inserting, querying, updating and deleting data. 3. Provide advanced functions such as JOIN operations and subqueries. 4. Performance can be improved through indexing, query optimization and table partitioning. 5. Support backup, recovery and security measures to ensure data security and consistency.




