
If you have an HP branded imaging device (e.g. a scanner), devinstanceeraser40.exe is one of the legitimate processes that come with its installation package. If you are no longer using your HP device, but still have devinstanceeraser40.exe running on your PC, you can possibly remove it without causing any harm.
Non-system processes like devinstanceeraser40.exe originate from software you installed on your system. Since most applications store data on your hard disk and in your system's registry, it is likely that your computer has suffered fragmentation and accumulated invalid entries which can affect your PC's performance.
In Windows Task Manager, you can see what CPU, memory, disk and network utilization is causing the HP Imaging process. To access the Task Manager, hold down the Ctrl Shift Esc keys at the same time. These three buttons are located on the far left of your keyboard.
The devinstanceeraser40.exe is an executable file on your computer's hard drive. This file contains machine code. If you start the software HP Imaging on your PC, the commands contained in devinstanceeraser40.exe will be executed on your PC. For this purpose, the file is loaded into the main memory (RAM) and runs there as a HP Imaging process (also called a task).
This process is considered safe. It is unlikely to pose any harm to your system.
devinstanceeraser40.exe is a safe process
Many non-system processes that are running can be stopped because they are not involved in running your operating system.
devinstanceeraser40.exe is used by 'HP Imaging'. This is an application created by 'HP'.
If you no longer use HP Imaging, you can permanently remove this software and thus devinstanceeraser40.exe from your PC. To do this, press the Windows key R at the same time and then type 'appwiz.cpl'. Then find HP Imaging in the list of installed programs and uninstall this application.
This process is not considered CPU intensive. However, running too many processes on your system may affect your PC’s performance. To reduce system overload, you can use the Microsoft System Configuration Utility (MSConfig) or the Windows Task Manager to manually find and disable processes that launch upon start-up.
Use the Windows Resource Monitor to find out which processes and applications write/read the most on the hard drive, send the most data to the Internet, or use the most memory. To access the Resource Monitor, press the key combination Windows key R and then enter 'resmon'.
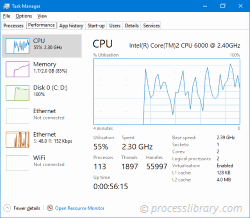
Most devinstanceeraser40 issues are caused by the application executing the process. The surest way to fix these errors is to update or uninstall this application. Therefore, please search the HP website for the latest HP Imaging update.
The above is the detailed content of devinstanceeraser40.exe - What is devinstanceeraser40.exe?. For more information, please follow other related articles on the PHP Chinese website!
 What drawing software are there?
What drawing software are there?
 Recommended order for learning c++ and c language
Recommended order for learning c++ and c language
 How to withdraw money on WeChat without handling fees
How to withdraw money on WeChat without handling fees
 The performance of microcomputers mainly depends on
The performance of microcomputers mainly depends on
 How to use jsp programming software
How to use jsp programming software
 The Metaverse recognizes the top ten potential coins
The Metaverse recognizes the top ten potential coins
 How to delete a folder in linux
How to delete a folder in linux
 What to do if 302 found
What to do if 302 found
 what is ed
what is ed




