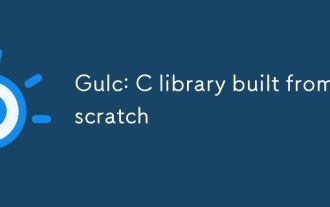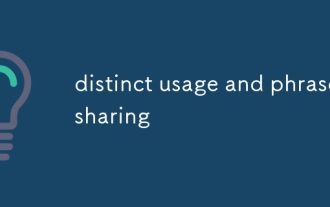How to Avoid UI Freezing When Delaying Operations in WPF?
Nov 02, 2024 am 05:56 AM
Delaying Operations in WPF
Delaying an operation in WPF is essential for enhancing user experience and ensuring smooth transitions. One common scenario is adding a delay before navigating to a new window.
To achieve this, Thread.Sleep is often used, as shown in the provided code snippet. However, blocking the UI thread with Thread.Sleep results in unresponsive UI while the delay is in progress. This manifests as a brief display of the message "two mins delay" before navigating to the next page.
To address this limitation, it's recommended to use asynchronous techniques like DispatcherTimer, Task.Delay, or async/await.
Method 1: Using a DispatcherTimer
The DispatcherTimer class provides a way to execute an action after a specified interval.
tbkLabel.Text = "two seconds delay";
var timer = new DispatcherTimer { Interval = TimeSpan.FromSeconds(2) };
timer.Start();
timer.Tick += (sender, args) =>
{
timer.Stop();
var page = new Page2();
page.Show();
};Method 2: Using Task.Delay
Task.Delay is a method that returns a task that completes after a specified delay.
tbkLabel.Text = "two seconds delay";
Task.Delay(2000).ContinueWith(_ =>
{
var page = new Page2();
page.Show();
});Method 3: Using Async/Await (Requires .NET 4.5 or higher)
Async/await syntax provides a more elegant and readable way to handle asynchronous operations.
public async void TheEnclosingMethod()
{
tbkLabel.Text = "two seconds delay";
await Task.Delay(2000);
var page = new Page2();
page.Show();
}By using these asynchronous techniques, the UI thread remains responsive, and the user sees the "two seconds delay" message for the entire delay period before transitioning to the new page seamlessly.
The above is the detailed content of How to Avoid UI Freezing When Delaying Operations in WPF?. For more information, please follow other related articles on the PHP Chinese website!

Hot Article

Hot tools Tags

Hot Article

Hot Article Tags

Notepad++7.3.1
Easy-to-use and free code editor

SublimeText3 Chinese version
Chinese version, very easy to use

Zend Studio 13.0.1
Powerful PHP integrated development environment

Dreamweaver CS6
Visual web development tools

SublimeText3 Mac version
God-level code editing software (SublimeText3)

Hot Topics
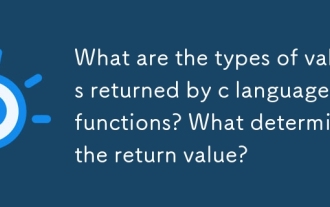 What are the types of values returned by c language functions? What determines the return value?
Mar 03, 2025 pm 05:52 PM
What are the types of values returned by c language functions? What determines the return value?
Mar 03, 2025 pm 05:52 PM
What are the types of values returned by c language functions? What determines the return value?
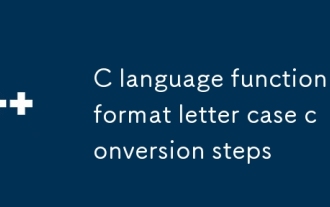 C language function format letter case conversion steps
Mar 03, 2025 pm 05:53 PM
C language function format letter case conversion steps
Mar 03, 2025 pm 05:53 PM
C language function format letter case conversion steps
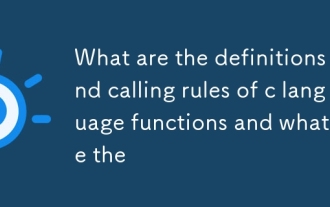 What are the definitions and calling rules of c language functions and what are the
Mar 03, 2025 pm 05:53 PM
What are the definitions and calling rules of c language functions and what are the
Mar 03, 2025 pm 05:53 PM
What are the definitions and calling rules of c language functions and what are the
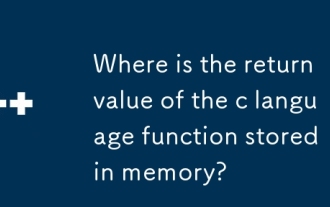 Where is the return value of the c language function stored in memory?
Mar 03, 2025 pm 05:51 PM
Where is the return value of the c language function stored in memory?
Mar 03, 2025 pm 05:51 PM
Where is the return value of the c language function stored in memory?
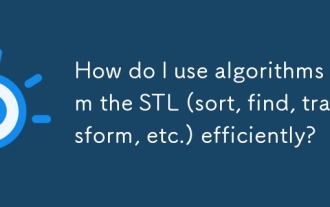 How do I use algorithms from the STL (sort, find, transform, etc.) efficiently?
Mar 12, 2025 pm 04:52 PM
How do I use algorithms from the STL (sort, find, transform, etc.) efficiently?
Mar 12, 2025 pm 04:52 PM
How do I use algorithms from the STL (sort, find, transform, etc.) efficiently?
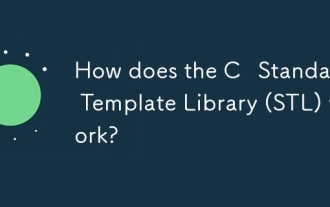 How does the C Standard Template Library (STL) work?
Mar 12, 2025 pm 04:50 PM
How does the C Standard Template Library (STL) work?
Mar 12, 2025 pm 04:50 PM
How does the C Standard Template Library (STL) work?