 System Tutorial
System Tutorial
 Windows Series
Windows Series
 Here\'s How to Adjust the Clock for Daylight Saving Time Automatically on Windows
Here\'s How to Adjust the Clock for Daylight Saving Time Automatically on Windows
Here\'s How to Adjust the Clock for Daylight Saving Time Automatically on Windows
Remembering to manually adjust the clock for daylight saving time (DST) in the spring and fall can be a hassle. Fortunately, Windows offers a built-in feature that automatically adjusts the clock for DST. Here are a couple of easy ways to enable this feature on your PC.
Adjust the Clock for Daylight Saving Time Using the Settings App
The Settings app is a hub for almost all Windows settings. You can use it to change your PC's date and time, update the time zone, and perform many other tasks. It also allows you to adjust the Windows clock for daylight saving time. Here's how to access it.
To adjust the clock for daylight saving time on Windows 11:
- Press Win I to open the Settings app.
- Click Time & language in the sidebar.
- Click Date & time on the right.
- Enable the toggle next to Adjust for daylight saving time automatically.
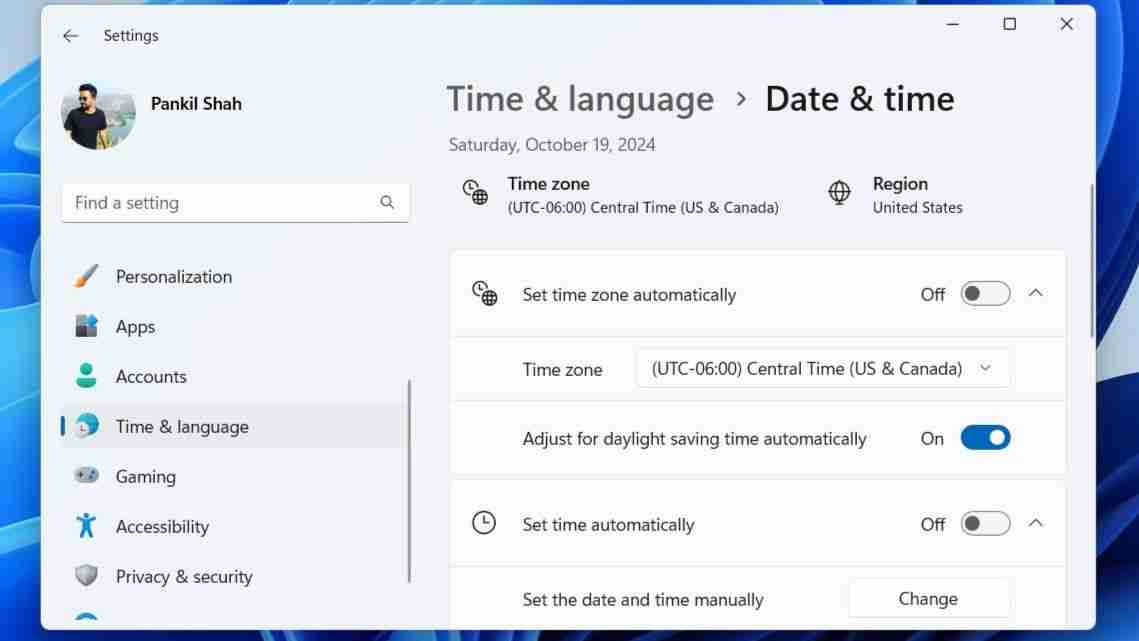
The process for adjusting the clock for daylight saving time on Windows 10 isn't all that different. Here are the steps you need to follow.
- Open the Start menu and click the gear-shaped icon to launch the Settings app.
- Click the Time & Language icon.
- Switch to the Date & Time tab using the left pane.
- Enable the toggle next to Adjust for daylight saving time automatically from the right side.
The toggle for Adjust for daylight saving time automatically may not appear or could be grayed out if you've enabled automatic time zone.
Once you complete the above steps, Windows will automatically adjust the clock for daylight saving time. Further, if you like your date and time in a specific way, the Settings app also lets you change the date and time format on Windows.
✕ Remove AdsAdjust the Clock for Daylight Saving Time via the Control Panel
Although the Settings app lets you manage system settings easily, many users still prefer to use the good old Control Panel to make changes on Windows. If you're one of them, follow these steps to use the Control Panel to adjust the Windows clock for daylight saving time:
- Press Win R to open the Run dialog box.
- Type control in the box and press Enter to open the Control Panel window.
- Use the drop-down menu in the top-right corner to change the view type to Large icons.
- Click Date and Time. Then, click the Change time zone button.
- Check the Automatically adjust clock for Daylight Saving Time option and click OK to save the changes.
 ✕ Remove Ads
✕ Remove Ads That's it. Your Windows PC should now adjust the clock automatically for daylight saving time. If you want to disable this feature at any point, follow the same steps above and uncheck the Automatically adjust clock for Daylight Saving Time checkbox.
Although having the wrong time may not seem like a big deal, it's important to understand that many Windows apps and services rely on your system's date and time. If your Windows clock is set to an incorrect time, you may experience difficulties connecting to online services and apps. Enabling automatic daylight saving time adjustments can help ensure Windows uses the latest and most accurate time.
✕ Remove AdsThe above is the detailed content of Here\'s How to Adjust the Clock for Daylight Saving Time Automatically on Windows. For more information, please follow other related articles on the PHP Chinese website!

Hot AI Tools

Undresser.AI Undress
AI-powered app for creating realistic nude photos

AI Clothes Remover
Online AI tool for removing clothes from photos.

Undress AI Tool
Undress images for free

Clothoff.io
AI clothes remover

AI Hentai Generator
Generate AI Hentai for free.

Hot Article

Hot Tools

Notepad++7.3.1
Easy-to-use and free code editor

SublimeText3 Chinese version
Chinese version, very easy to use

Zend Studio 13.0.1
Powerful PHP integrated development environment

Dreamweaver CS6
Visual web development tools

SublimeText3 Mac version
God-level code editing software (SublimeText3)

Hot Topics
 1381
1381
 52
52
 win11 activation key permanent 2025
Mar 18, 2025 pm 05:57 PM
win11 activation key permanent 2025
Mar 18, 2025 pm 05:57 PM
Article discusses sources for a permanent Windows 11 key valid until 2025, legal issues, and risks of using unofficial keys. Advises caution and legality.
 win11 activation key permanent 2024
Mar 18, 2025 pm 05:56 PM
win11 activation key permanent 2024
Mar 18, 2025 pm 05:56 PM
Article discusses reliable sources for permanent Windows 11 activation keys in 2024, legal implications of third-party keys, and risks of using unofficial keys.
 Acer PD163Q Dual Portable Monitor Review: I Really Wanted to Love This
Mar 18, 2025 am 03:04 AM
Acer PD163Q Dual Portable Monitor Review: I Really Wanted to Love This
Mar 18, 2025 am 03:04 AM
The Acer PD163Q Dual Portable Monitor: A Connectivity Nightmare I had high hopes for the Acer PD163Q. The concept of dual portable displays, conveniently connecting via a single cable, was incredibly appealing. Unfortunately, this alluring idea quic
 ReactOS, the Open-Source Windows, Just Got an Update
Mar 25, 2025 am 03:02 AM
ReactOS, the Open-Source Windows, Just Got an Update
Mar 25, 2025 am 03:02 AM
ReactOS 0.4.15 includes new storage drivers, which should help with overall stability and UDB drive compatibility, as well as new drivers for networking. There are also many updates to fonts support, the desktop shell, Windows APIs, themes, and file
 How to Create a Dynamic Table of Contents in Excel
Mar 24, 2025 am 08:01 AM
How to Create a Dynamic Table of Contents in Excel
Mar 24, 2025 am 08:01 AM
A table of contents is a total game-changer when working with large files – it keeps everything organized and easy to navigate. Unfortunately, unlike Word, Microsoft Excel doesn’t have a simple “Table of Contents” button that adds t
 How to Use Voice Access in Windows 11
Mar 18, 2025 pm 08:01 PM
How to Use Voice Access in Windows 11
Mar 18, 2025 pm 08:01 PM
Detailed explanation of the voice access function of Windows 11: Free your hands and control your computer with voice! Windows 11 provides numerous auxiliary functions to help users with various needs to use the device easily. One of them is the voice access function, which allows you to control your computer completely through voice. From opening applications and files to entering text with voice, everything is at your fingertips, but first you need to set up and learn key commands. This guide will provide details on how to use voice access in Windows 11. Windows 11 Voice Access Function Settings First, let's take a look at how to enable this feature and configure Windows 11 voice access for the best results. Step 1: Open the Settings menu
 Shopping for a New Monitor? 8 Mistakes to Avoid
Mar 18, 2025 am 03:01 AM
Shopping for a New Monitor? 8 Mistakes to Avoid
Mar 18, 2025 am 03:01 AM
Buying a new monitor isn't a frequent occurrence. It's a long-term investment that often moves between computers. However, upgrading is inevitable, and the latest screen technology is tempting. But making the wrong choices can leave you with regret
 New to Multi-Monitors? Don't Make These Mistakes
Mar 25, 2025 am 03:12 AM
New to Multi-Monitors? Don't Make These Mistakes
Mar 25, 2025 am 03:12 AM
Multi-monitor setups boost your productivity and deliver a more immersive experience. However, it's easy for a novice to stumble while assembling the setup and make mistakes. Here are some of the most common ones and how to avoid them.



