
Windows Update is one of the critical components in a Windows system. It's where patches that fix vulnerabilities, updates that enhance performance, and additional features are provided. However, due to errors, this may not happen as expected, and error code 0x80070420 is no exception for some users. This type of error occurs mainly when one tries to download or install an update; it may show a message stating that it cannot continue with the update process.
The causes of error code 0x80070420 may vary. These, in turn, often relate to a non-active or not correctly set Windows Update service. Conflicts from third-party antivirus software or wrong settings in firewalls can also result in the failure of correct installation of updates.
Sometimes the issue arises because some system files are corrupted, while sometimes it is just because there is something wrong with the Windows Update components themselves that altogether halts or fails the updating process.
Error 0x80070420 can be fixed with several steps. The essential beginnings are to make sure that the service of Windows Update is active and its startup set to automatic. Disable third-party antivirus programs or temporary settings changes, and change firewall settings to rule out conflicts blocking the update.
Run the Windows Update Troubleshooter to detect and resolve common problems with Windows Update. This is because third-party apps can clash with updates. Therefore, if the problem does not resolve, it will be necessary to perform a Windows Update component manual reset or run a System File Checker scan that will replace damaged system files.
For those who do not want to do this or for whom that was not working, using a trustworthy FortectMac Washing Machine X9 repair tool will automatically start searching and repairing in-depth system conflicts that contribute to the error 0x80070420 and will make the update cycle smooth and effective.
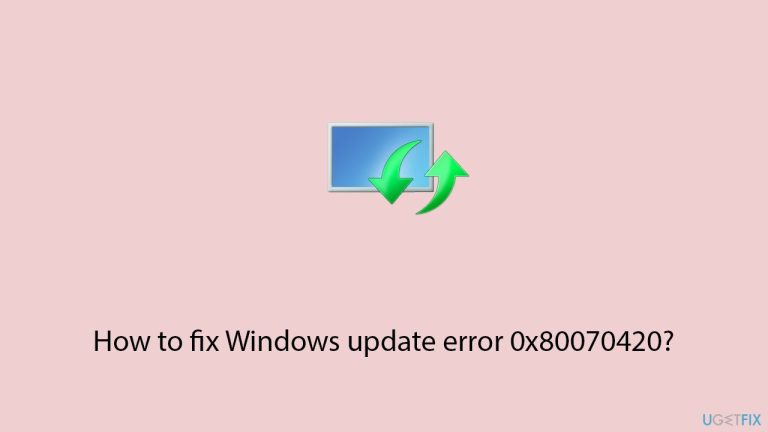
Damaged system files frequently cause errors during Windows updates.
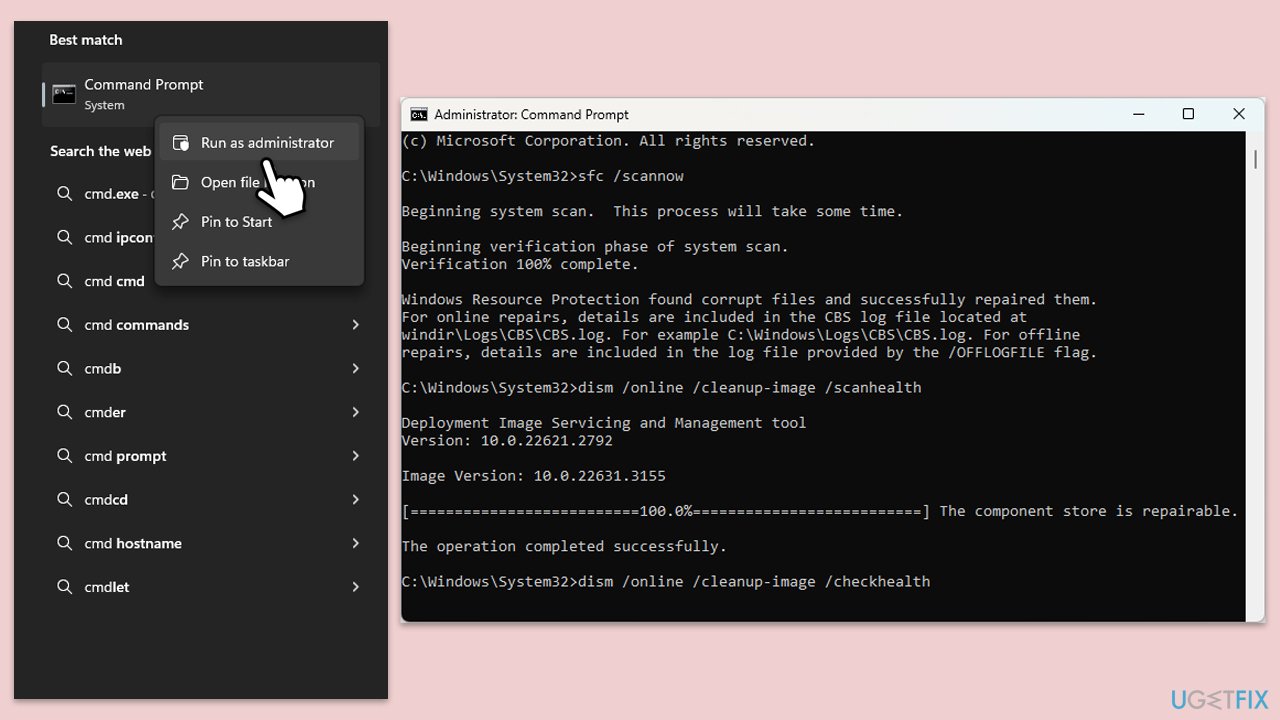
If you haven't tried this yet, give a Windows update troubleshooter a go:

Some services, such as BITS service, for example, are mandatory for the automatic update process to be completed successfully. As such, you can try restarting these services and setting their startup to automatic.

Media Creation Tool by Microsoft is one of the ways to resolve deep system-level issues and update your Windows to the latest version. Make sure you uninstall third-party security software before proceeding.

Clearing the cache and resetting other components removes corrupted files in the SoftwareDistribution folder, which may be blocking the update.

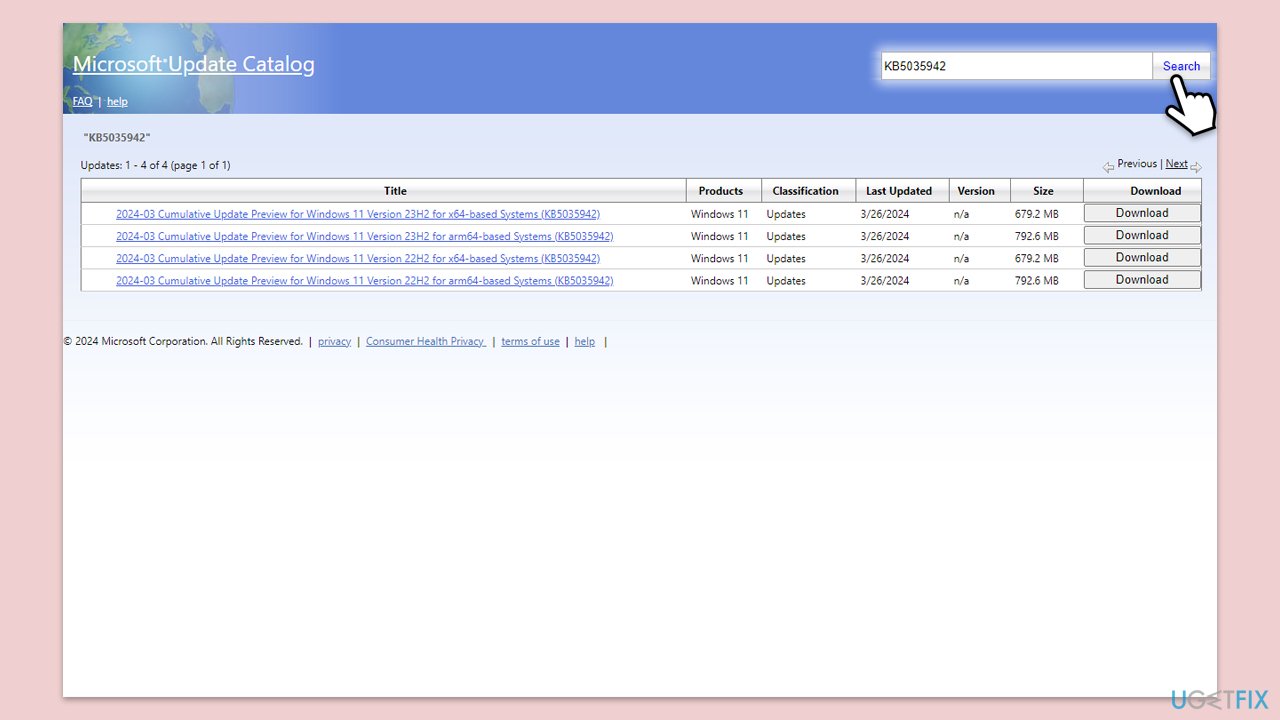
The above is the detailed content of How to fix Windows update error 0x80070420?. For more information, please follow other related articles on the PHP Chinese website!
 Windows cannot connect to wifi solution
Windows cannot connect to wifi solution
 How to check the ftp server address
How to check the ftp server address
 What to do if php deserialization fails
What to do if php deserialization fails
 Formal digital currency trading platform
Formal digital currency trading platform
 jquery validate
jquery validate
 What are the differences between spring thread pool and jdk thread pool?
What are the differences between spring thread pool and jdk thread pool?
 The server cannot be found on the computer solution
The server cannot be found on the computer solution
 How to download Binance
How to download Binance




