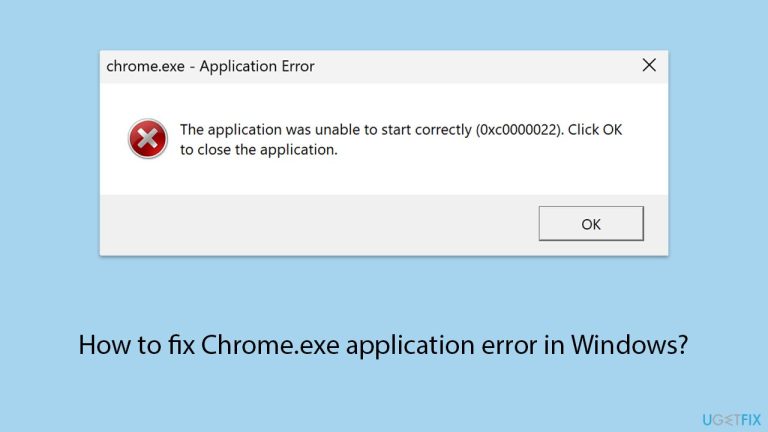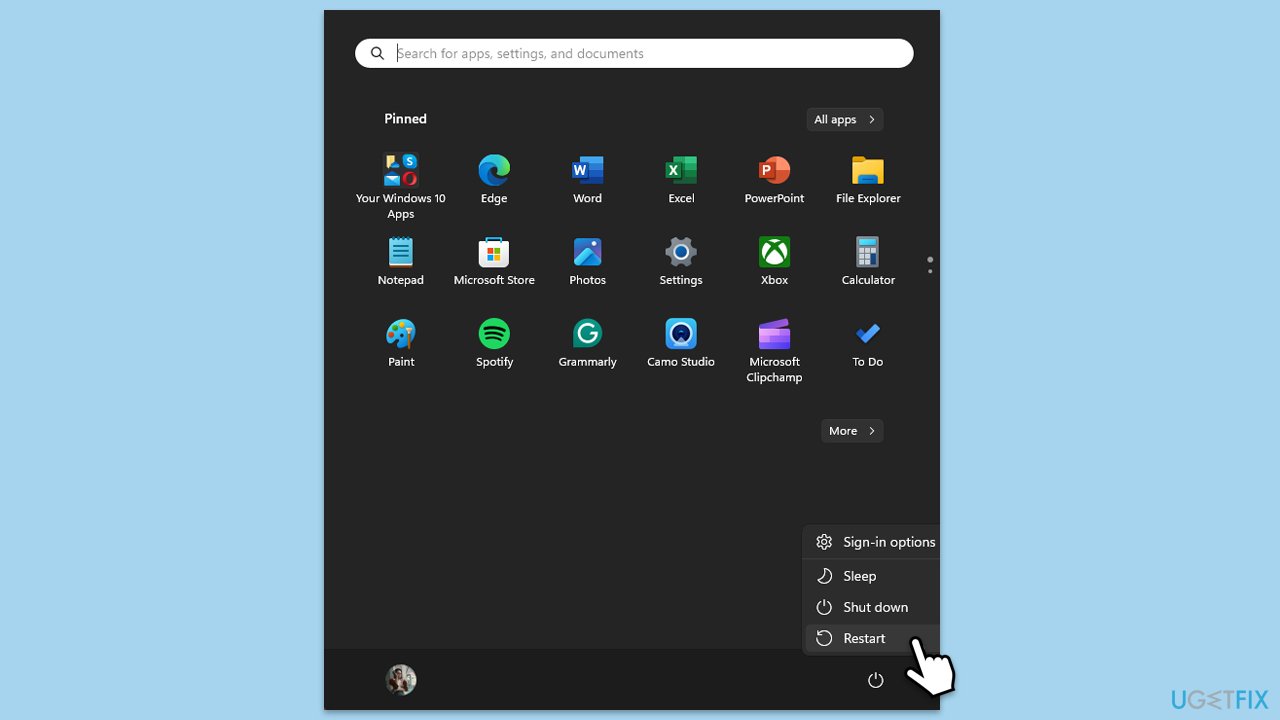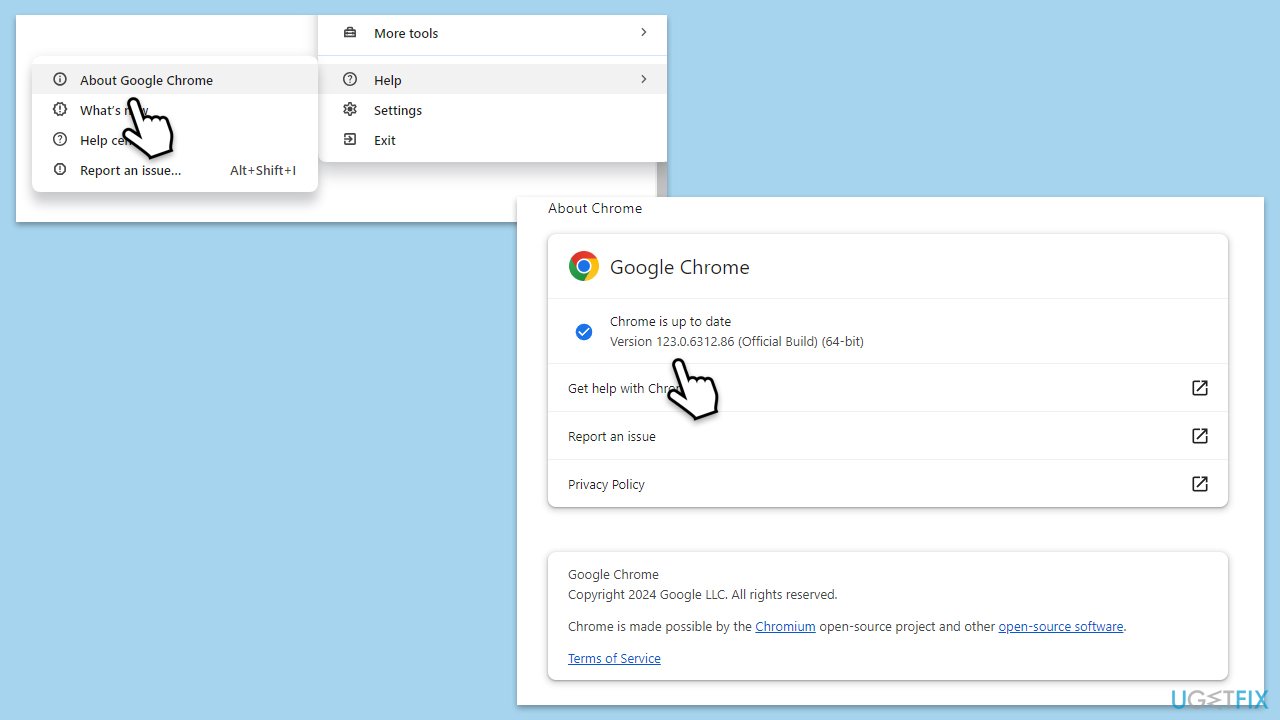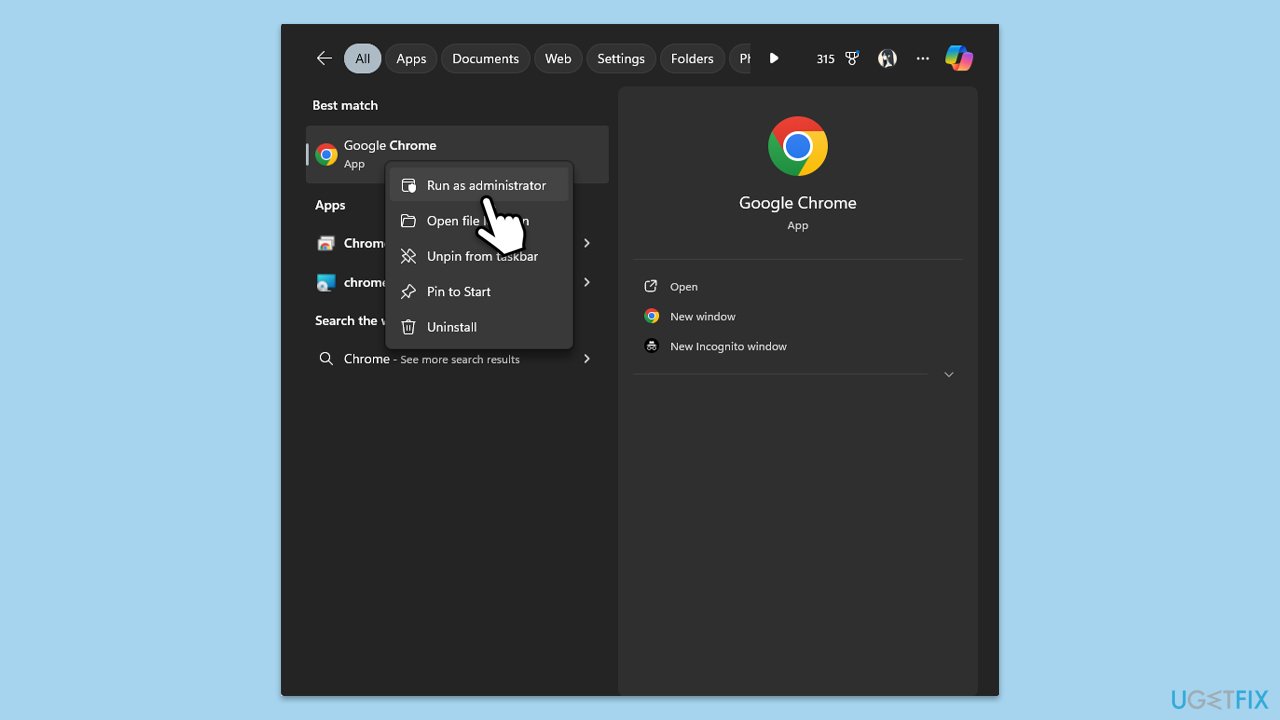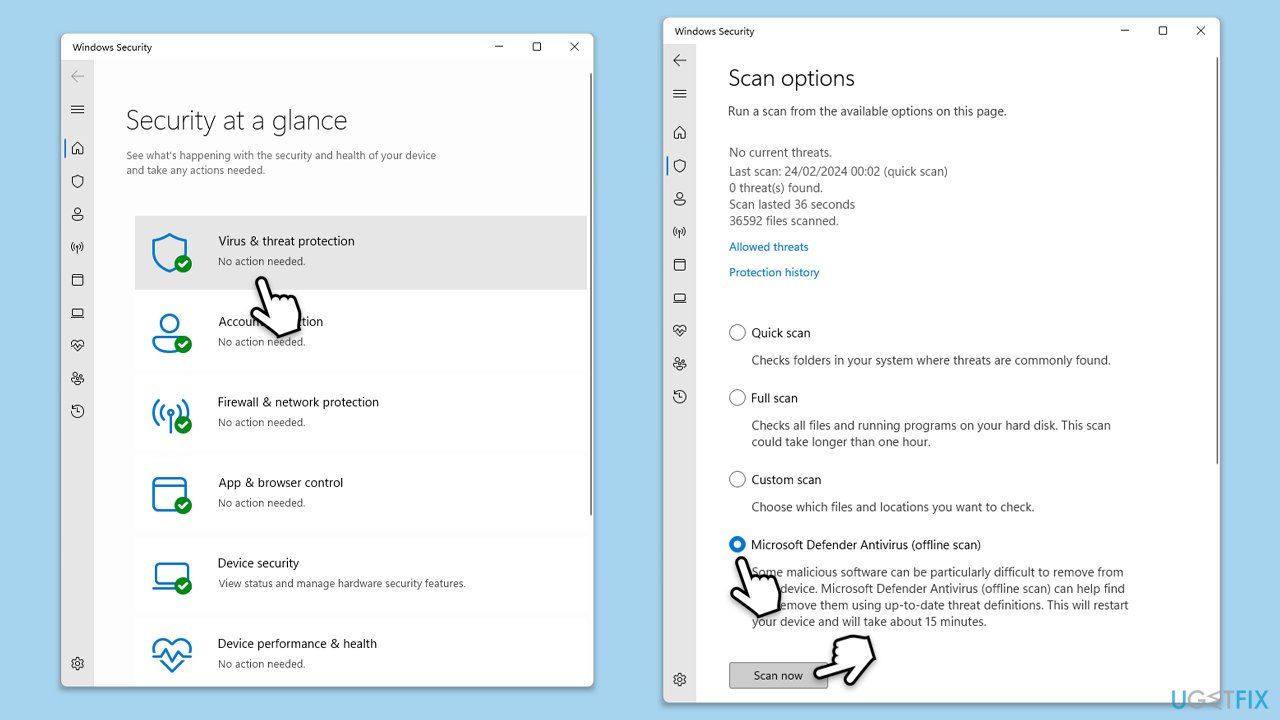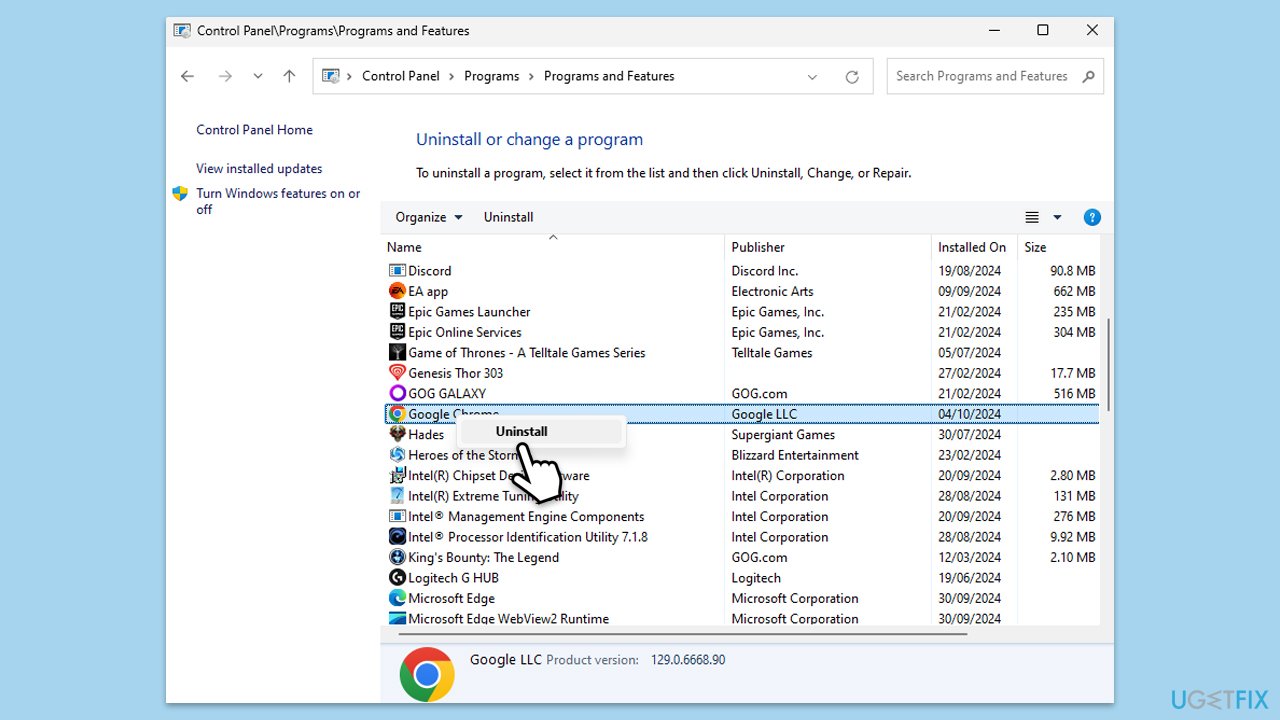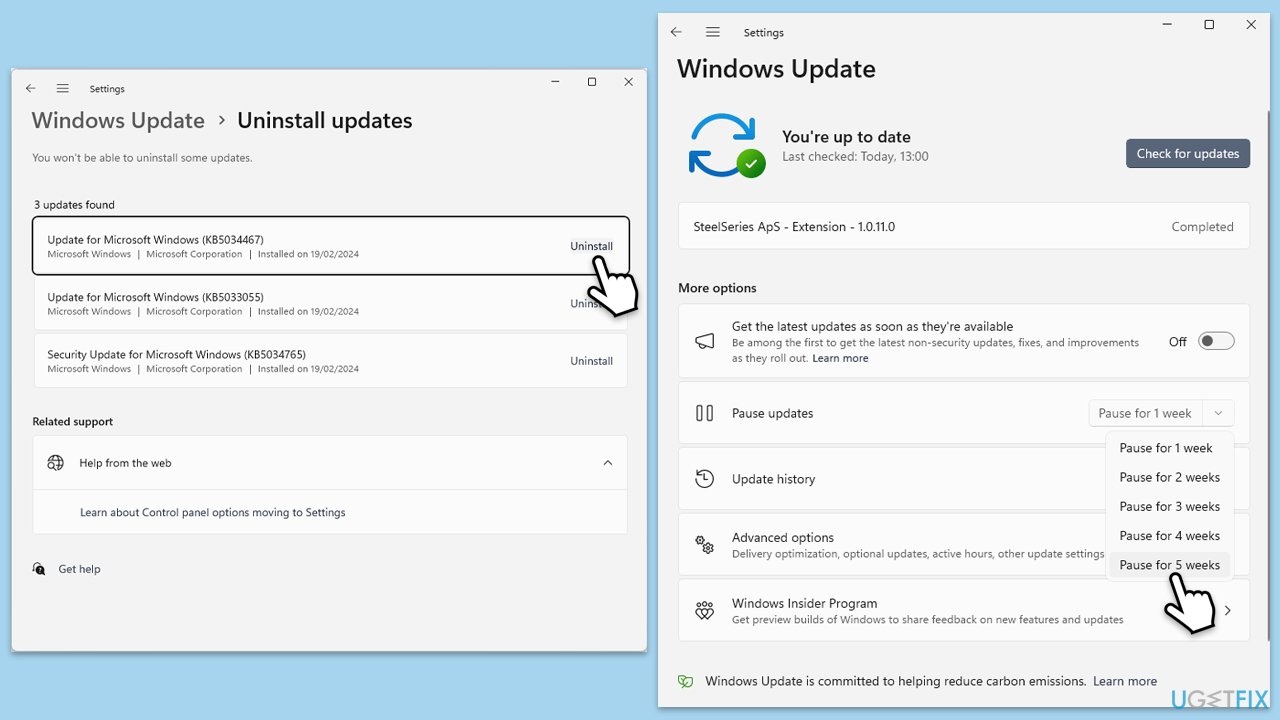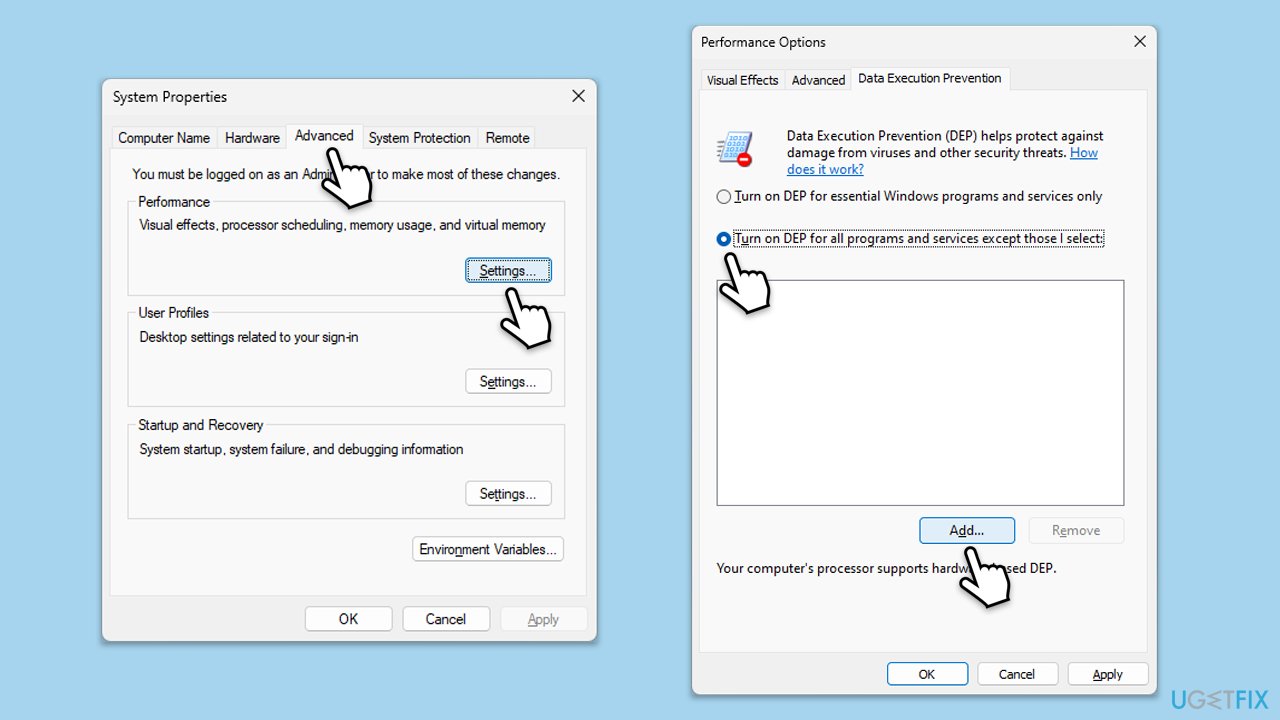The Chrome.exe application error in Windows is one of those issues that might interrupt your browsing experience and lower your productivity level. This error generally pops up at any time when trying to open or access Google Chrome, and may not allow the application to start or crash it when running.
It has been reported by many users, making them frustrated since it disrupts their ability to access the internet smoothly. Sometimes, this Chrome.exe application error may appear with an error code, such as 0xc0000022 or 0xc0000005, which gives a hint regarding the particular problem prevailing over an application.
There can be several causes related to the Chrome.exe application error. Most frequently, this would involve corrupted Chrome files, incompatibility with other software on your system, or an issue with the Windows operating system.
Malware infection is also one of the issues that might cause an error, together with unwanted programs interfering with the running processes of Chrome. Outdated drivers and system files may be another cause that prohibits Chrome from running as usual.
While it is a pretty annoying error, there is always a way through which it can be corrected. Looking for Chrome updates, keeping your system free of malware, and repairing or reinstalling the browser are the general solutions for this issue. The other possibilities include updating the drivers, and checking whether the system files are intact and functioning properly.
It is also possible to get a deeper approach using the utility called FortectMac Washing Machine X9 repair tool for finding and fixing deeper Windows issues that may be responsible for this Chrome.exe application error.

Fix 1. Restart your computer
A simple restart can often resolve temporary issues causing the Chrome.exe application error.
- Close all applications.
- Click on the Start menu.
- Select Restart.
- Wait for your PC to reboot.

Fix 2. Update Google Chrome
Running an outdated version of Chrome can cause application errors.
- Open Google Chrome.
- Click the three dots in the upper-right corner to open the menu.
- Select Help, then About Google Chrome.
- Chrome will check for updates.
- If any are found, they will be installed automatically.
- Finally, Relaunch the browser.

Fix 3. Run Chrome as an administrator
Running Chrome with administrative privileges can bypass certain permission issues.
-
Right-click on the Chrome shortcut on your desktop or in the Start menu.
- Select Run as administrator.
- Check if Chrome launches without the application error.

Fix 4. Check for malware
Malware can interfere with Chrome’s processes, triggering errors. You can use any reliable third-party anti-malware, employ Microsoft Safety Scanner, or simply use Windows Defender:
- Type Windows Security in the Windows search bar and hit Enter.
- Select Virus & threat protection.
- Pick Scan options.
- Choose Microsoft Defender Offline scan and click Scan now.
- Your computer will immediately restart to begin a deep scan.

Fix 5. Reinstall Google Chrome
Reinstalling Chrome can replace corrupted files and resolve issues.
- Close Chrome.
- Type Control Panel in Windows search and press Enter.
- Click on Uninstall a program under Programs.
- Find Google Chrome in the list of installed programs, click on it, and then click Uninstall.
- Follow the prompts to complete the uninstallation
-
Restart your computer and reinstall Chrome.

Fix 6. Uninstall the latest Windows update
If the Chrome.exe application error started with you installing Windows updates, you should uninstall them until Microsoft addresses the issue.
- Type Control Panel in Windows search and press Enter.
- Select Programs > Uninstall a program.
- Click on View installed updates on the left side of the window.
- Sort all the updates by date.
- Right-click on the recent update and select Uninstall.
- Proceed with on-screen instructions.
- Then, type Updates in Windows search and press Enter.
- Click Pause the updates for 7 days (in Windows 11, you can pick a different time period).
- Install updates only once the issue is addressed by Microsoft.

Fix 7. Check system files for corruption
Corrupted system files can lead to application errors.
- Type cmd in Windows search.
- Right-click on Command Prompt and select Run as administrator.
- When User Account Control shows up, click Yes.
- Copy and paste the following command, pressing Enter after:
sfc /scannow
- Wait till the scan is finished. If Windows finds system file integrity violations, it will attempt to fix them. After this, use the set of the following commands, pressing Enter each time:
DISM /Online /Cleanup-Image /CheckHealth
DISM /Online /Cleanup-Image /ScanHealth
DISM /Online /Cleanup-Image /RestoreHealth
-
(Note: if you get an error executing this last command, add /Source:C:RepairSourceWindows /LimitAccess to it and try again).
-
Restart your device.

Fix 8. Adjust DEP (Data Execution Prevention) settings
DEP settings may block Chrome.exe from running properly.
- Press Win R, type sysdm.cpl, and press Enter.
- Go to the Advanced tab and click on Settings under Performance.
- Select the Data Execution Prevention tab.
- Choose Turn on DEP for all programs and services except those I select.
- Click Add, navigate to the Chrome.exe file, and select it.
-
Apply the changes and restart your computer.

The above is the detailed content of How to fix Chrome.exe application error in Windows?. For more information, please follow other related articles on the PHP Chinese website!