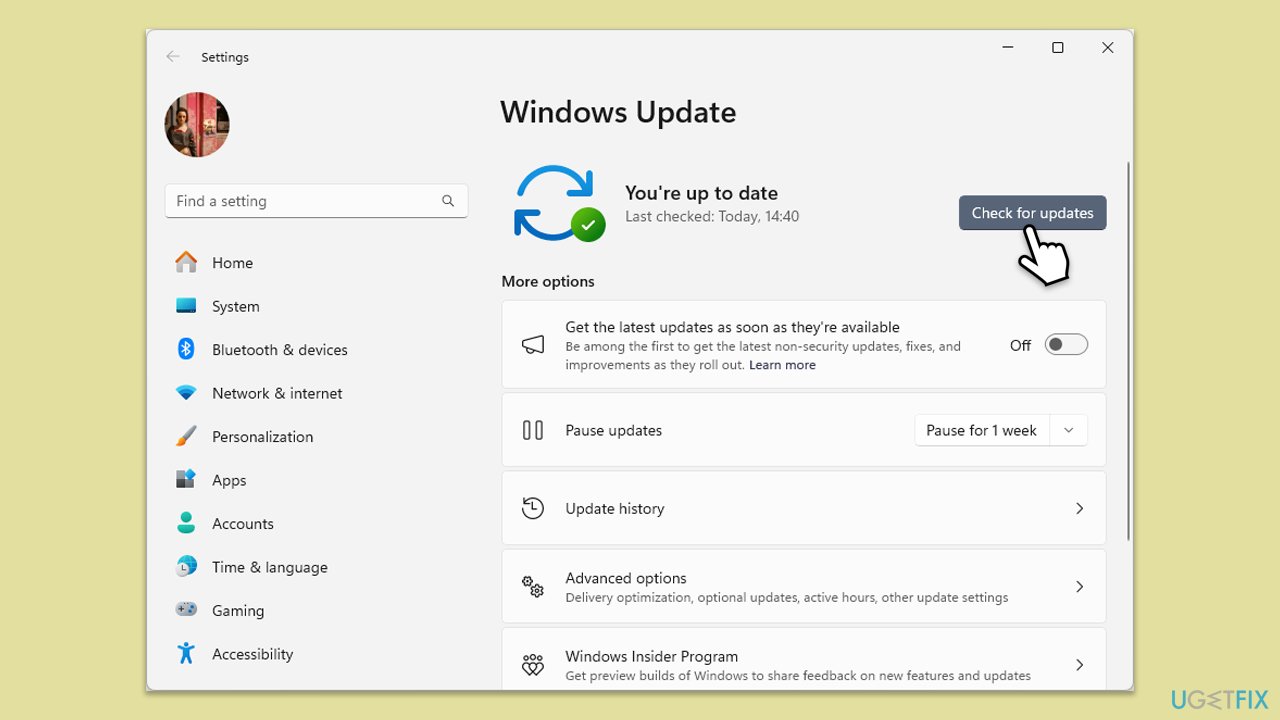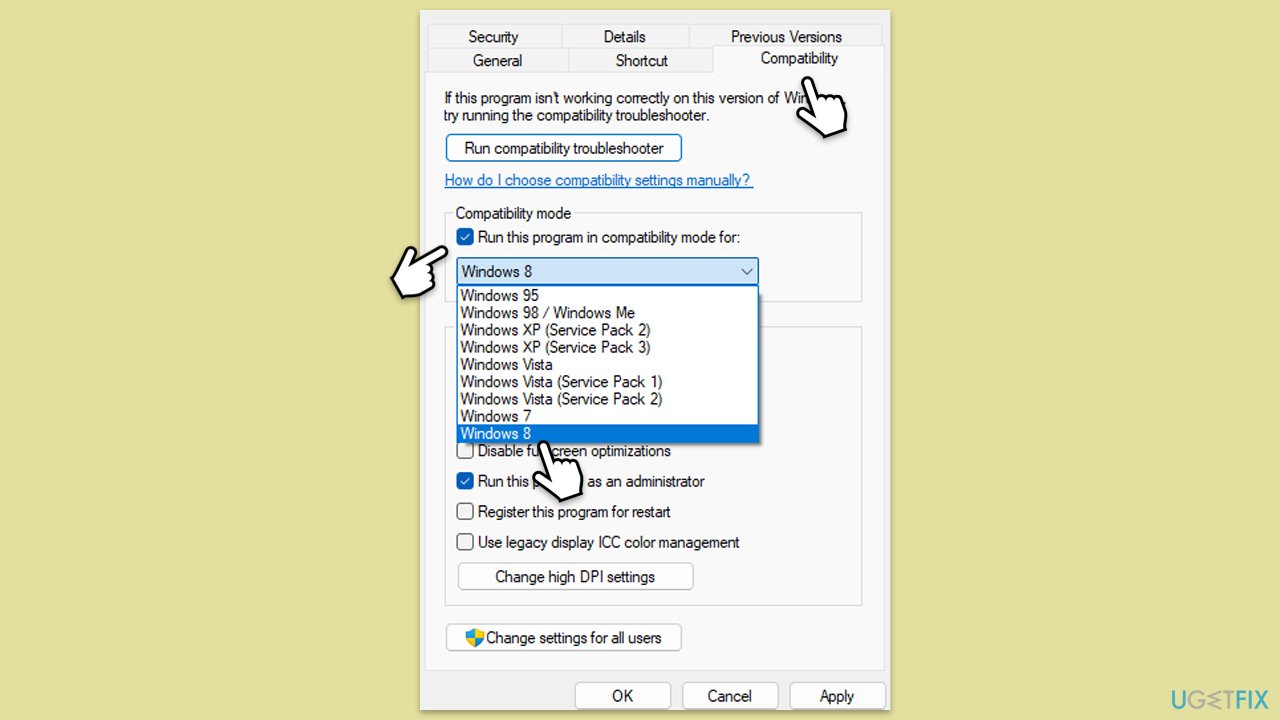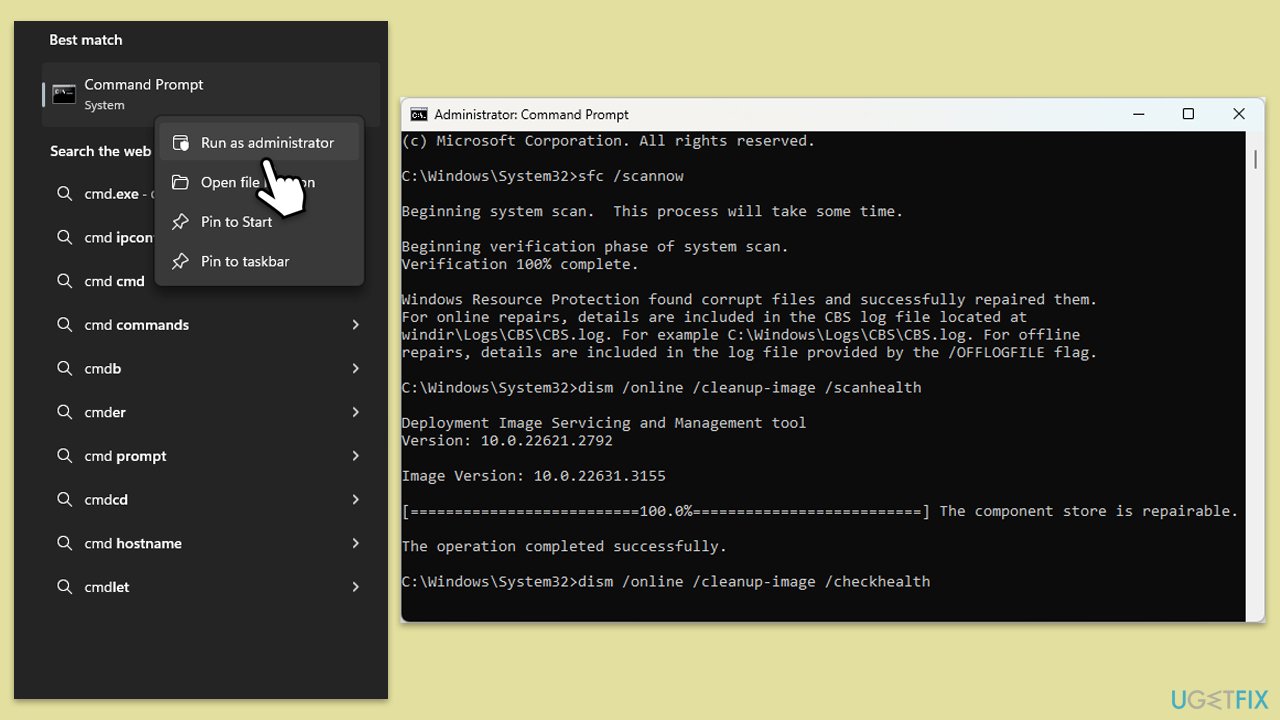Getting error code 0xc0000141, stating that “The application was unable to start correctly” in Windows, is really frustrating. This kind of error usually appears when users attempt to launch certain applications; this shows that some sort of program cannot start up properly.
The causes of the 0xc0000141 error can be different: they are most often related to corrupted or missing system files. The essential files for the application's performance can get corrupted or even lost. In addition to that, the bug can pop up in case of an outdated version or software incompatibility – the actual running of older applications incompatible with the current version of Windows.
Third-party applications, including virus protectors, sometimes interfere with the process of an application starting. Incorrect or corrupted registry entries are other forms of registry errors that can lead to the dysfunction of the application.
Sometimes, the users experience the 0xc0000141 error just after system updates, new software installation, or system configuration changes. In other cases, it is seen that accessing a very important application might be restricted by the 0xc0000141 error, which results in huge losses in productivity and irritation.
To fix this, a user could investigate system file integrity, update or reinstall the problematic application, or ensure that all system drivers are current. The shortcut kind of users may use a utility like FortectMac Washing Machine X9 to trace what has gone wrong with the system much more easily and correct it.

Fix 1. Run Windows Store apps troubleshooter
If the app that's causing the error comes from Microsoft Store, you should run the troubleshooter as follows:
- Type Troubleshoot in Windows search and hit Enter.
- Click Additional troubleshooters/Other troubleshooters.
- Scroll down to find Windows store apps and select it.
- Click Run the troubleshooter/Run.
- Wait till the process is finished and apply the fixes.
- You can also try running the Windows update troubleshooter.

Fix 2. Update Windows
An outdated OS may not be fully compatible with the software that's causing the error, so make sure you keep both of them updated.
- Type Updates in Windows search and press Enter.
- In the new window, click Check for updates.
- Wait till all the necessary files are downloaded and installed.
- If optional updates are available, install them as well.
- When done, reboot your system to apply updates.

Fix 3. Run the application as an administrator
Some applications may require elevated permissions to run properly. Running them as an administrator can bypass certain restrictions that cause errors.
- Right-click on the application shortcut or executable file.
- Select Run as administrator.
-
Confirm any prompts and see if the application starts without the error.

Fix 4. Use Windows Compatibility Mode
If the program is outdated and not suited for your present Windows version, using Compatibility Mode might help.
- Right-click on the application shortcut or executable file.
- Go to Properties and select the Compatibility tab.
- Check the box for Run this program in compatibility mode for and choose an older version of Windows from the dropdown menu.
- Click Apply and OK, then launch the application.

Fix 5. Update or reinstall drivers
Outdated or incompatible drivers, especially for graphics and system components, can cause application errors. Ensuring your drivers are up to date can fix these conflicts.
- Right-click and select Device Manager.
- Expand the relevant categories (e.g., Display adapters, Network adapters).
- Right-click on the device and select Update driver.
- Choose Search automatically for drivers. If no updates are found, try reinstalling the driver by selecting Uninstall device, then restarting your computer.
- If you want a quicker way of resolving driver issues, employ automatic tools such as DriverFix.

Fix 6. Repair corrupted system files
Corrupted system files can trigger errors like 0xc0000141. The SFC and DISM tools scan for and repair damaged files.
- Type in cmd in Windows search.
- Right-click on Command Prompt and select Run as administrator.
-
User Account Control window will show up – click Yes when prompted.
- In the Command Prompt window, paste the following command and press Enter:
sfc /scannow
- Wait for the scan to complete.
- Once the SFC scan is finished, run the following set of DISM commands, pressing Enter after each one:
DISM /Online /Cleanup-Image /CheckHealth
DISM /Online /Cleanup-Image /ScanHealth
DISM /Online /Cleanup-Image /RestoreHealth
(Note: if you get an error executing this last command, add /Source:C:RepairSourceWindows /LimitAccess to it and try again).
- After completing the DISM commands, restart your computer.

Fix 7. Disable antivirus temporarily
Antivirus programs conflict with an app's execution on occasion. Temporarily disabling antivirus may help you determine whether it is the cause of the issue.
- Open your antivirus software.
- Locate the option to disable it.
-
Confirm the change and try launching the application again.
Fix 8. Reinstall the application
If the error persists, then reinstalling the application may be your best solution. This process could replace any corrupted files and reset the app to its default state.
- Type Control Panel in Windows search and press Enter.
- Go to Programs > Uninstall a program.
- Select the affected application (e.g., OneDrive).
- Click on Uninstall and follow the prompts.
- Download the latest version of the application from its official website.
- Install the application following the installation prompts.

The above is the detailed content of How to fix error 0xc0000141 'Application was unable to start correctly' in Windows?. For more information, please follow other related articles on the PHP Chinese website!