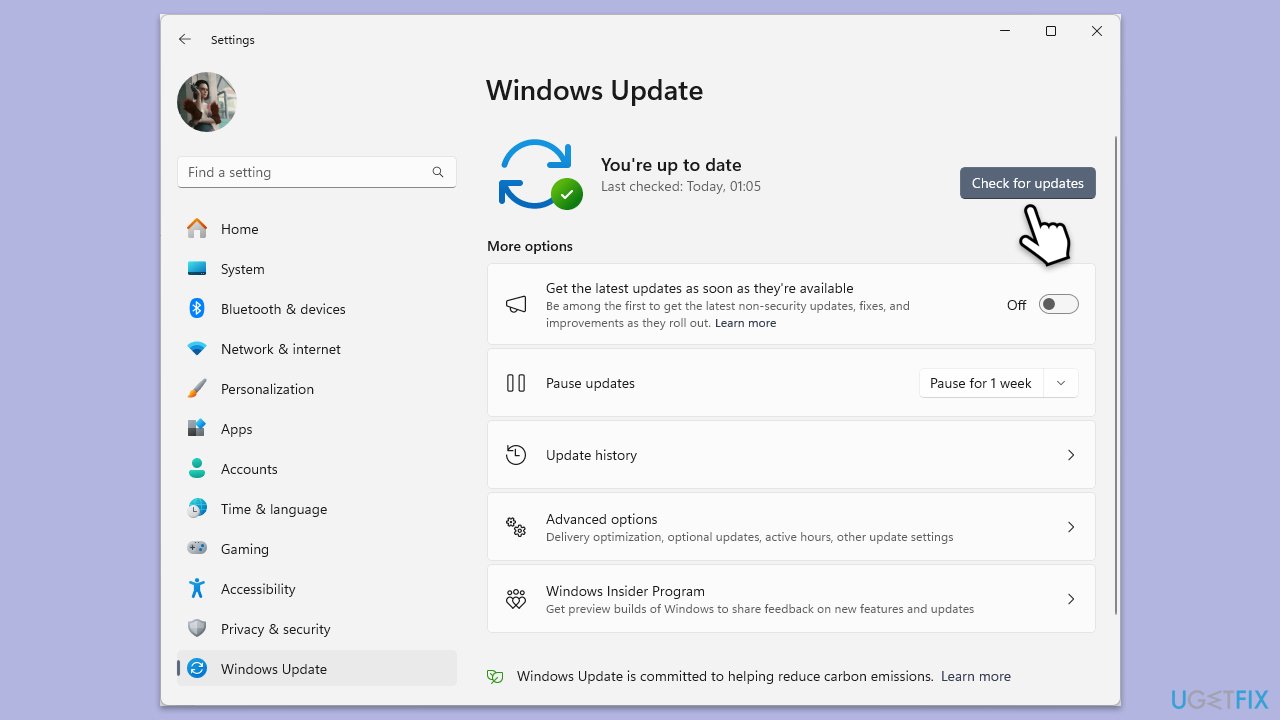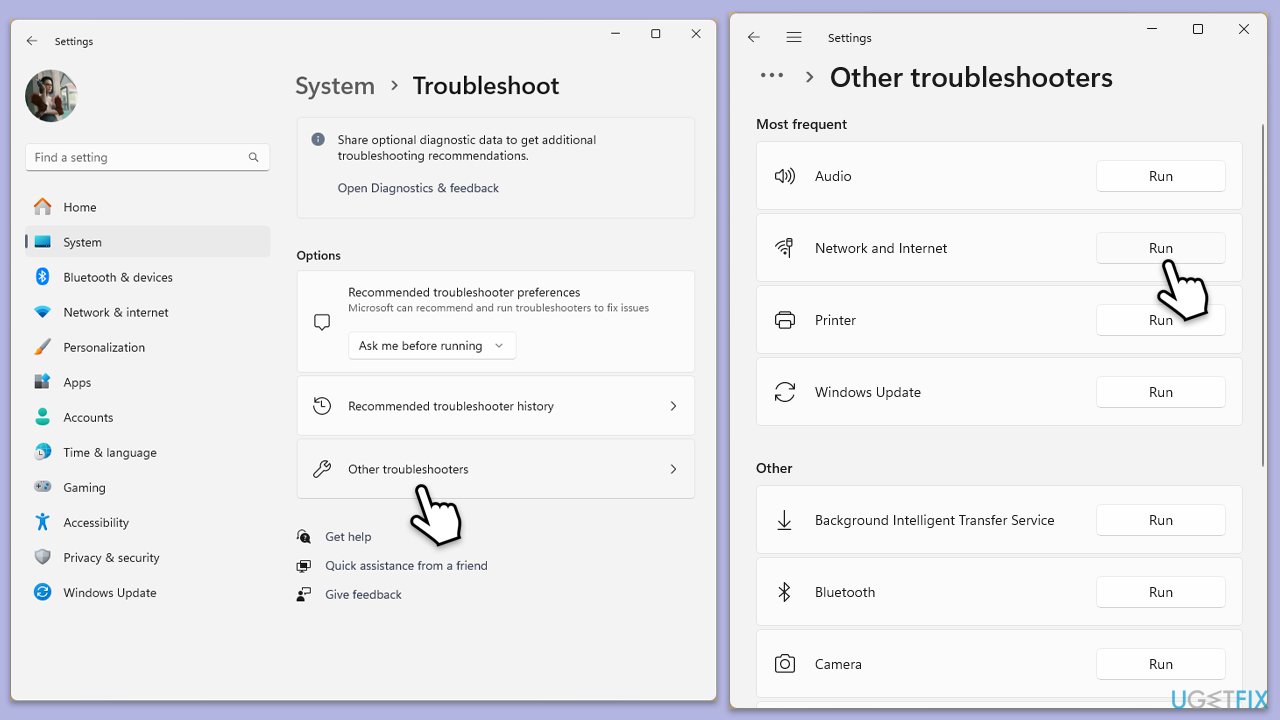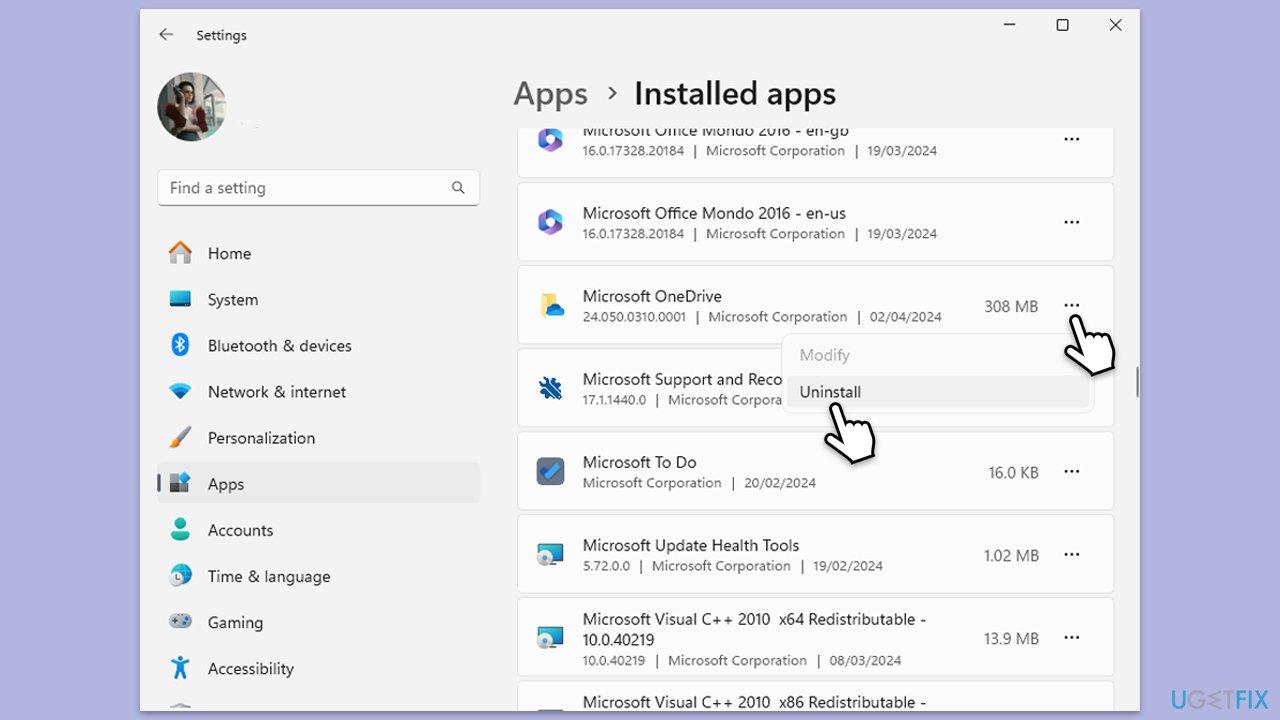OneDrive is a cloud storage service provided by Microsoft, enabling users to store and access files across devices seamlessly. Built within Windows, OneDrive is designed to let files and folders be accessible across any device through syncing. However, errors do come up that restrict such syncing, and one of the virtual errors is 0x8004de45.
This error, in general, involves problems with the user's account or with the settings of OneDrive, which block the user from signing into OneDrive or syncing files as such.
The OneDrive error code 0x8004de45 usually occurs when OneDrive is not able to verify your Microsoft account for several reasons that may cause it. Common causes might include older versions of software, incorrect account information, problems with cached account credentials, or conflicts with other apps.
A few times, some of the users have mentioned that after updates in Windows or OneDrive, it might have altered the settings or brought bugs that actually disrupt the connections of accounts.
Several solutions are possible for error code 0x8004de45 – starting with the very basic ones such as verification of the account credentials and checking if OneDrive is up-to-date to other advanced fixes like updating Windows or adjusting certain registry entries, up to reinstalling OneDrive in case the problem does not want to be resolved.
You can run the FortectMac Washing Machine X9 repair tool, which will automatically find and then fix many of the underlying Windows problems that could be the cause of OneDrive failing to work and get your app up and running smoothly once again.

Fix 1. Verify your Microsoft account credentials
OneDrive may fail to sign in if your Microsoft account credentials are incorrect or have been recently changed. Verifying your login information ensures that OneDrive can authenticate successfully.
- Open OneDrive, and select Help & Settings.
- Choose Settings, then go to the Account tab.
-
Sign out and then sign back in with your updated credentials.
-
Restart OneDrive and check if the error is resolved.
Fix 2. Update OneDrive and Windows
Outdated versions of OneDrive can cause compatibility issues. Ensuring that you’re using the latest version can fix bugs and improve stability.
- Open the OneDrive app on your PC.
- Click on the Help & Settings icon in the notification area.
- Select Settings.
- In the settings menu, go to the About tab.
- Click on the OneDrive version – this should open the browser and the release notes from Microsoft.
- If the latest version listed there matches with the one on your app, you are up to date.
- If the version does not match, simply click on Download OneDrive for Windows, follow the installation instructions and it will install the latest version on your device.
Update Windows as follows:
- Type Updates in Windows search and press Enter.
- Here, click Check for updates.
- Wait till Windows downloads and installs all the files.
- If optional updates are available, install them as well.
-
Reboot your device.

Fix 3. Check your internet connection
A stable internet connection is necessary for OneDrive to authenticate and sync files.
- Type Troubleshoot into the Windows search bar and press Enter.
- Next, on the right side of the window, select Additional troubleshooters/Other troubleshooters.
- Scroll down to locate the Windows Store apps option and click on it.
- Click on Run the troubleshooter/Run and allow the process to complete.
- Repeat this process with Network troubleshooter.

To run Network troubleshooter in Windows 10, follow these steps:
- Right-click on Start and pick Settings.
- Go to the Network & Internet section.
- On the right side, find the Advanced network settings section.
- Click Network troubleshooter and wait.
- The fixes will be automatically applied.
Fix 4. Disable any firewall or antivirus temporarily
Sometimes, firewall or antivirus programs can interfere with OneDrive’s connection. Temporarily disabling them can help identify if they’re causing the error.
- Open the Control Panel, go to System and Security, then Windows Defender Firewall.
- Click Allow an app or feature through Windows Defender Firewall.
- Click Change settings (you might need administrator permission).
- Ensure OneDrive is allowed for Private and Public networks.
- Click OK after enabling it.
Fix 5. Reset OneDrive
Resetting OneDrive can clear errors and restore it to default settings without affecting your stored files.
- Press Win R on your keyboard.
- When the Run window opens, copy and paste the following text into it:
%localappdata%MicrosoftOneDriveonedrive.exe /reset
(Note: you might get an error here. In that case, use %programfiles(x86)%Microsoft OneDriveonedrive.exe /reset or C:Program Files (x86)Microsoft OneDriveonedrive.exe /reset instead)
- Press Enter or click OK.
- After this command is executed, the app should be reset, and OneDrive should open.
- If it doesn't, wait a few minutes, then open the Run window again and use the following command:
%localappdata%MicrosoftOneDriveonedrive.exe
- Press Enter.

Fix 6. Delete stored credentials
OneDrive stores credentials in the Windows Credential Manager, and clearing them can resolve authentication issues.
- Close OneDrive.
- Type Control Panel in Windows search and press Enter.
- Go to User Accounts > Credential Manager.
- Go to the Windows Credentials section.
- Scroll down to the Generic Credentials section.
- Remove all OneDrive credentials as required.
-
Sign in again.

Fix 7. Reinstall OneDrive
If the error persists, reinstalling OneDrive can resolve deep-rooted issues. This will remove and replace OneDrive’s files without affecting your online data.
- Right-click on Start and pick Apps and Features/Installed apps.
- Scroll down and find Microsoft OneDrive.
- Click Uninstall and follow the prompts to remove the app.
- Next, open File Explorer and make sure Hidden items are visible.
- Navigate to the following locations and delete all contents from OneDrive folders located in the following directories (replace USERNAME with your username):
C:UsersUSERNAMEAppDataLocal
C:UsersUSERNAMEAppDataLocalTemp
C:UsersUSERNAMEAppDataLocalLowTemp
C:WindowsTemp
-
Restart your PC.
- Once rebooted, open your browser and go to the official Microsoft site to download OneDrive.

The above is the detailed content of How to fix OneDrive error code 0x8004de45 in Windows?. For more information, please follow other related articles on the PHP Chinese website!