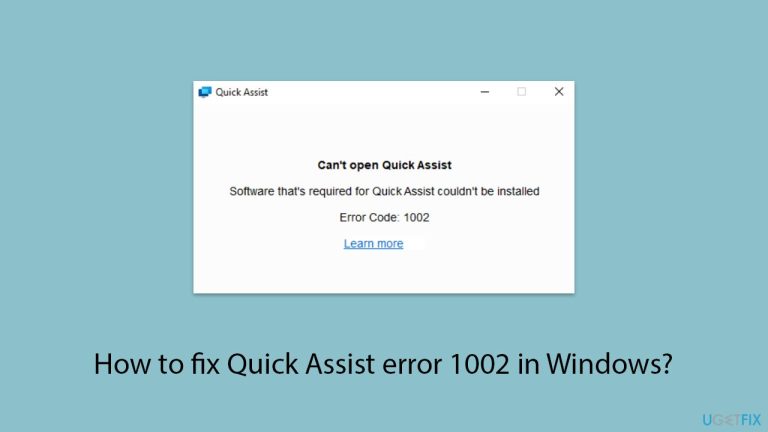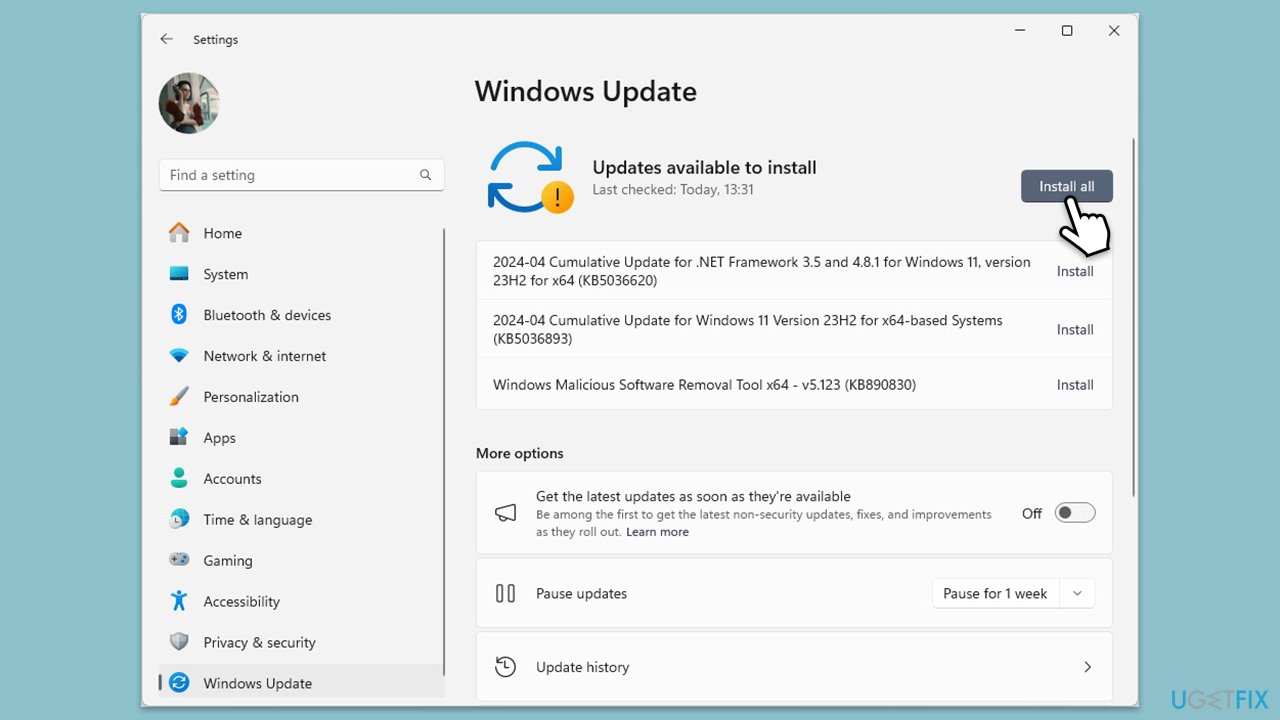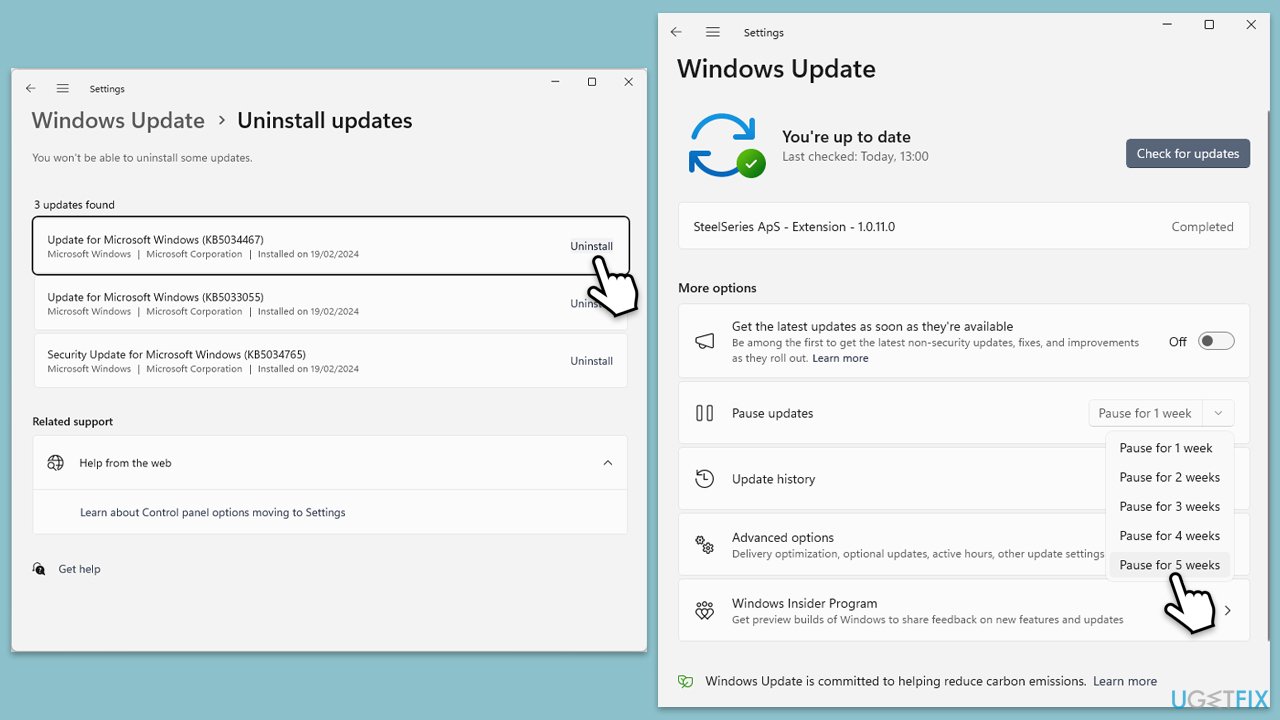Quick Assist is a Windows feature designed to let users provide or receive remote assistance from others. This tool is especially helpful for troubleshooting issues or guiding someone through steps without needing to be physically present. However, some users encounter error code 1002 when attempting to initiate a Quick Assist session, which prevents the remote connection from establishing correctly.
Error code 1002 in Quick Assist often indicates network-related problems or permission issues that block the connection. Some users report that this error occurs due to network firewall restrictions, account permissions, or recent Windows updates that may interfere with Quick Assist. Others find that this issue can arise from a misconfiguration within the Quick Assist app or conflicts with third-party security software.
To address Quick Assist error 1002, solutions may include checking network settings, adjusting firewall permissions, and ensuring both users are on compatible Windows versions. Reconfiguring app permissions and updating Windows may also resolve the issue.
For those seeking an easier way to diagnose and fix underlying issues, a trusted FortectMac Washing Machine X9 repair tool can help detect and correct network or system conflicts causing Quick Assist errors.

Fix 1. Run Quick Assist as administrator
Running Quick Assist with elevated privileges can resolve permission-related issues that may be causing error code 1002.
- Right-click on Quick Assist from the Start menu.
- Select Run as administrator and try reconnecting.

Fix 2. Repair or reset Quick Assist
Repairing or resetting Quick Assist can address any app configuration issues that may be preventing it from functioning properly.
- Right-click on Start and select Apps & Features/Installed apps.
- Scroll down to find Quick Assist and click Advanced options.
- Scroll down again and click Terminate and Repair.
- If that does not work, try using Reset.

Fix 3. Install the latest Windows updates if pending
Pending updates may contain fixes that can resolve compatibility or connectivity issues affecting Quick Assist.
- Type Updates in Windows search and press Enter.
- Here, click Install updates or Check for updates.
- Wait till Windows downloads and installs all the files.
- If optional updates are available, install them as well.
-
Reboot your system.

Fix 4. Uninstall the recent Windows update
Sometimes, recent updates can interfere with Quick Assist’s functionality. Removing the latest update may restore functionality.
- Type Control Panel in Windows search and press Enter.
- Select Programs > Uninstall a program.
- Click on View installed updates on the left side of the window.
- Sort all the updates by date.
- Right-click on the recent update and select Uninstall.
- Proceed with on-screen instructions.
- Then, type Updates in Windows search and press Enter.
- Click Pause the updates for 7 days (in Windows 11, you can pick a different time period).
- Install updates only once the issue is addressed by Microsoft.

Fix 5. Disable firewall or adjust firewall permissions
Network restrictions imposed by firewalls can prevent Quick Assist from connecting. Disabling or adjusting permissions for Quick Assist can help.
- Temporarily disable your third-party security software.
- Open the Control Panel and navigate to System and Security > Windows Defender Firewall.
- Select Allow an app or feature through Windows Defender Firewall.
- Click Change settings and enter your administrator password if prompted.
- Find Microsoft Teams in the list and check both the Private and Public boxes.
- Click OK to save your changes.

Fix 6. Ensure both devices are on compatible Windows versions
Compatibility between the host and client’s Windows versions is essential for Quick Assist. Ensuring both devices are up-to-date can help resolve errors.
- Check Windows version compatibility on both devices by pressing Win I, then going to About. In Windows 11, go to System > About > Device specifications.
Fix 7. Run Windows Network Troubleshooter
Network issues can cause error 1002. Running the Network Troubleshooter can diagnose and resolve common connectivity issues.
Windows 11:
- Type Troubleshoot in Windows search and hit Enter.
- Select Other troubleshooters.
- Locate Network & Internet troubleshooter from the list and click Run.
- Wait till the process is finished and apply the recommended fixes.
-
Restart your computer.

Network troubleshooter in Windows 10:
- Right-click on Start and pick Settings.
- Go to the Network & Internet section.
- On the right side, find the Advanced network settings section.
- Click Network troubleshooter and wait.
- The fixes will be automatically applied.
Fix 8. Restart the Quick Assist process
Restarting the Quick Assist process can clear any temporary glitches or conflicts within the app.
- Press Ctrl Shift Esc to open Task Manager.
- Locate Quick Assist under the Processes tab, right-click it, and select End task.
- Relaunch Quick Assist and try again.
The above is the detailed content of How to fix Quick Assist error 1002 in Windows?. For more information, please follow other related articles on the PHP Chinese website!